Een ingesloten canvas-app aan een modelgestuurd formulier toevoegen
In dit artikel wordt uitgelegd hoe u een canvas-app insluit in een modelgestuurd formulier. Canvas-apps kunnen aan een breed scala aan gegevensbronnen en gegevensdiensten worden gekoppeld en bieden de ontwerper aanzienlijke controle over de algehele gebruikerservaring.
In dit artikel worden twee integratiemethoden beschreven. Ten eerste met behulp van de moderne Unified Interface-ervaring en ten tweede met behulp van de klassieke ervaring.
Notitie
Er is een derde en recentere methode om canvas-apps in te sluiten in een moderne app, die aangepaste pagina´s gebruik voor een betere integratie met de canvas-app. Overzicht van aangepaste pagina's voor modelgestuurde apps.
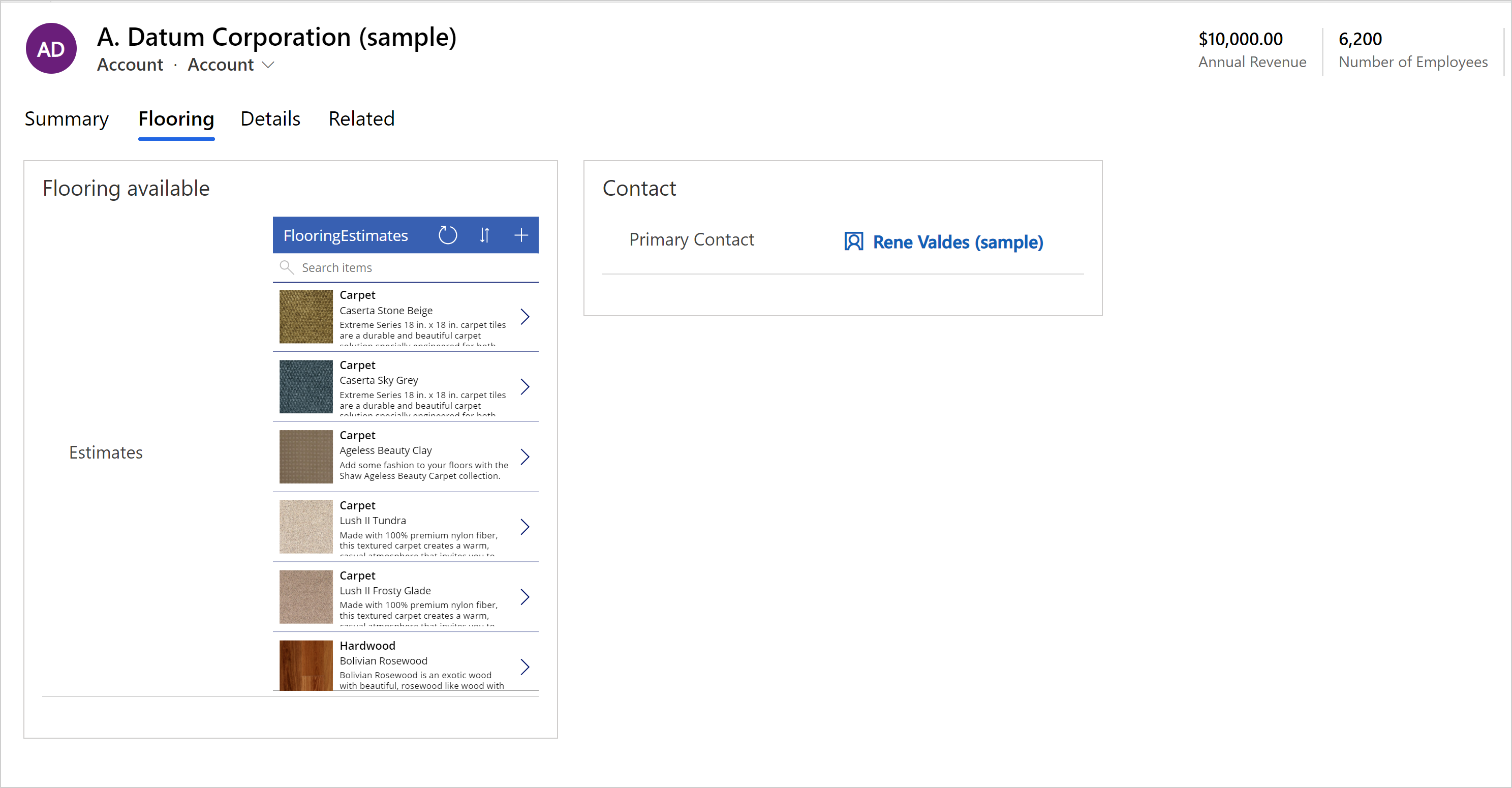
Een canvas-app insluiten met behulp van de moderne ervaring
Als u een canvas-app wilt insluiten in een hoofdformulier voor een modelgestuurde app, zoals het hoofdformulier voor de tabel Accounts, voert u de volgende stappen uit:
Meld u aan bij Power Apps.
Kies de gewenste omgeving en selecteer vervolgens Oplossingen in het linkernavigatiedeelvenster. Als het item zich niet in het deelvenster van het zijpaneel bevindt, selecteert u …Meer en selecteert u vervolgens het gewenste item.
Open de oplossing met de tabel waar u een canvas-app aan een hoofdformulier wilt toevoegen.
Open de tabel, selecteer Formulieren en open vervolgens het Hoofdformulier dat u wilt.
Tip
Het label van het canvas-app-component is standaard Nieuwe canvas-app. Misschien wilt u de labelnaam van de canvas-app wijzigen in een betekenisvollere naam, zoals de naam van de canvas-app of een korte beschrijving van de canvas-app die u in het formulier insluit.
Selecteer het gebied op het formulier waar u de canvas-app wilt weergeven of maak een nieuw tabblad om de canvas-app weer te geven.
Selecteer Onderdelen in het linkernavigatievenster, vouw Weergave uit en selecteer vervolgens het Canvas-app-component.
De volgende eigenschappen kunnen voor het besturingselement worden geconfigureerd.
In het gebied Entiteitsnaam kunt u de volgende eigenschappen opgeven:
Binden aan tabelkolom: wanneer Binden aan tabelkolom is geselecteerd, verandert de eigenschap Statische waarde, zodat u kunt selecteren aan welke tabelkolom aan wordt gebonden. Wanneer u ervoor kiest om aan een tabelkolom te binden, wordt de kolom gedefinieerd door de waarde van de tabelkolom. Wanneer bijvoorbeeld Binden aan tabelkolom is geselecteerd voor Entiteitsnaam, neemt tijdens app-runtime de waarde van de tabelnaam de waarde van de opgegeven Tabelkolom aan.
Statische waarde: gebruik dit om een naam toe te voegen waarmee u naar de canvas-app kunt verwijzen. Merk op dat deze waarde geen effect heeft op de ingesloten canvas-app. Deze eigenschap dient alleen ter referentie.
Het gebied App-naam bevat de unieke naam van de canvas-app.
Binden aan tabelkolom: wanneer u Binden aan tabelkolom selecteert, verandert de eigenschap Statische waarde, zodat u kunt selecteren aan welke tabelkolom aan wordt gebonden. Wanneer u ervoor kiest om aan een tabelkolom te binden, wordt de kolom gedefinieerd door de waarde van de tabelkolom. Als u bijvoorbeeld Binden aan tabelkolom selecteert voor App-naam, neemt de waarde van de app-naam tijdens het uitvoeren van de app de waarde van de tabelkolom over, zoals de waarde van een aangepaste tekstkolom.
Statische waarde: geeft de unieke naam op van de canvas-app die moet worden ingesloten. Voer de unieke naam van de canvas-app in voor een bestaande canvas-app. Meer informatie: De unieke naam en app-id voor een canvas-app vinden
Het vereiste gebied App-id specificeert de app-id voor de canvas-app.
- Binden aan tabelkolom: als u Binden aan tabelkolom selecteert, verandert de lijst zodat u kunt selecteren aan welke tabelkolom u wilt binden. Wanneer u ervoor kiest om aan een tabelkolom te binden, wordt de kolom gedefinieerd door de waarde van de tabelkolom. Als u bijvoorbeeld Binden aan tabelkolom selecteert voor App-naam, neemt de waarde van de app-naam tijdens het uitvoeren van de app de waarde van de kolom over, zoals de waarde van een aangepaste tekstkolom.
Belangrijk
Voor de meeste situaties raden we het gebruik van de optie Binden aan tabelkolom voor App-id aan, omdat hiervoor de juiste app-id moet worden weergegeven in een veld binnen de record.
- Statische waarde: voer de app-id in voor een bestaande canvas-app. Meer informatie: De unieke naam en app-id voor een canvas-app vinden
Onderdeel weergeven op. Hier wordt het clienttype opgegeven om de ingesloten canvas-app weer te geven. Kies tussen Web, Mobiel en Tablet.
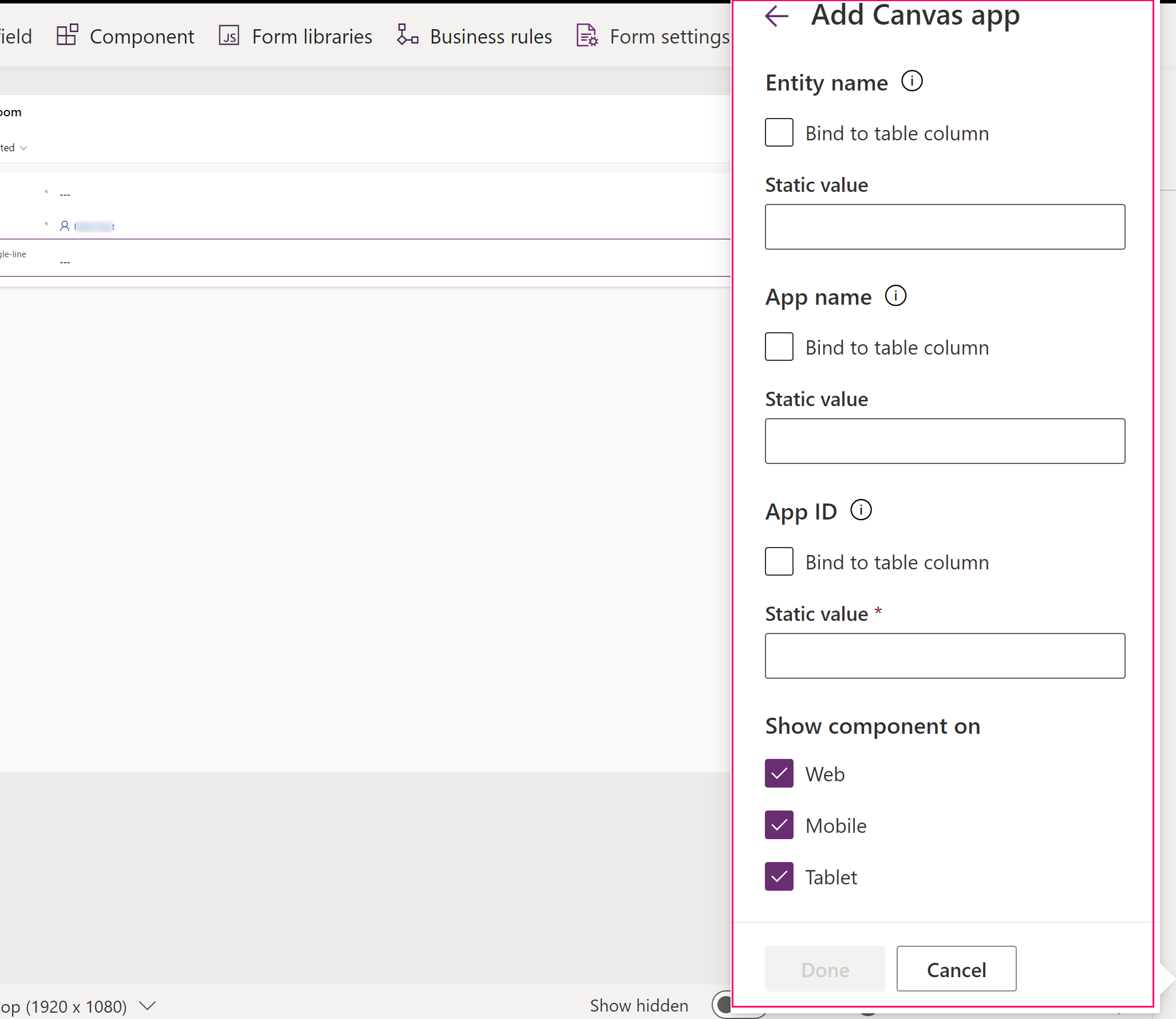
Selecteer Gereed. Selecteer vervolgens Publiceren om uw app te publiceren en beschikbaar te maken voor gebruikers.
Nadat u een ingesloten canvas-app hebt gepubliceerd in uw modelgestuurde formulier, deelt u uw ingesloten canvas-app met andere gebruikers. Meer informatie: Een ingesloten canvas-app delen
Wanneer gebruikers een modelgestuurde app openen die het formulier bevat dat u hebt gewijzigd, zien ze de ingesloten canvas-app op het formulier. Als de record wordt gewijzigd die wordt weergegeven in het hoofdformulier, wordt de gegevenscontext gewijzigd die wordt doorgegeven aan het formulier en wordt de ingesloten app vernieuwd om de relevante gegevens weer te geven.
In dit artikel hebt u geleerd hoe u aan de slag kunt gaan met het insluiten van een canvas-app in een modelgestuurd formulier. U kunt de ingesloten canvas-app verder aanpassen om verbinding te maken met en gegevens over te brengen van verschillende gegevensbronnen. Gebruik de functies Filter, Zoeken en Opzoeken en de context die vanuit het hostmodelgestuurde formulier is doorgegeven om specifieke records in die gegevensbronnen te filteren of te zoeken. Gebruik de WYSIWYG-editor van de canvas-app om de interface eenvoudig te ontwerpen en aan te passen aan uw behoeften.
De unieke naam en app-id voor een canvas-app vinden
Het besturingselement voor de canvas-app zoekt eerst naar de canvas-app met behulp van de unieke naam in het veld App-naam. Als een canvas-app met die unieke naam niet in de omgeving kan worden gevonden, gebruikt het besturingselement voor de canvas-app vervolgens de opgegeven waarde in het veld App-id om de canvas-app te laden. Hoewel u waarden moet invoeren in zowel de velden App-naam als App-id, hoeft slechts één van de waarden nauwkeurig te zijn om de ingesloten canvas-app in het besturingselement te kunnen laden. Houd er rekening mee dat de canvas-app zich in de huidige omgeving moet bevinden.
- Het veld App-naam is de unieke naam van de canvas-app. Voeg de canvas-app toe aan een oplossing om de unieke naam te vinden. De unieke naam van de canvas-app wordt weergegeven in de kolom Naam en verschijnt in de vorm solutionpublisherprefix_appnamenospaces_appendix. Bijvoorbeeld contoso_canvasappwithsharepointlist_5ee16.
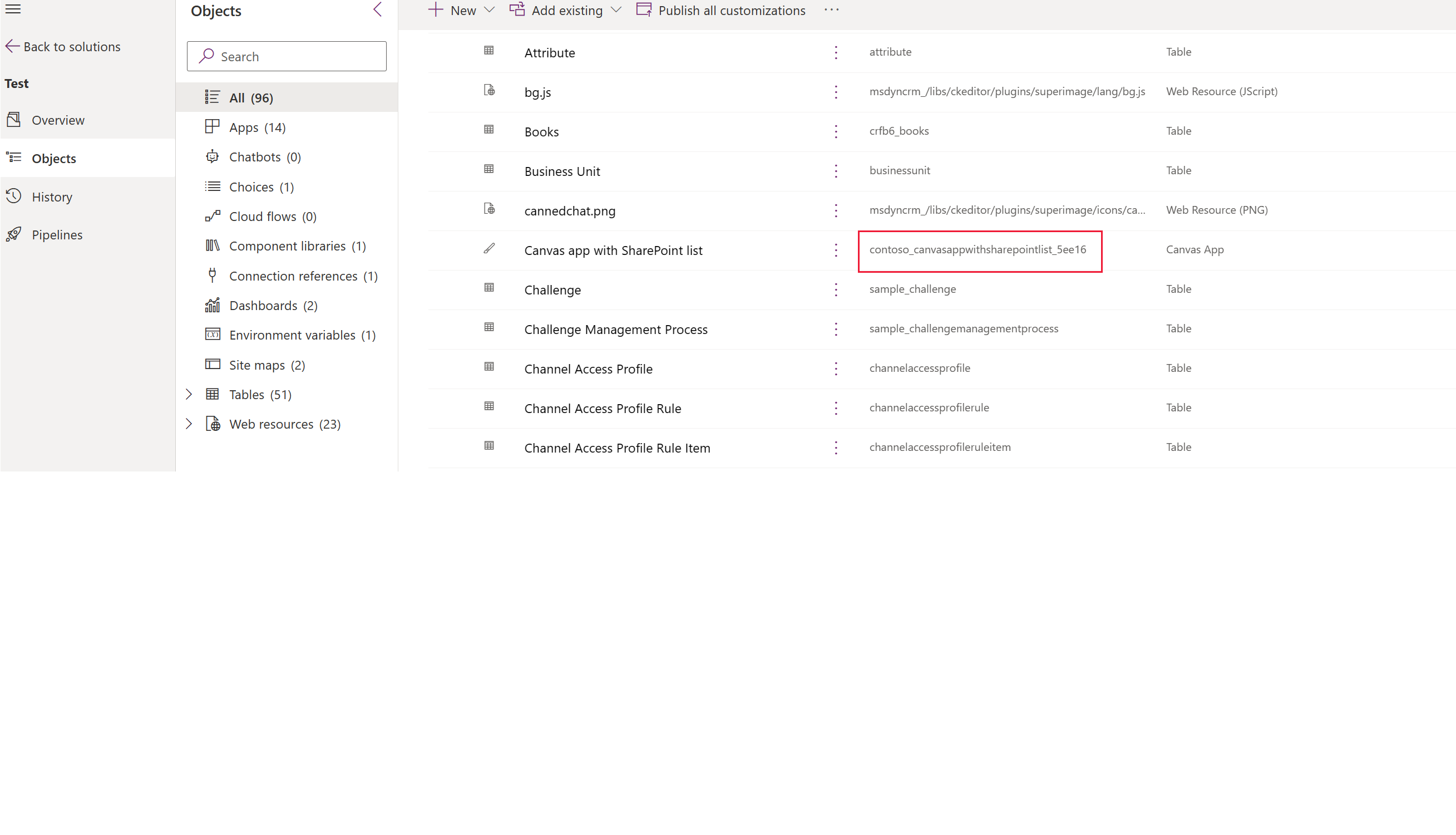
- Met de eigenschap App-id wordt de id van de ingesloten canvas-app opgegeven. Voer de app-id in voor een bestaande canvas-app. De canvas-app-id vindt u op Power Apps: ga naar Apps, selecteer de canvas-app en selecteer vervolgens Details op de opdrachtbalk.
Een canvas-app insluiten met behulp van de klassieke ervaring
Meld u aan bij Power Apps.
Maak of wijzig het hoofdformulier van een tabel, de tabel Account in ons voorbeeld.
Selecteer op de opdrachtbalk Overschakelen naar Klassiek om het formulier te openen in de klassieke formulierontwerper.
Selecteer in de klassieke formulierontwerper de sectie op het formulier waar u de ingesloten canvas-app wilt weergeven.
Met het deelvenster Kolom voegt u een vereist kolom toe, zoals Accountnaam
Belangrijk
Gebruik altijd een vereiste kolom die gegarandeerd een waarde bevat. Als uw kolom geen waarde bevat, wordt uw ingesloten canvas-app niet vernieuwd in reactie op enige aanpassing in gegevens in het hostmodelgestuurde formulier.
Selecteer terwijl de kolom is geselecteerd, op het tabblad Start in de groep Bewerken de optie Eigenschappen wijzigen.
Selecteer in het dialoogvenster Kolomeigenschappen het tabblad Besturingselementen.
Selecteer op het tabblad Besturingselementen Besturingselement toevoegen.
Selecteer in het dialoogvenster Besturingselement toevoegen in de lijst met beschikbare besturingselementen de optie Canvas-app en selecteer vervolgens Toevoegen.
Selecteer in het dialoogvenster Kolomeigenschappen in de lijst met besturingselementen de optie Canvas-app en selecteer vervolgens de optie Web.
In de sectie onder de lijst met besturingselementen worden de lijsten weergegeven met eigenschappen die beschikbaar zijn in het besturingselement canvas-app.
- Met de eigenschap Naam tabel wordt de tabel opgegeven die de gegevens verschaft voor uw ingesloten canvas-app. Deze wordt ingesteld op de tabel met de kolom die u in een eerdere stap hebt toegevoegd.
- Hoewel deze eigenschap lijkt te kunnen worden gewijzigd, heeft wijzigen geen invloed op de ingesloten canvas-app. Deze eigenschap dient alleen ter referentie voor u.
- Met de eigenschap Appnaam wordt de naam van de in te sluiten canvas-app opgegeven. Het modelgestuurde formulier zoekt naar de canvas-app met de opgegeven naam in de huidige omgeving. Als een canvas-app met die naam niet in de omgeving kan worden gevonden, gebruikt het besturingselement voor de canvas-app de app-id om de canvas-app te laden. Voer de app-naam in voor een bestaande canvas-app.
- Met de eigenschap App-id wordt de id van de ingesloten canvas-app opgegeven. U kunt een app-id invoeren voor een bestaande canvas-app, of een app-id wordt automatisch gegenereerd en ingevuld wanneer u een canvas-app maakt of bewerkt door Aanpassen te selecteren. De canvas-app-id vindt u op Power Apps: ga naar Apps, selecteer de canvas-app en selecteer vervolgens Details op de opdrachtbalk.
Notitie
Houd er rekening mee dat elke wijziging in de waarde App-id de koppeling van het modelgestuurde formulier met de ingesloten canvas-app verbreekt.
Als de app-naam of app-id niet overeenkomt met een bestaande canvas-app, wordt op het formulier het volgende bericht getoond: 'Kan die app niet vinden'.
- Met de eigenschap Naam tabel wordt de tabel opgegeven die de gegevens verschaft voor uw ingesloten canvas-app. Deze wordt ingesteld op de tabel met de kolom die u in een eerdere stap hebt toegevoegd.
Ga naar stap 20 als u een voltooide canvas-app toevoegt. Als u een nieuwe canvas-app maakt of een bestaande canvas-app bewerkt, volgt u deze stappen. Selecteer Aanpassen om een canvas-app te maken of te bewerken. Hiermee wordt Power Apps Studio geopend op een nieuw tabblad.
Notitie
Als het openen van Power Apps Studio wordt geblokkeerd vanwege een pop-upblokkering in de webbrowser, moet u de site make.powerapps.com inschakelen of de pop-upblokkering tijdelijk uitschakelen en vervolgens Aanpassen opnieuw selecteren.
Bekijk het volgende:
- In Power Apps Studio bevindt zich een speciaal besturingselement ModelDrivenFormIntegration in het linkerdeelvenster. Dit besturingselement zorgt ervoor dat contextuele gegevens van het hostmodelgestuurde formulier naar de ingesloten canvas-app worden overgebracht.
- Merk op dat een formulierbesturingselement voor canvas-apps automatisch is toegevoegd aan uw ingesloten canvas-app en de gegevens weergeeft die eraan worden doorgegeven vanuit het hostmodelgestuurde formulier via het besturingselement ModelDrivenFormIntegration.
- Selecteer het tabblad Weergave en selecteer vervolgens Gegevensbronnen. U ziet dat een gegevensbron voor de bovenliggende tabel van uw hostmodelgestuurde formulier, in dit geval Accounts, automatisch aan uw ingesloten canvas-app is toegevoegd. - Selecteer het besturingselement Form1 en merk op dat de eigenschap Gegevensbron is ingesteld op Accounts.
- Terwijl het besturingselement Form1 nog is geselecteerd, ziet u dat de eigenschap Item is ingesteld op ModelDrivenFormIntegration.Item.
Notitie
De ingesloten canvas-app heeft volledige toegang tot lezen vanuit het hostmodelgestuurde formulier via ModelDrivenFormIntegration.Item. Om bijvoorbeeld de waarde van een kolom met de naam accountnumber en de weergavenaam Rekeningnummer te krijgen kunt u ModelDrivenFormIntegration.Item.accountnumber of ModelDrivenFormIntegration.Item.'Rekeningnummer'.
Selecteer rechts in het eigenschappenvenster naast Kolommen de optie Kolommen bewerken
Kies + Kolom toevoegen om een kolom toe te voegen aan het canvas-app-formulier of om bestaande kolommen opnieuw in te delen met slepen en neerzetten. Sluit het gegevensvenster wanneer u klaar bent met het toevoegen en opnieuw rangschikken van kolommen.
Selecteer het tabblad Bestand en selecteer vervolgens Opslaan.
Selecteer het tabblad De cloud. Geef een unieke naam voor de app op en selecteer vervolgens Opslaan rechtsonderaan. Let op het volgende gedrag:
- Als een app voor het eerst wordt opgeslagen, wordt de app automatisch gepubliceerd.
- Wanneer u een volgende keer opslaat, selecteert u Publiceren en vervolgens Deze versie publiceren om uw wijzigingen beschikbaar te maken.
Selecteer in het menu Vorige.
Selecteer het browsertabblad waarop de klassieke formulierontwerper is geopend. U ziet dat voor de eigenschappen App ID en App Name van het besturingselement voor de canvas-app nu automatisch een waarde is ingevuld.
Belangrijk
- De formulierontwerper heeft een directe koppeling met Power Apps Studio die in een ander browsertabblad in een vorige stap is geopend.
- Zorg ervoor dat App Name een waarde heeft die lijkt op de onderstaande schermopname. De eigenschap App Name geeft de unieke naam aan die tijdens de uitvoering wordt gebruikt om naar de canvas-app te verwijzen. Als deze naam niet is ingesteld, wordt de eigenschap App ID gebruikt om naar de canvas-app te verwijzen, wat problemen kan veroorzaken wanneer u de canvas-app importeert als onderdeel van een oplossing. We raden u aan deze naam in te stellen om ervoor te zorgen dat er op de juiste manier naar de canvas-app wordt verwezen tussen omgevingen. Om de naam in te stellen, gaat u terug naar stap 12 en volgt u de stappen voor het maken van de canvas-app om deze in te sluiten.
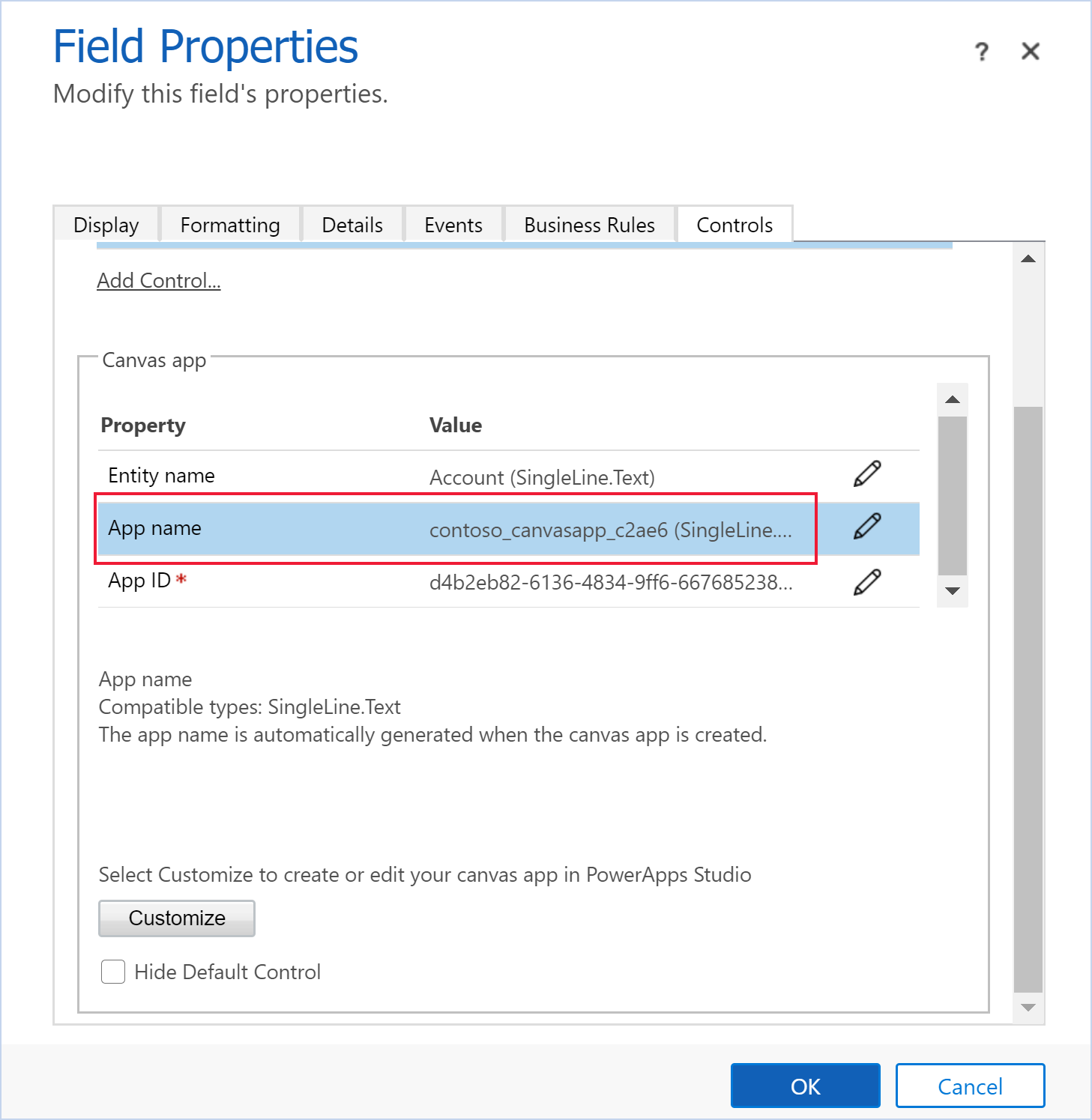
Selecteer in het dialoogvenster Kolomeigenschappen het tabblad Weergave.
Schakel Label weergeven op het formulier uit en selecteer OK.
- Als u al een canvas-app op dit formulier hebt ingesloten, wordt een bericht weergegeven dat er slechts één canvas-app op een formulier kan worden ingeschakeld. Als u de nieuwe canvas-app wilt toevoegen, moet u eerst de huidige ingesloten canvas-app uitschakelen. Vervolgens moet u de nieuwe ingesloten canvas-app inschakelen.
Selecteer op het tabblad Start Opslaan en selecteer vervolgens Publiceren.
Zie ook
Een in een hostmodelgestuurd formulier ingesloten canvas-app bewerken
Vooraf gedefinieerde acties op het hostformulier uitvoeren vanuit een ingesloten canvas-app
Eigenschappen en acties van besturingselement ModelDrivenFormIntegration
Richtlijnen voor het werken met ingesloten canvas-apps
Feedback
Binnenkort beschikbaar: In de loop van 2024 zullen we GitHub-problemen geleidelijk uitfaseren als het feedbackmechanisme voor inhoud en deze vervangen door een nieuw feedbacksysteem. Zie voor meer informatie: https://aka.ms/ContentUserFeedback.
Feedback verzenden en weergeven voor