Besturingselementen voor gegevensvisualisaties in modelgestuurde apps gebruiken
In dit artikel leert u hoe u een besturingselement voor een kolom configureert met de klassieke formulierontwerper.
Belangrijk
In dit artikel worden klassieke besturingselementen beschreven, waarvan er vele nu zijn verouderd. Voor informatie over het toevoegen van moderne besturingselementen met de modern Power Apps-formulierontwerper gaat u naar Onderdelen toevoegen aan een formulier. Ga voor een lijst en beschrijvingen van de huidige besturingselementen die beschikbaar zijn voor modelgestuurde apps naar Lijst met besturingselementen die beschikbaar zijn voor modelgestuurde apps.
Een besturingselement gebruiken met de klassieke formulierontwerper
Met besturingselementen kunt u onderdelen van de gebruikersinterface van apps, zoals een kolom of weergave die traditioneel tekst bevat, omzetten in visualisaties. Voor kolommen, formulieren, dashboards, weergaven en rasters kunnen besturingselementen worden geconfigureerd. Een sterwaardering kan bijvoorbeeld worden geconfigureerd voor een kolom met een geheel getal.
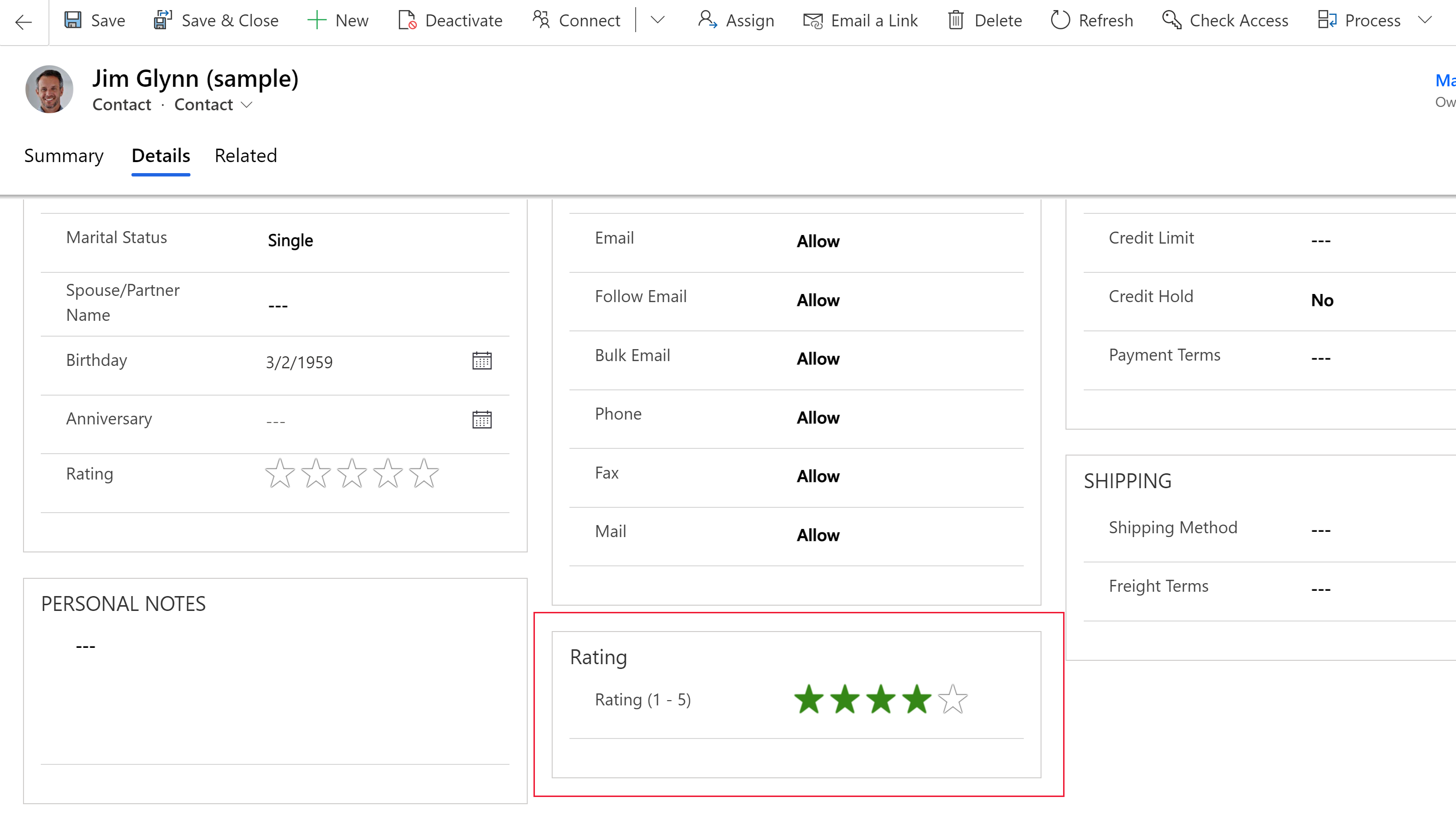
En voor een weergave kan het editable grid-besturingselement worden geconfigureerd.
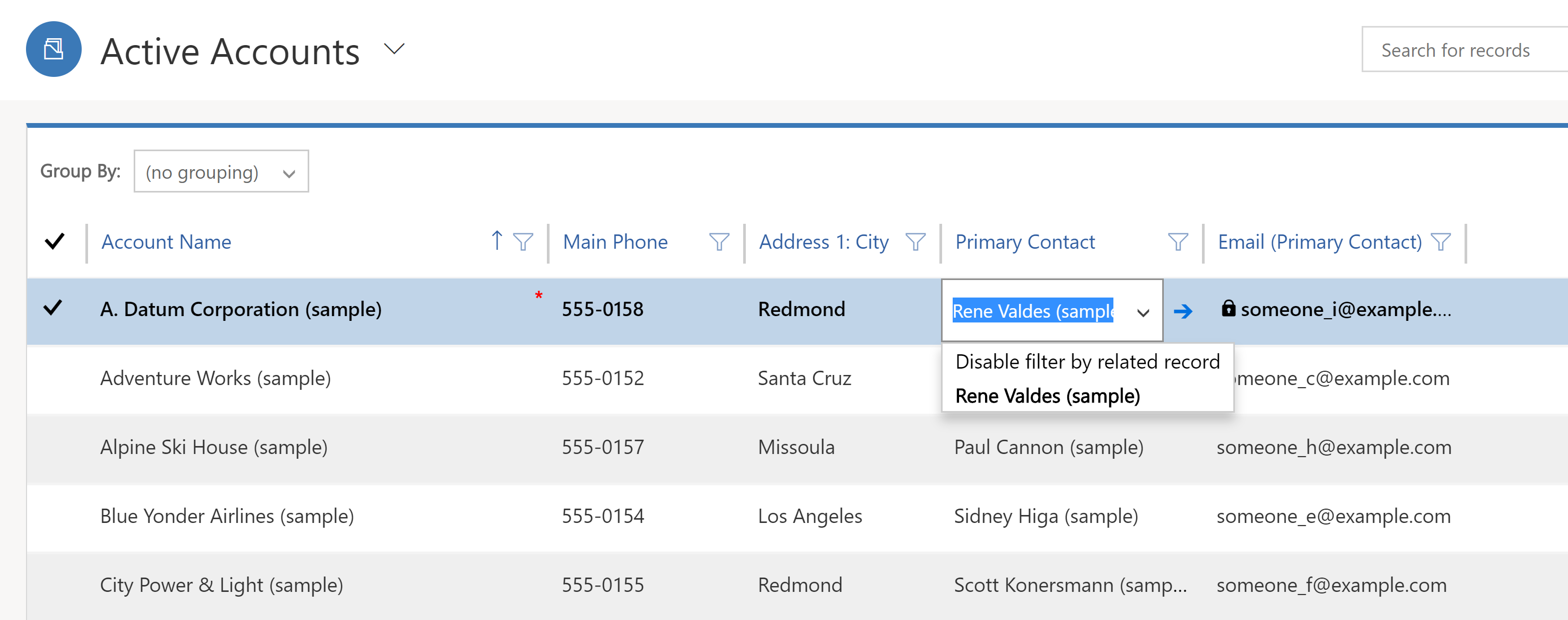
U kunt één type aangepast besturingselement instellen dat in de webbrowserclient wordt weergegeven terwijl een ander aangepast besturingselement wordt weergegeven in uw Dynamics 365-app voor telefoons of tablets. U kunt bijvoorbeeld een standaard ja/nee-keuzekolom gebruiken in webbrowserclients en een Wisselknop-besturingselement voor tablet- en telefoonclients. Als de aanpassing is gepubliceerd, kunnen gebruikers het besturingselement gebruiken en de waarde wijzigen, bijvoorbeeld door op het besturingselement te tikken bij gebruik van het Wisselknop-besturingselement. Wijzigingen worden automatisch opgeslagen wanneer het formulier wordt gesloten net zoals wanneer de gebruiker een traditionele kolom in een formulier wijzigt.
Een aangepast besturingselement gebruiken om visualisaties aan een kolom toe te voegen
Met de stappen in deze procedure wijzigt u het standaardlabel en de tekstvakkolom van de kolom Budgetbedrag in het aangepaste besturingselement met schuifregelaar voor de verkoopkanstabel. U kunt vergelijkbare stappen gebruiken om een bestaande kolom te vervangen door een aangepast besturingselement of een aangepast besturingselement voor een aangepaste kolom configureren.
Notitie
Momenteel kan dit besturingselement alleen worden toegevoegd en geconfigureerd via de klassieke ervaring.
De verkoopkanstabel vereist een Dynamics 365-app, zoals Dynamics 365 Sales.
Meld u aan bij Power Apps.
Selecteer Tabellen in het linker navigatiedeelvenster, selecteer de tabel Kans en selecteer het gebied Formulieren. Als het item zich niet in het deelvenster van het zijpaneel bevindt, selecteert u …Meer en selecteert u vervolgens het gewenste item.
Open een formulier zoals het hoofdformulier voor de tabel Verkoopkans.
Selecteer overschakelen naar klassiek in het formulier. Hiermee wordt de klassieke editor op een apart tabblad geopend.
Dubbelklik in de formuliereneditor op de kolom waaraan u een aangepast besturingselement wilt toevoegen, zoals de kolom Budgetbedrag op het hoofdformulier voor accounts. Dit is een kolom van een nummertype. U kunt ook een aangepaste kolom maken.
Selecteer op de pagina Kolomeigenschappen het tabblad Besturingselementen en selecteer vervolgens Besturingselement toevoegen.
Selecteer op de pagina Besturingselement toevoegen het besturingselement dat u wilt gebruiken, zoals het besturingselement Lineaire schuifregelaar en selecteer vervolgens Toevoegen.
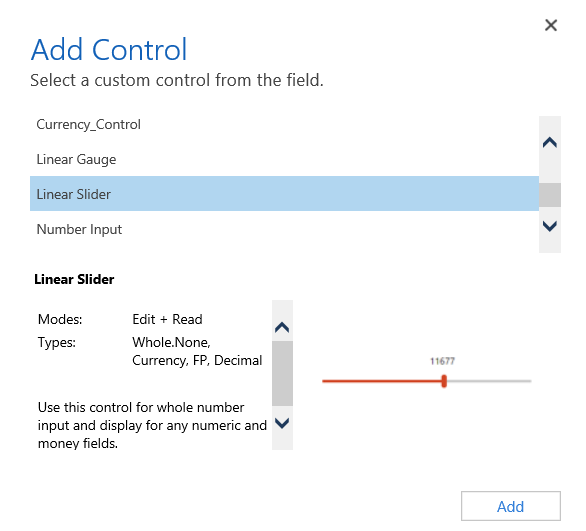
Kies de client waarin u het besturingselement wilt weergeven.
Web. Als u het aangepaste besturingselement in elke webbrowser beschikbaar wilt maken, selecteert u de optie Web naast het besturingselement. Houd er rekening mee dat door het instellen van de optie Web het besturingselement ook wordt weergegeven in webbrowsers op pc's, Macs en mobiele apparaten.
Telefoonnummer. Als u het aangepaste besturingselement beschikbaar wilt maken op telefoons met Dynamics 365 for phones, selecteert u de optie Telefoon naast het besturingselement.
Tablet. Als u het aangepaste besturingselement beschikbaar wilt maken op tablets met Dynamics 365 for tablets, selecteert u de optie Tablet naast het besturingselement.
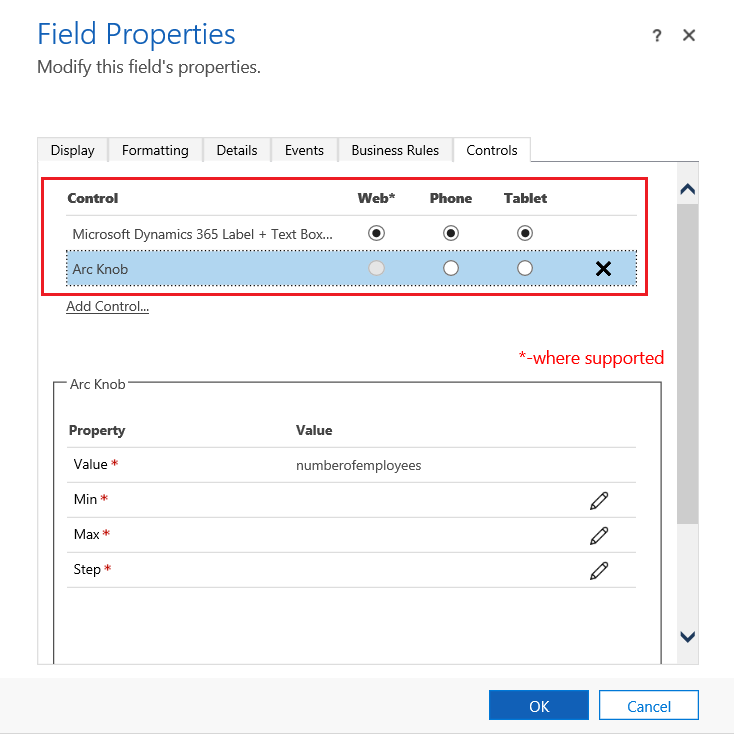
Selecteer het potloodpictogram
 naast Min, Max en Stap, stel de hieronder beschreven eigenschapsoptie in en selecteer vervolgens OK.
naast Min, Max en Stap, stel de hieronder beschreven eigenschapsoptie in en selecteer vervolgens OK.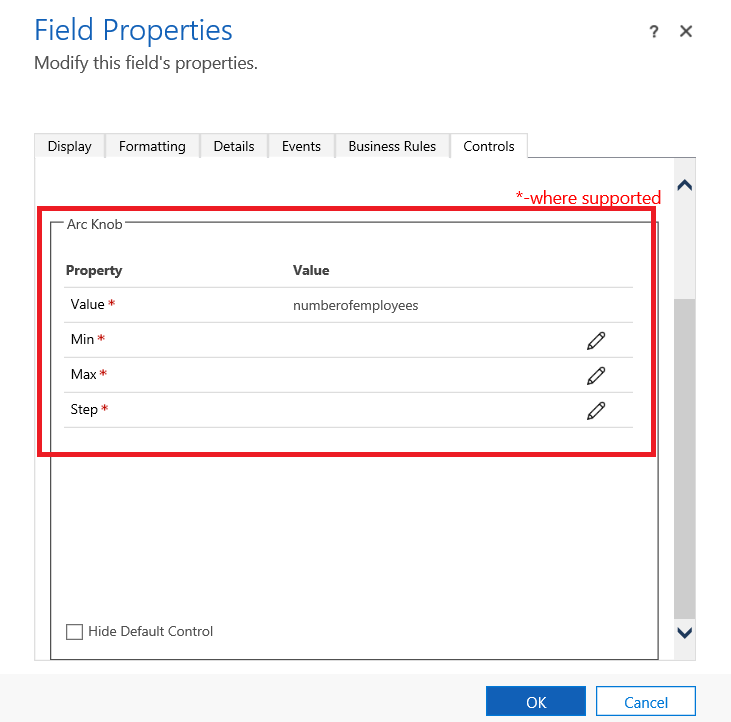
Min. Stel de minimale geaccepteerde waarde in. U kunt hieraan een statische waarde binden die u invoert of de waarde binden aan een bestaande kolom. In dit voorbeeld is Binden aan een statische waarde Valuta en is de minimumwaarde die kan worden ingevoerd Nul.
Binden aan een statische waarde. Selecteer het gegevenstype, zoals een geheel getal (Whole.None) valuta, drijvende komma (FP) of decimalen. Vervolgens voert u een getal in dat de minimale geaccepteerde waarde voor de kolom vertegenwoordigt.
Aan waarden voor een kolom binden. Selecteer een kolom in de lijst die wordt gebruikt als de minimale geaccepteerde waarde.
Max. Stel de maximale waarde voor de kolom in. Net als bij de minimale waarde kunt u een statische waarde binden die u invoert of de waarde binden aan een bestaande kolom zoals eerder is beschreven. In dit voorbeeld is Binden aan een statische waarde Valuta en is de maximumwaarde die kan worden ingevoerd 1 miljard.
Stap. Dit geeft de eenheid weer om te verhogen of te verlagen bij het optellen of aftrekken van de huidige waarde. Selecteer voor budgetbedrag bijvoorbeeld 100 dollar voor toename/afname.
Standaardbesturingselement verbergen. Als u deze optie selecteert, wordt het besturingselement verborgen zodat het besturingselement en de gegevens niet zichtbaar zijn in clients die het aangepaste besturingselement niet ondersteunen. De klassieke Dynamics 365-webclient ondersteunt de meeste aangepaste besturingselementen niet. Standaard is deze optie niet geselecteerd en geeft de klassieke Dynamics 365-webclient het standaard, gewoonlijk op tekst gebaseerde besturingselement weer.
Notitie
Het standaardbesturingselement wordt aangeduid met (standaard) na de besturingselementnaam.
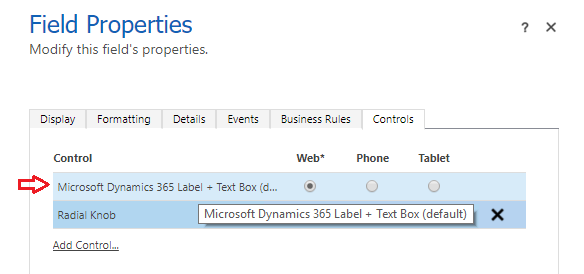
Selecteer OK om de pagina Kolomeigenschappen te sluiten.
Selecteer om de aanpassing te activeren de optie Opslaan in het tabelformulier en selecteer vervolgens Publiceren.
Selecteer Opslaan en sluiten om de formuliereneditor te sluiten.
Bekijk het aangepaste besturingselement in actie
Open een record dat de kolom met het aangepaste besturingselement omvat, zoals het verkoopkansformulier uit het eerdere voorbeeld, en bekijk hoe de kolomis gewijzigd.
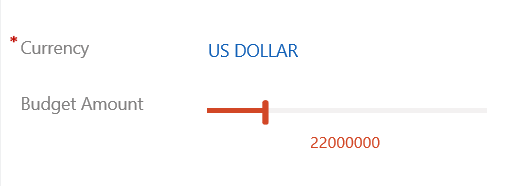
De kolom wordt nu weergegeven als een besturingselement met schuifregelaar in plaats van als tekstkolom.
Het editable grid-besturingselement gebruiken in een weergave of subraster
Met bewerkbare rasters kunnen gebruikers de opmaak rechtstreeks in-line bewerken vanuit weergaven en subrasters wanneer zij een web-app, telefoon of tablet gebruiken. Meer informatie: Rasters (lijsten) bewerkbaar maken met het aangepaste besturingselement Editable Grid
Volgende stappen
Notitie
Laat ons uw taalvoorkeuren voor documentatie weten! Beantwoord een korte enquête. (houd er rekening mee dat deze in het Engels is)
De enquête duurt ongeveer zeven minuten. Er worden geen persoonlijke gegevens verzameld (privacyverklaring).
Feedback
Binnenkort beschikbaar: In de loop van 2024 zullen we GitHub-problemen geleidelijk uitfaseren als het feedbackmechanisme voor inhoud en deze vervangen door een nieuw feedbacksysteem. Zie voor meer informatie: https://aka.ms/ContentUserFeedback.
Feedback verzenden en weergeven voor