SharePoint-documenten beheren
Notitie
Met ingang van 12 oktober 2022 wordt Power Apps-portals hernoemd tot Power Pages. Meer informatie: Microsoft Power Pages is nu algemeen beschikbaar (blog)
We zullen binnenkort de documentatie voor Power Apps-portals migreren en samenvoegen met Power Pages-documentatie.
Microsoft Dataverse ondersteunt de integratie met SharePoint Online die u in staat stelt de mogelijkheden voor documentbeheer van SharePoint te gebruiken vanuit Dataverse. Power Apps-portals ondersteunen nu het rechtstreeks uploaden en weergeven van documenten van en naar SharePoint op een basisformulier of formulier voor meerdere stappen in een portal. Hierdoor kunnen portalgebruikers documenten weergeven, downloaden, toevoegen en verwijderen vanaf een portal. Portalgebruikers kunnen tevens submappen maken om hun documenten te ordenen.
Notitie
U kunt ook SharePoint-documenten beheren Power Pages. Meer informatie: Wat is Power Pages
Notitie
- Documentbeheer werkt alleen met SharePoint Online.
- Documentbeheer wordt ondersteund met op server gebaseerde integratie.
Als u wilt werken met de mogelijkheden voor documentbeheer van SharePoint vanuit Dataverse, moet u:
SharePoint-integratie instellen vanuit het beheercentrum van Power Apps-portals
De juiste tabelmachtiging maken en deze toewijzen aan de juiste webrol
Stap 1: Documentbeheerfunctionaliteit inschakelen in modelgestuurde apps
U moet de documentbeheerfunctionaliteit inschakelen in modelgestuurde apps door gebruik te maken van op server gebaseerde SharePoint-integratie. Dankzij op een server gebaseerde SharePoint-integratie kunnen modelgestuurde apps en SharePoint Online een server-naar-server verbinding maken. De standaard SharePoint-siterecord wordt gebruikt door de portal. Zie voor informatie over het inschakelen van documentbeheerfunctionaliteit in modelgestuurde apps Modelgestuurde apps instellen om SharePoint Online te gebruiken.
Stap 2: SharePoint-integratie instellen vanuit het beheercentrum van Power Apps-portals
Als u de mogelijkheden voor documentbeheer van SharePoint wilt gebruiken, moet u SharePoint-integratie inschakelen vanuit het beheercentrum van Power Apps-portals.
Notitie
U moet een algemene beheerder zijn om deze taak uit te voeren.
Open het beheercentrum voor Power Apps-portals.
Ga naar SharePoint-integratie instellen > SharePoint-integratie inschakelen.
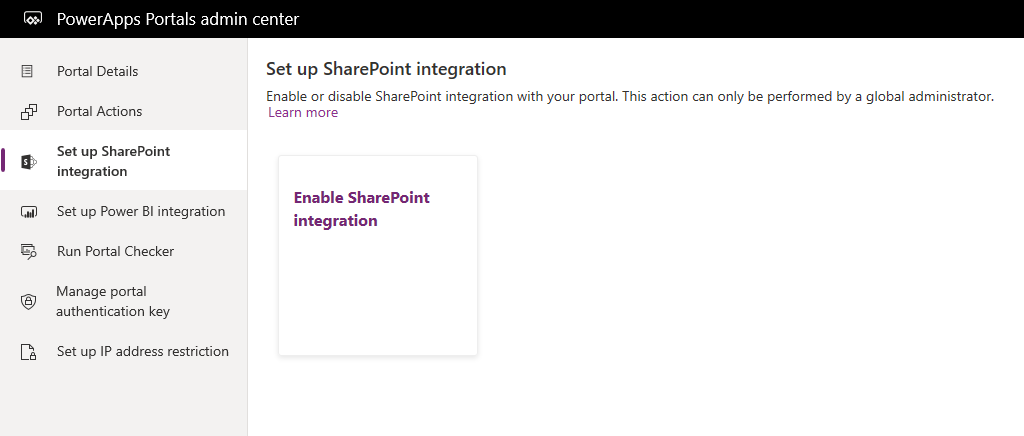
Selecteer Inschakelen in het bevestigingsvenster. Hiermee wordt de portal in staat gesteld om te communiceren met SharePoint. Terwijl de SharePoint-integratie wordt ingeschakeld, wordt de portal opnieuw gestart en is deze enkele minuten lang niet beschikbaar. Er wordt een bericht weergegeven wanneer SharePoint-integratie is ingeschakeld.
Wanneer SharePoint-integratie is ingeschakeld, komt de volgende actie beschikbaar:
SharePoint-integratie uitschakelen: hiermee kunt u de SharePoint-integratie met uw portal uitschakelen. Terwijl de SharePoint-integratie wordt uitgeschakeld, wordt de portal opnieuw gestart en is deze enkele minuten lang niet beschikbaar. Er wordt een bericht weergegeven wanneer SharePoint-integratie is uitgeschakeld.
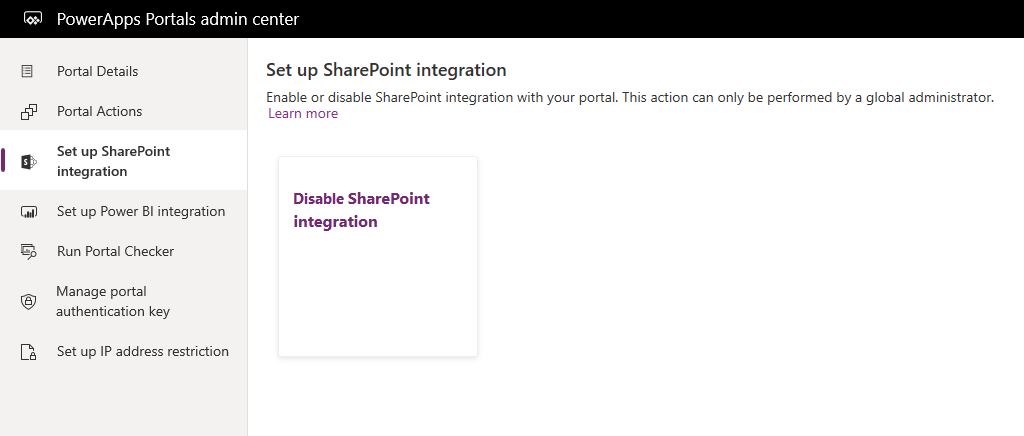
Bij het in- of uitschakelen van de SharePoint-integratie wordt de toepassing Microsoft Entra ID (Azure AD) voor de portal bijgewerkt en worden de vereiste SharePoint-machtigingen respectievelijk toegevoegd of verwijderd. U wordt eveneens omgeleid om uw toestemming te geven voor het aanbrengen van de wijzigingen in de Azure AD-toepassing.
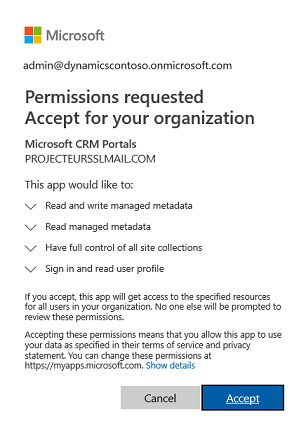
Als u geen toestemming verleent:
Het in- of uitschakelen van de SharePoint-integratie wordt niet voltooid en er wordt een foutbericht weergegeven.
Uw standaard Azure AD-aanmelding bij de portal werkt niet.
Stap 3: Documentbeheer voor tabellen inschakelen
U moet documentbeheer inschakelen voor tabellen om documenten die zijn gerelateerd aan tabelrecords op te slaan in SharePoint. Voor informatie over het inschakelen van documentbeheer voor tabellen, raadpleegt u SharePoint-documentbeheer voor specifieke tabellen inschakelen.
Stap 4: Het passende formulier configureren in Dynamics 4 voor het weergeven van documenten
Power Apps-aanpassing
Zoek het formulier waar u mogelijkheden voor documentbeheer wilt gebruiken. U moet het formulier bewerken door de formuliereneditor voor modelgestuurde apps te gebruiken en hieraan een subraster toe te voegen. Het subraster voegt een sectie aan het formulier toe, waardoor u met documenten kunt werken vanuit een portal. U moet de volgende eigenschappen instellen in het subraster om deze functie te laten werken:
Selecteer onder Gegevensbron de optie Documentlocaties in de lijst Tabel.
Selecteer onder Gegevensbron de optie Actieve documentlocaties in de lijst Standaardweergave.
U kunt de naam en het label opgeven afhankelijk van uw behoefte. Sla het formulier op en publiceer het wanneer het subraster is toegevoegd en geconfigureerd.
Notitie
Documentbeheer moet worden ingeschakeld voor de tabel waarvoor u het formulier bewerkt. Meer informatie: Documentbeheer voor tabellen inschakelen
Configuratie van Power Apps-portals
Behalve de standaardconfiguratie die vereist is voor het basisformulier of formulier voor meerdere stappen, moet u de volgende eigenschappen instellen om documentbeheer in te schakelen:
Tabelnaam en Formuliernaam: voer respectievelijk de tabel- en -formuliernamen in die in de vorige stap zijn aangepast.
Schakel het selectievakje Tabelmachtigingen inschakelen op het formulier in om een gebruiker toe te staan om de documenten te lezen.
Stel Modus in op Bewerken om het uploaden van documenten toe te staan.
Notitie
Voor het uploaden van een document is vereist dat de bovenliggende tabelrecord bestaat. Als u de modus op Invoegen instelt, werkt de documentupload niet omdat de bovenliggende tabelrecord pas wordt gemaakt als het formulier wordt verzonden.
Stap 5: De juiste tabelmachtiging maken en deze toewijzen aan de juiste webrol
Er zijn twee tabelmachtigingsrecords vereist om de noodzakelijke toegang in te stellen voor het weergeven en uploaden van documenten.
- Machtigingen voor de tabel van het tabelformulier of formulier voor meerdere stappen:
- Maak een record Tabelmachtiging waarin de tabelnaam wordt opgegeven als de tabel van het eerder geconfigureerde basisformulier of formulier voor meerdere stappen.
- Selecteer een Toegangstype en toegangstype-relatie die past bij het gedrag van het formulier dat u wilt.
- Schakel de bevoegdheden Lezen en Toevoegen aan in om leestoegang tot documenten toe te staan en schakel desgewenst de bevoegdheid Schrijven in om het uploaden van documenten toe te staan. Negeer de sectie Onderliggende tabelmachtigingen voorlopig omdat deze via de volgende stap wordt ingevuld.
- Machtigingen voor de documentlocatie waarbij Bovenliggend toegangstype verwijst naar de vorige machtigingsrecord:
- Maak een record Tabelmachtiging door de tabelnaam op te geven als tabel Documentlocatie met Toegangstype ingesteld op Bovenliggend.
- Selecteer de bovenliggende tabelmachtiging voor de tabelmachtigingsrecord die in de vorige stap is gemaakt.
- Bevoegdheden
- De minimumbevoegdheden voor het toestaan van leestoegang tot documenten zijn Lezen, Maken en Toevoegen.
- Neem bevoegdheden voor Schrijven om documenten te kunnen uploaden.
- Neem Verwijderen op om het verwijderen van een document toe te staan.
Notitie
Er moet een overeenkomende onderliggende tabelmachtiging voor de tabel Documentlocatie worden gemaakt voor elk exemplaar van de bovenliggende tabelmachtigingsrecord die bestaat voor de tabel van het tabelformulier of formulier voor meerdere stappen waarop documenten moeten worden weergegeven.
Uploadgrootte voor bestanden configureren
De bestandsgrootte is standaard ingesteld op 10 MB. U kunt de bestandsgrootte echter configureren tot een maximum van 50 MB door de locatieinstelling SharePoint/MaxUploadSize te gebruiken.
Maximale downloadgrootte voor bestand
We raden aan om de grootte van de afzonderlijke bestanden die kunnen worden gedownload te beperken tot 250 MB of minder. Als u portals gebruikt om grotere bestanden te downloaden vanuit SharePoint, kan na een paar minuten een time-out optreden voor de bewerking.
Voorbeeldconfiguratie om documentbeheer in te schakelen op het basisformulier Aanvraag
In het onderstaande voorbeeld wordt de configuratie gedemonstreerd met behulp van de tabel Aanvraag, waarvoor de toepassing Dynamics 365 Customer Service een vereiste voorwaarde is. Hoewel in dit voorbeeld de tabel Aanvraag wordt gebruikt, is het slechts een illustratie van de bovenstaande stappen en kan het worden gevolgd met elke andere aangepaste tabel of Dataverse-tabel die documentbeheer in SharePoint ondersteunt.
Volg de instructies in Stap 1 om ervoor te zorgen dat op de server gebaseerde configuratie wordt voltooid voor uw omgeving en SharePoint-integratie.
Volg de instructies in Stap 2 om ervoor te zorgen dat de portal machtigingen heeft voor integratie met SharePoint.
Volg de instructies in Stap 3 om ervoor te zorgen dat documentbeheer is ingeschakeld voor de tabel Aanvraag.
Volg de instructies Stap 4 met de volgende configuraties:
Modelgestuurde apps aanpassen
a. Ga naar Instellingen > Aanpassing > Het systeem aanpassen.
b. Ga in Standaardoplossing naar de tabel Aanvraag > Formulieren.
c. Open Web – Aanvraag bewerken in de formuliereneditor.
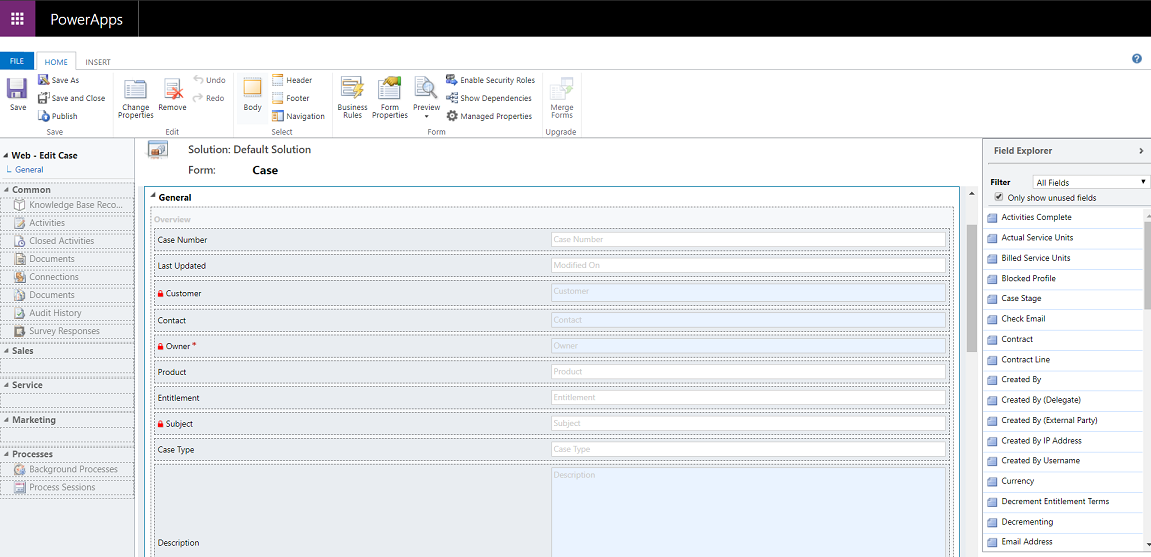
d. Selecteer het veld Gemaakt op op het formulier en selecteer op het tabblad Invoegen de optie Subraster.
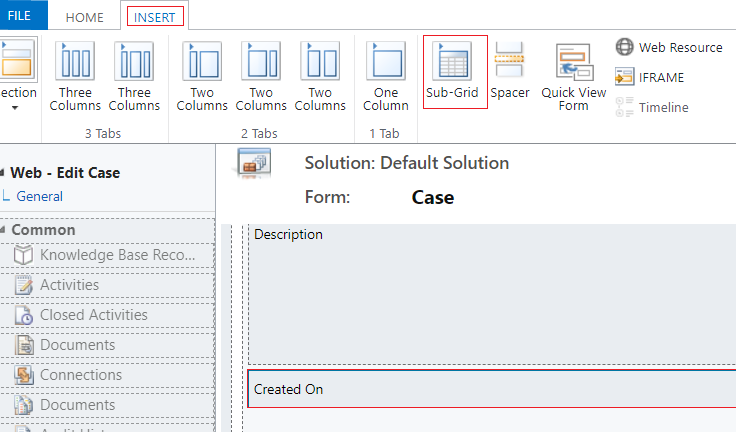
e. Stel in het dialoogvenster Eigenschappen instellen de volgende eigenschappen in en selecteer OK:
Naam (dit kan elke gewenste naam zijn): CaseDocuments
Label (dit kan elke gewenste labelnaam zijn): Aanvraagdocumenten
Tabel: Documentlocaties
Standaardweergave: Actieve documentlocaties

f. Selecteer in de formuliereneditor de optie Opslaan en selecteer vervolgens Publiceren.
Configuratie van Power Apps-portals
a. Open de app Portalbeheer -> Basisformulieren.
b. Zoek en open het basisformulier Klantenservice - Aanvraag bewerken.
c. Controleer of de volgende eigenschappen zijn ingesteld:
Tabelnaam: Aanvraag (incident)
Formuliernaam: Web - Aanvraag bewerken
Modus: Bewerken
Tabelmachtiging: ingeschakeld
d. Als u wijzigingen in het formulier hebt aangebracht, selecteert u Opslaan.
Volg Stap 5 om ervoor te zorgen dat tabelmachtigingen zijn toegekend aan de gebruikers.
Ga naar de record Webrol die aan de gebruiker is gekoppeld. Voor dit voorbeeld gaan we ervan uit dat de gebruiker een webrol van Beheerder heeft.
Controleer of er een tabelmachtigingsrecord met de naam Klantenservice - Aanvragen waarbij de contactpersoon de klant is bestaat.
Notitie
Controleer of deze tabelmachtiging aan uw webrol is toegevoegd. Als de gebruiker al een beheerder is, hoeft de bovenstaande tabelmachtiging niet expliciet te worden toegewezen.
Maak een nieuwe tabelmachtiging, voer de volgende details in en selecteer Opslaan:
Naam (dit kan elke gewenste naam zijn): Klantenservice - Gerelateerde documenten
Tabelnaam: Documentlocatie
Toegangstype: bovenliggend
Machtiging van bovenliggende tabel: Klantenservice - Aanvragen waarbij de contactpersoon de klant is
Bovenliggende relatie: incident_SharePointDocumentLocations
Bevoegdheden: Lezen, Maken, Toevoegen, Schrijven, Verwijderen
Meld u aan bij de portal om te controleren of documentbeheer is ingeschakeld voor de tabel Aanvraag.
a. Ga naar de pagina Ondersteuning.
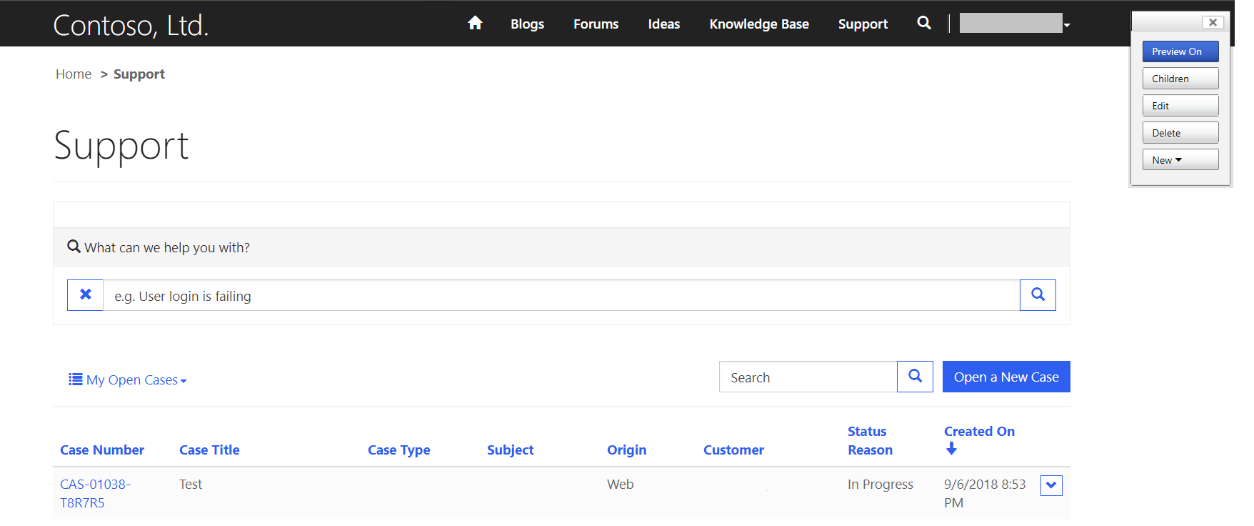
b. Selecteer een bestaande record Aanvraag in de lijst. Ga naar de sectie Aanvraagdocumenten op de pagina en bekijk de toegevoegde documentlijst.

Zie ook
Notitie
Laat ons uw taalvoorkeuren voor documentatie weten! Beantwoord een korte enquête. (houd er rekening mee dat deze in het Engels is)
De enquête duurt ongeveer zeven minuten. Er worden geen persoonlijke gegevens verzameld (privacyverklaring).
Feedback
Binnenkort beschikbaar: In de loop van 2024 zullen we GitHub-problemen geleidelijk uitfaseren als het feedbackmechanisme voor inhoud en deze vervangen door een nieuw feedbacksysteem. Zie voor meer informatie: https://aka.ms/ContentUserFeedback.
Feedback verzenden en weergeven voor