De app Tracker voor de financiële impact van de crisis in het hoger onderwijs implementeren
De app Tracker voor de financiële impact van de crisis in het hoger onderwijs vereist een kleine hoeveelheid instellingen om zich aan uw behoeften aan te passen. Dit artikel biedt stapsgewijze instructies voor IT-beheerders van universiteiten voor het implementeren en configureren van de app in hun organisatie.
Bekijk de overzichtsvideo over het downloaden en implementeren van de oplossing of volg de stappen in dit artikel. Geschatte tijd om deze stappen te voltooien: 30-35 minuten
Demo: beknopt overzicht van het downloaden en implementeren van de oplossing
Bekijk een beknopt overzicht over hoe u de oplossing downloadt en implementeert.
Stap 1: download het implementatiepakket
Download het nieuwste implementatiepakket (.zip) hier. Voordat u het .zip-bestand uitpakt, moet u ervoor zorgen dat u het deblokkeert.
Het zip-bestand deblokkeren:
Klik met de rechtermuisknop op het .zip-bestand en selecteer Eigenschappen.
Selecteer in het dialoogvenster Eigenschappen de optie Blokkering opheffen, selecteer Toepassen en tot slot OK.
Wanneer u het .zip-bestand uitpakt, ziet u de volgende onderdelen in de uitgepakte map.
| Onderdeel | Bestandsnaam | Beschrijving |
|---|---|---|
| App-pictogrammen | Higher Education Crisis Financial Impact Tracker.png | Voorbeeld app-pictogram. |
| Gegevens | Sjablonen importeren | Individuele entiteitssjabloon voor het laden van gegevens in .xlsx-indeling (Excel). De bestanden zijn gerangschikt in de volgorde waarin ze moeten worden geïmporteerd. |
| Gegevens | Voorbeeldgegevens | Voorbeeldgegevens van afzonderlijke entiteiten in .xlsx-indeling (Excel). De bestanden zijn gerangschikt in de volgorde waarin ze moeten worden geïmporteerd. |
| Pakket | Bij het app-pakket Tracker voor de financiële impact van de crisis in het hoger onderwijs horende bestanden. | Volledige lijst met bestanden die nodig zijn om de app te implementeren. |
| Sjabloon voor Power BI | PBITemplate.pbix | Een voorbeeld Power BI-sjabloon om verbinding te maken met het Common Data Service-exemplaar van de app. |
Stap 2: meld u aan voor Power Apps en maak een omgeving
Meld u aan voor Power Apps als u het nog niet hebt en koop een geschikte licentie. Meer informatie: Power Apps-prijzen
Na aankoop van Power Apps maakt u een omgeving met een Common Data Service-database.
Meld u aan bij het Power Platform-beheercentrum.
Maak een Common Data Service-omgeving met een database. Meer informatie: Omgevingen maken en beheren
Belangrijk
Als u tijdens het maken een beveiligingsgroep voor de database selecteert, moet u eraan denken dat apps alleen kunnen worden gedeeld met gebruikers die lid zijn van die beveiligingsgroep.
Maak gebruikers en wijs hen passende beveiligingsrollen toe. Meer informatie: Gebruikers maken en beveiligingsrollen toewijzen
Stap 3: De app installeren
Volg de onderstaande stappen om de app Tracker voor de financiële impact van de crisis in het hoger onderwijs te installeren en te configureren.
De app vanuit het implementatiepakket installeren
Ga naar de map waar u het implementatiepakket hebt uitgepakt (.zip-bestand). U ziet daar een map Pakket. Open de map Pakket en dubbelklik op PackageDeployer.exe om dit te selecteren.
Klik in het volgende scherm op Doorgaan.
U wordt gevraagd verbinding te maken met uw omgeving. Selecteer Office 365 als het Implementatietype, selecteer Geavanceerd tonen en voer uw referenties in om verbinding te maken met uw omgeving.
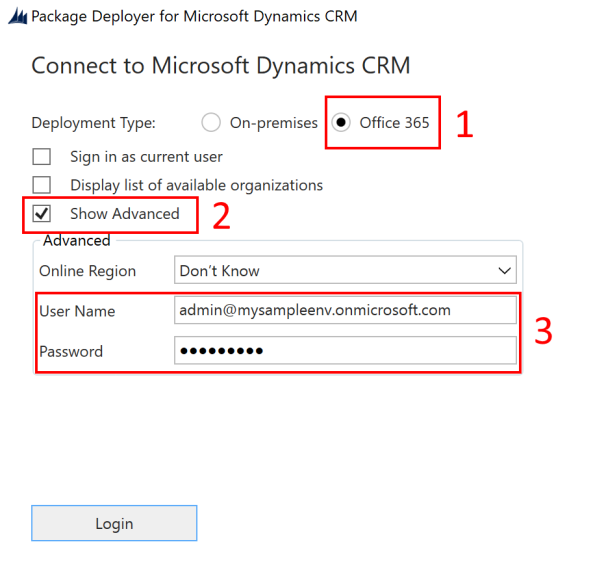
Selecteer Aanmelden om door te gaan.
Als u toegang hebt tot meer dan één Common Data Service-omgeving, wordt u in het volgende scherm gevraagd een keuze te maken uit de lijst met beschikbare omgevingen waar u het pakket wilt installeren. Selecteer de gewenste omgeving en selecteer Aanmelden.

Selecteer in het volgende scherm Volgende.
Het volgende scherm toont de naam van de omgeving waar het pakket is geïnstalleerd. Bekijk de informatie en selecteer Volgende.
Het volgende scherm valideert of het pakket op uw omgeving kan worden geïnstalleerd. Selecteer op Volgende om verder te gaan met de installatie.

In het volgende scherm wordt de installatiestatus van het pakket weergegeven. Wanneer de installatie is voltooid, selecteert u Volgende.

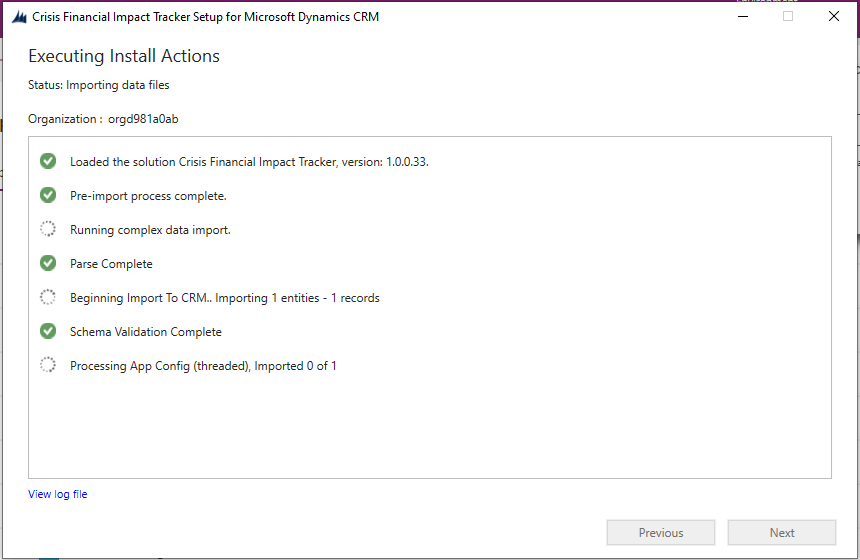
Notitie
Het kan even duren voordat het pakket is geïnstalleerd.
Selecteer in het volgende scherm Voltooien om de installatie te voltooien en te sluiten.
Ga nadat de app is geïnstalleerd naar Power Apps en selecteer uw omgeving in de rechterbovenhoek. U ziet de nieuwe app onder Apps.
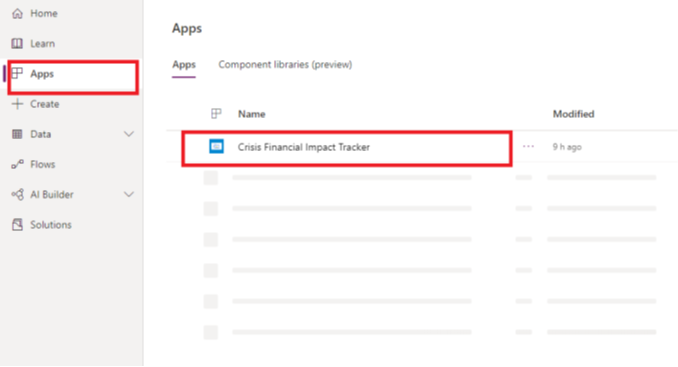
De installatie voegt ook de configuratiegegevens toe voor de app Tracker voor de financiële impact van de crisis in het hoger onderwijs.
Selecteer de app Tracker voor de financiële impact van de crisis in het hoger onderwijs om de modelgestuurde app te openen en de rest van de implementatie-instellingen te configureren. Deze app heeft verschillende entiteiten waar u gegevens voor uw universitaire systeem kunt toevoegen en beheren. U kunt de gebiedskiezer gebruiken in het onderste gedeelte van het linkerdeelvenster om een ander gebied te selecteren.
Stap 4: het merk- en trackingniveau van de app bijwerken
U kunt het app-pictogram, het kleurenschema of de weergavenaam wijzigen, zodat deze overeenkomen met de huisstijl van uw organisatie. U gebruikt de entiteit App-configuraties in het gebied Beheer.
Open de beheer-app en selecteer in het linkerdeelvenster de optie Beheer in de gebiedskiezer en selecteer App-configuraties. Dit toont alle records die u hebt geïmporteerd uit het bestand AppConfig.xlsx.
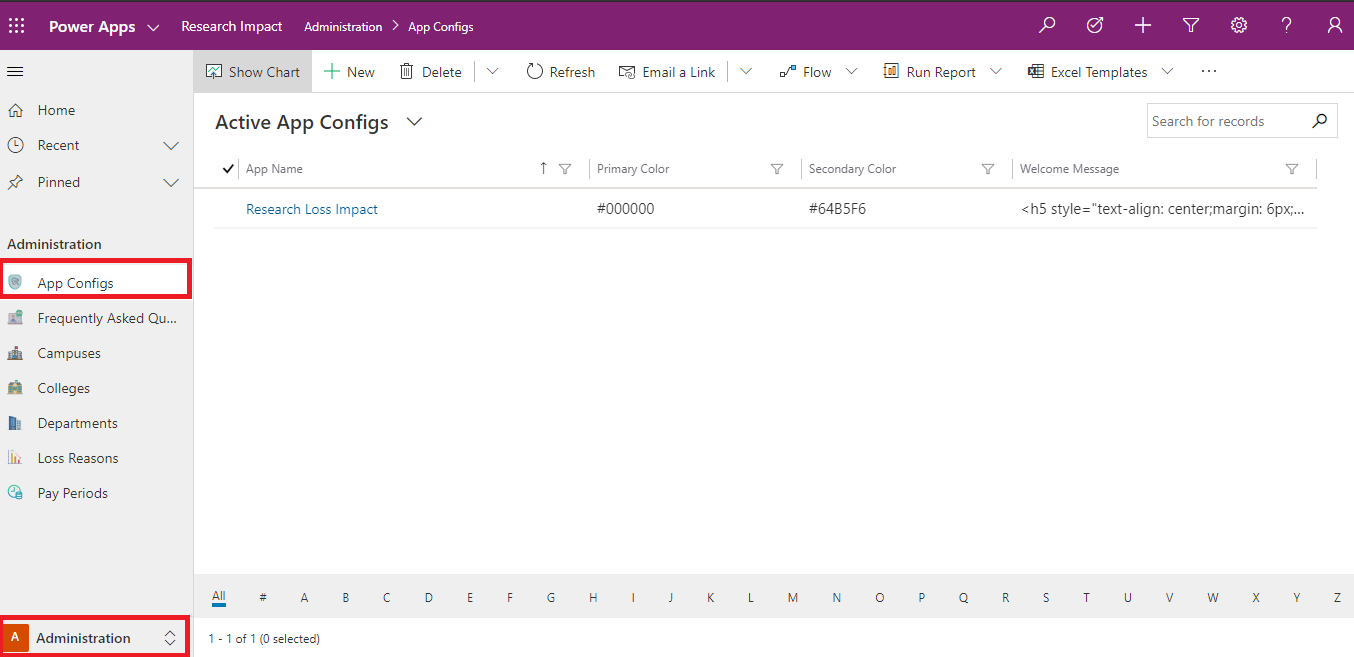
Selecteer de record Tracker voor de financiële impact van de crisis in het hoger onderwijs.
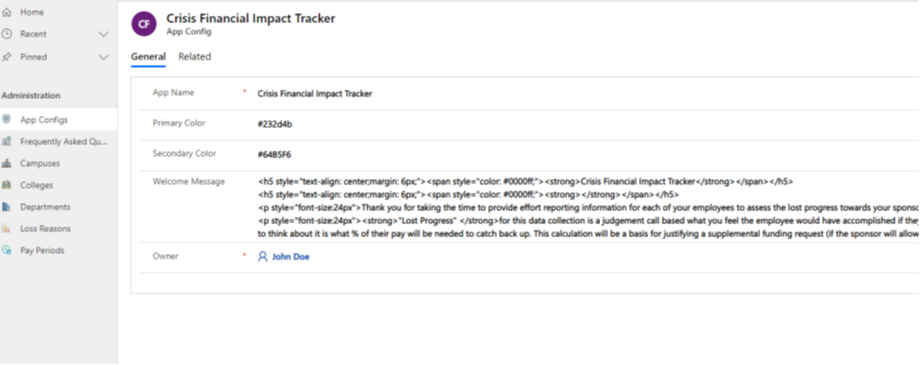
Voer op de pagina met app-details het volgende uit:
Dubbelklik op het app-pictogram en selecteer een pictogrambestand voor de app in de map App-pictogrammen. De afbeeldingsbestanden hebben een intuïtieve benaming, zodat u eenvoudig het juiste pictogram kunt selecteren. Selecteer bijvoorbeeld het bestand
Higher Education Crisis Financial Impact Tracker.pngvoor de Tracker voor de financiële impact van de crisis in het hoger onderwijs. U kunt ook een aangepaste afbeelding selecteren in overeenstemming met de branding van uw organisatie.Werk indien nodig de Appnaam bij.
Werk indien nodig de waarde voor Primaire en secundaire kleur van de app bij om de weergavekleuren van de app in de applijst in te stellen.
Werk indien nodig het welkomstbericht in HTML-indeling bij dat u wilt dat uw gebruikers zien bij de eerste aanmelding.
Selecteer Opslaan.
Stap 5: canvas-apps delen met de gebruikers in uw organisatie
Als u wilt dat uw gebruikers de gegevens gebruiken met behulp van de apps op hun mobiele apparaten, moeten de apps met hen zijn gedeeld. Het is het makkelijkst om Azure Active Directory (Azure AD)-groepen te gebruiken om apps te delen met groepen gebruikers.
Aanmelden bij Power Apps.
Selecteer in het linkerdeelvenster de optie Apps om de lijst met al uw apps weer te geven.
Selecteer de gewenste app en selecteer Delen.
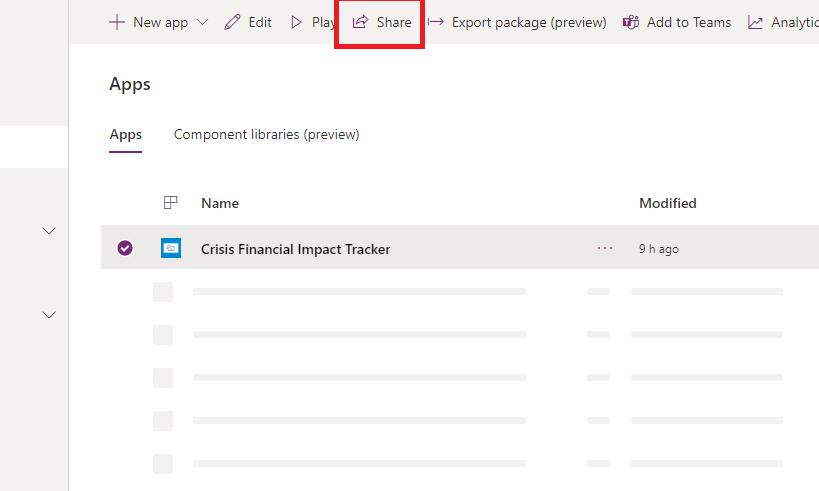
Geef de Azure AD-groep of -gebruikers op met wie u deze app wilt delen. Omdat de app verbinding maakt met Common Data Service-gegevens, moet u ook machtigingen verlenen aan de entiteiten. In het deelvenster voor delen wordt u gevraagd de beveiliging voor de entiteiten te beheren. Wijs de Gebruiker van Tracker voor de financiële impact van de crisis in het hoger onderwijs en Common Data Service-gebruiker beveiligingsrollen toe voor de entiteiten die door deze app worden gebruikt en selecteer Delen.
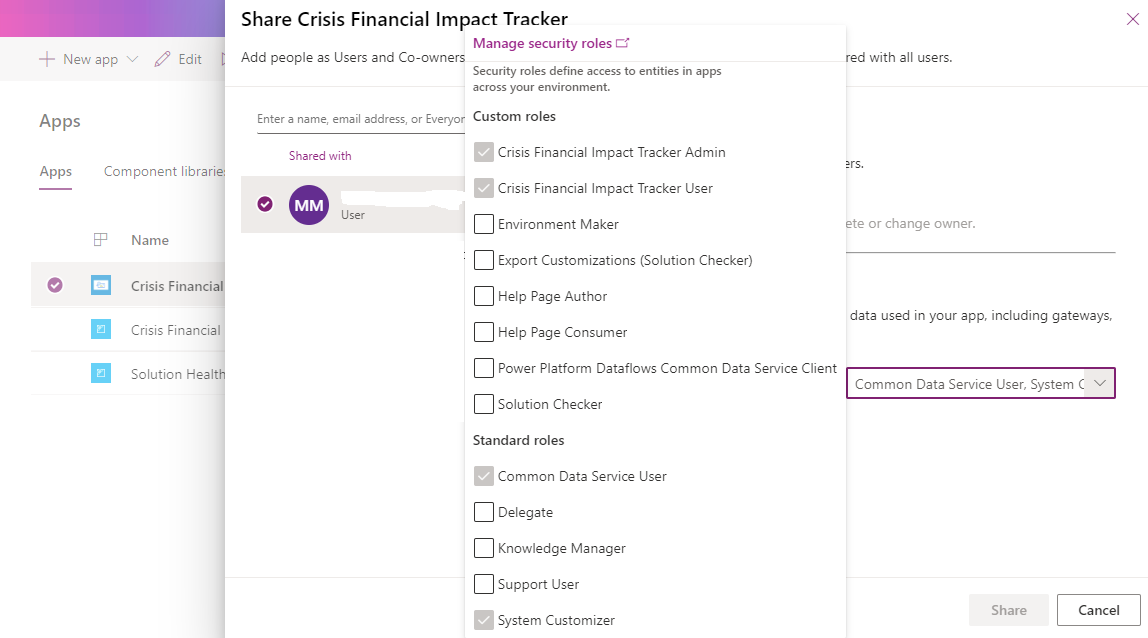
Stap 6: de modelgestuurde app delen met beheerders in uw organisatie
Als beheerders de beheer-app (de modelgestuurde app) willen gebruiken, moet deze met hen zijn gedeeld. Het is het makkelijkst om Azure AD-groepen te gebruiken om apps te delen met een groep beheerders.
Aanmelden bij Power Apps.
Selecteer in het linkerdeelvenster de optie Apps om een lijst met al uw apps weer te geven.
Selecteer de modelgestuurde app Tracker voor de financiële impact van de crisis in het hoger onderwijs en selecteer Delen op de banner.
Specificeer de Azure AD-groep of beheergebruikers met wie u deze app wilt delen, wijs ze de beveiligingsrol Gebruiker van Tracker voor de financiële impact van de crisis in het hoger onderwijs toe en selecteer Delen.
Problemen en feedback
- Ga naar https://aka.ms/crisis-financial-impact-tracker-issues om een probleem met de app Tracker voor de financiële impact van de crisis in het hoger onderwijs te melden.
- Voor feedback over de app Tracker voor de financiële impact van de crisis in het hoger onderwijs, gaat u naar https://aka.ms/crisis-financial-impact-tracker-feedback.
Feedback
Binnenkort beschikbaar: In de loop van 2024 zullen we GitHub-problemen geleidelijk uitfaseren als het feedbackmechanisme voor inhoud en deze vervangen door een nieuw feedbacksysteem. Zie voor meer informatie: https://aka.ms/ContentUserFeedback.
Feedback verzenden en weergeven voor