Een klassieke virtuele Linux-machine vastleggen als installatiekopie
Belangrijk
Klassieke VM's worden op 1 maart 2023 buiten gebruik gesteld.
Als u IaaS-resources van ASM gebruikt, dient u de migratie uiterlijk 1 maart 2023 te voltooien. U wordt aangeraden al eerder over te schakelen om te kunnen profiteren van de vele functieverbeteringen in Azure Resource Manager.
Zie Uw IaaS-resources vóór 1 maart 2023 naar Azure Resource Manager migreren voor meer informatie.
Notitie
Azure heeft twee verschillende implementatiemodellen voor het maken en werken met resources: Resource Manager en klassiek. In dit artikel wordt beschreven hoe u het klassieke implementatiemodel gebruikt. U doet er verstandig aan voor de meeste nieuwe implementaties het Resource Manager-model te gebruiken. Lees meer informatie over het uitvoeren van deze stappen met het Resource Manager-model.
Vanaf 15 november 2017 zijn virtuele machines alleen beschikbaar in de Azure Portal.
In dit artikel wordt beschreven hoe u een klassieke virtuele Azure-machine (VM) met Linux kunt vastleggen als installatiekopieën om andere virtuele machines te maken. Deze installatiekopieën omvatten de besturingssysteemschijf en gegevensschijven die zijn gekoppeld aan de virtuele machine. Het bevat geen netwerkconfiguratie, dus u moet dat configureren wanneer u de andere VIRTUELE machine maakt op basis van de installatiekopieën.
Azure slaat de installatiekopieën onder Afbeeldingen op, samen met eventuele afbeeldingen die u hebt geüpload. Zie Over installatiekopieën van virtuele machines in Azure voor meer informatie over installatiekopieën.
Voordat u begint
Bij deze stappen wordt ervan uitgegaan dat u al een Virtuele Azure-machine hebt gemaakt met behulp van het klassieke implementatiemodel en het besturingssysteem hebt geconfigureerd, inclusief het koppelen van gegevensschijven. Als u een virtuele machine wilt maken, leest u hoe u een virtuele Linux-machine maakt.
De virtuele machine vastleggen
Verbinding maken naar de VM met behulp van een SSH-client van uw keuze.
Typ in het SSH-venster de volgende opdracht. De uitvoer van dit
waagenthulpprogramma kan enigszins variëren, afhankelijk van de versie van dit hulpprogramma:sudo waagent -deprovision+userDe voorgaande opdracht probeert het systeem op te schonen en deze geschikt te maken voor het opnieuw inrichten. Met deze bewerking worden de volgende taken uitgevoerd:
Verwijdert SSH-hostsleutels (als Provisioning.RegenerateSshHostKeyPair 'y' is in het configuratiebestand)
Wis de configuratie van de naamserver in /etc/resolv.conf
Hiermee verwijdert u het
rootgebruikerswachtwoord uit /etc/shadow (als Provisioning.DeleteRootPassword 'y' is in het configuratiebestand)Dhcp-clientleases in cache verwijderen
De hostnaam opnieuw instellen op localhost.localdomain
Hiermee verwijdert u het laatst ingerichte gebruikersaccount (verkregen uit /var/lib/waagent) en de bijbehorende gegevens.
Notitie
Als u de inrichting ongedaan wilt maken, worden bestanden en gegevens verwijderd om de installatiekopieën te 'generaliseren'. Voer deze opdracht alleen uit op een virtuele machine die u wilt vastleggen als een nieuwe installatiekopieënsjabloon. Het garandeert niet dat de afbeelding wordt gewist van alle gevoelige informatie of geschikt is voor herdistributie aan derden.
Typ y om door te gaan. U kunt de parameter
-forcetoevoegen om deze bevestigings stap te voorkomen.Typ Afsluiten om de SSH-client te sluiten.
Notitie
In de resterende stappen wordt ervan uitgegaan dat u de Azure CLI al op uw clientcomputer hebt geïnstalleerd. Alle volgende stappen kunnen ook worden uitgevoerd in de Azure Portal.
Open Azure CLI op uw clientcomputer en meld u aan bij uw Azure-abonnement. Lees Verbinding maken voor meer informatie over een Azure-abonnement vanuit de Azure CLI.
Notitie
Meld u in de Azure Portal aan bij de portal.
Zorg ervoor dat u zich in de servicebeheermodus bevindt:
azure config mode asmSluit de VM af die al is gedeprovisioneerd. In het volgende voorbeeld wordt de vm met de naam
myVMafgesloten:azure vm shutdown myVMIndien nodig kunt u een lijst weergeven met alle VM's die in uw abonnement zijn gemaakt met behulp van
azure vm listNotitie
Als u de Azure Portal gebruikt, selecteert u de virtuele machine en klikt u op Stoppen om de VM af te sluiten.
Wanneer de VM is gestopt, legt u de installatiekopieën vast. In het volgende voorbeeld wordt de naam van de virtuele machine
myVMvastgelegd en wordt een gegeneraliseerde installatiekopieën gemaakt met de naammyNewVM:azure vm capture -t myVM myNewVMMet
-tde subopdracht wordt de oorspronkelijke virtuele machine verwijderd.Notitie
In de Azure Portal kunt u een afbeelding vastleggen door Afbeelding te selecteren in het hubmenu. U moet de volgende informatie opgeven voor de installatiekopie: naam, resourcegroep, locatie, type besturingssysteem en opslagblobpad.
De nieuwe installatiekopieën zijn nu beschikbaar in de lijst met installatiekopieën die kunnen worden gebruikt om een nieuwe VIRTUELE machine te configureren. U kunt deze weergeven met de opdracht:
azure vm image listOp de Azure Portal wordt de nieuwe installatiekopieën weergegeven in de VM-installatiekopieën (klassiek) die deel uitmaken van de Compute-services. U hebt toegang tot VM-installatiekopieën (klassiek) door boven aan de Lijst met Azure-services op Alle services te klikken en vervolgens te kijken naar de Compute-services .
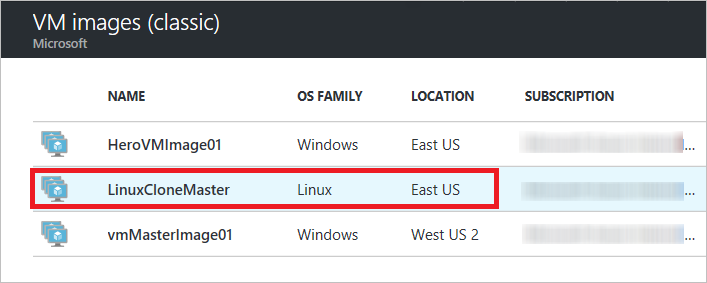
Volgende stappen
De installatiekopieën kunnen worden gebruikt om VM's te maken. U kunt de Azure CLI-opdracht azure vm create gebruiken en de naam van de installatiekopieën opgeven die u hebt gemaakt. Zie De Azure CLI gebruiken met het klassieke implementatiemodel voor meer informatie.
U kunt ook de Azure Portal gebruiken om een aangepaste VIRTUELE machine te maken met behulp van de methode Installatiekopieën en de installatiekopieën te selecteren die u hebt gemaakt. Zie Een aangepaste VM maken voor meer informatie.