Geplande gegevensvernieuwing van PowerPivot vanuit een SharePoint-lijst met behulp van een OData-gegevensfeedverbinding (PowerPivot 2012 SP1 voor SharePoint 2013)
Dit artikel is geschreven door Zakir Haveliwala, Senior Support Escalation Engineer.
Als u het geplande vernieuwen van gegevens in PowerPivot voor SharePoint wilt instellen voor een PowerPivot-werkmap die verbinding heeft met een SharePoint-lijst, gebruikt u niet het bestand List.atomsvc dat is gemaakt met Exporteren als gegevensfeed, omdat dit problemen kan veroorzaken.
Een andere manier om PowerPivot voor SharePoint geplande gegevensvernieuwing in te stellen voor een PowerPivot-werkmap die verbinding heeft met een SharePoint-lijst, is door een OData-gegevensfeed rechtstreeks verbinding te maken met de SharePoint-lijstgegevensservice. Ga hiervoor als volgt te werk:
Een nieuwe secure store-service-doeltoepassings-id maken
Geef het type Groep.
Voeg de domeingroep met de naam Domeingebruikers toe aan de groep Leden voor de id.
Stel de referenties van de id in op een domeinaccount en wachtwoord dat zeker machtigingen heeft voor toegang tot de SharePoint-lijst van waaruit u wilt vernieuwen.

Bewerk in Centraal beheer de instellingen van de PowerPivot-servicetoepassing en stel het PowerPivot-account voor het vernieuwen van gegevens zonder toezicht in op het gebruik van de toepassings-id van de Secure Store-service die u eerder hebt gemaakt.


Maak een nieuwe werkmap met Excel 2013, klik op het tabblad PowerPivot-invoegtoepassing bovenaan en klik vervolgens helemaal links op Beheren.

Selecteer uit gegevensservice > in de OData-gegevensfeed.
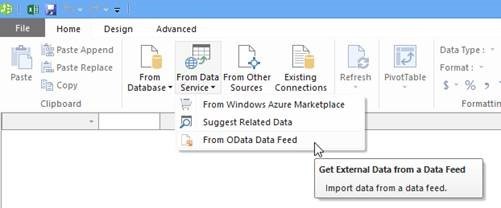
Typ de URL van de gegevensfeed zoals http://YourSPservername/_vti_bin/listdata.svc en klik vervolgens op Volgende om verbinding te maken met de service en de items weer te geven die worden weergegeven.

Selecteer uw SharePoint-lijst en klik op Voltooien en vervolgens op Sluiten.
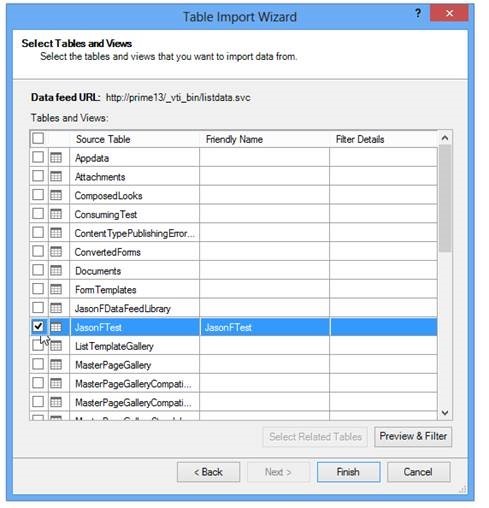
Stel de werkmap in zoals u dat wilt. Vervolgens kunt u de werkmap uploaden naar de PowerPivot-galerie en een gegevensvernieuwing plannen.
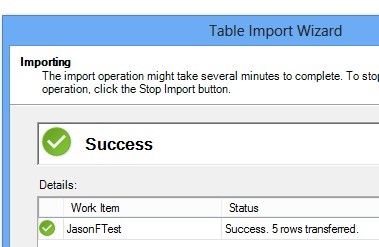
Feedback
Binnenkort beschikbaar: In de loop van 2024 zullen we GitHub-problemen geleidelijk uitfaseren als het feedbackmechanisme voor inhoud en deze vervangen door een nieuw feedbacksysteem. Zie voor meer informatie: https://aka.ms/ContentUserFeedback.
Feedback verzenden en weergeven voor