Problemen oplossen met toegewezen netwerkstations die verbinding maken met SharePoint Online
Opmerking
Een netwerkstation toewijzen met WebDav, een oudere technologie die langzamer en minder betrouwbaar is dan het synchroniseren van SharePoint-bestanden met de nieuwe OneDrive-synchronisatieclient. De OneDrive-synchronisatieclient biedt Bestanden op aanvraag, waarmee u toegang hebt tot al uw bestanden in OneDrive zonder lokale opslagruimte te gebruiken.
Foutberichten over toegewezen netwerkstations oplossen
Wanneer u bladert naar een toegewezen netwerkstation, ontvangt u mogelijk een van de volgende foutmeldingen:
\\Pad is niet toegankelijk. Mogelijk bent u niet gemachtigd om deze netwerkresource te gebruiken. Neem contact op met de beheerder van deze server om na te gaan of u toegangsmachtigingen heeft.
Toegang geweigerd. Voordat u bestanden op deze locatie opent, moet u eerst de website toevoegen aan uw lijst met vertrouwde sites, naar de website bladeren en de optie selecteren om automatisch aan te melden'
Opmerking
Voor Internet Explorer 10 met Windows 8 of Windows 7 installeert u de hotfix om dit probleem op te lossen. Raadpleeg het artikel Fout bij het openen van een SharePoint-documentbibliotheek in Windows Verkenner of het toewijzen van een netwerkstation aan de bibliotheek nadat u Internet Explorer 10 heeft geïnstalleerd voor meer informatie.
Verifiëren bij Microsoft 365
Zorg ervoor dat u bent geverifieerd bij Microsoft 365. Hiervoor meldt u zich aan bij de SharePoint Online-website met uw referenties voor uw werk- of schoolaccount van Microsoft 365 en zorgt u ervoor dat u de optie Aangemeld blijven selecteert, zoals in de volgende schermafbeelding:
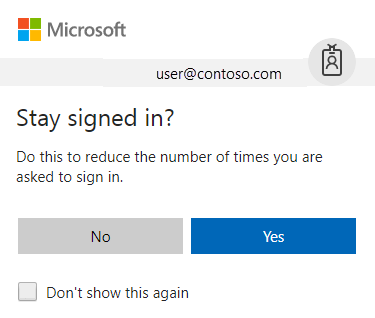
Opmerking
Nadat u een netwerkstation heeft toegewezen aan SharePoint Online, moet u af en toe verbinding maken met de SharePoint Online-website via Internet Explorer en de optie Aangemeld blijven selecteren. Dit voorkomt dat de sessie die wordt gebruikt door het toegewezen netwerkstation verloopt. Een toegewezen netwerkstation dat is verbonden met SharePoint Online wordt alleen ondersteund wanneer deze stappen worden uitgevoerd in Internet Explorer.
Als u eerder de optie Aangemeld blijven niet heeft gecontroleerd en vervolgens naar een SharePoint Online-website of de Microsoft 365-portal bladert en u al bent aangemeld, moet u zich eerst afmelden en u vervolgens opnieuw aanmelden met de optie Aangemeld blijven. Ga hiervoor als volgt te werk:
Selecteer op het Microsoft 365-lint de vervolgkeuzepijl naast uw gebruikersnaam.
Selecteer Afmelden.
Sluit alle browservensters.
Ga naar de Microsoft 365-portal.
Selecteer de optie Aangemeld blijven in, voer de inloggegevens van uw werk- of schoolaccount van Microsoft 365 in en selecteer vervolgens Aanmelden (indien nodig).
Open een documentbibliotheek in de Verkenner-weergave.
Probeer toegang te krijgen tot het toegewezen netwerkstation.
Voeg uw SharePoint Online-websites toe aan vertrouwde websites
Zorg ervoor dat de SharePoint Online URL's zijn toegevoegd aan uw Vertrouwde websiteszone in Internet Explorer. Ga hiervoor als volgt te werk:
Start Internet Explorer.
Doe afhankelijk van uw versie van Internet Explorer, één van de volgende dingen:
- Selecteer het menu Hulpmiddelen en selecteer vervolgens Internetopties.
- Selecteer het tandwielpictogram en selecteer vervolgens Internetopties.
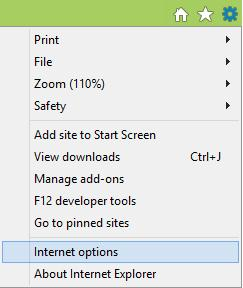
Selecteer het tabblad Beveiliging, selecteer Vertrouwde sites en selecteer vervolgens Sites.

Voer in het vak Deze website toevoegen aan de zone de URL in voor de SharePoint Online-website die u wilt toevoegen aan de zone Vertrouwde websites en selecteer vervolgens Toevoegen. Typ bijvoorbeeld https:// contoso.sharepoint.com. (Hier vertegenwoordigt de tijdelijke aanduiding contoso het domein dat u voor uw organisatie gebruikt.) Herhaal deze stap voor alle extra websites die u aan deze zone wilt toevoegen.
Opmerking
We raden aan ook de volgende Microsoft 365-URL's toe te voegen aan de zone Vertrouwde websites:
- https://*.microsoftonline.com
- https://*.microsoft.com
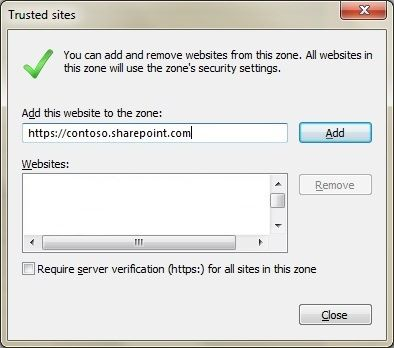
Nadat u elke website aan de lijst Websites heeft toegevoegd, selecteert u Sluiten en vervolgens OK.
Controleer de status van de WebClient-services.
Als u de verbinding wilt behouden nadat u de computer opnieuw heeft opgestart, controleert u of de WebClient-service wordt uitgevoerd. (Houd er rekening mee dat er uiteindelijk een time-out optreedt voor de cookie.) Voer hiervoor de volgende stappen uit:
Volg de benodigde stap voor uw besturingssysteem:
Voor Windows 8 selecteert u Start, typt u services.msc en drukt u op Enter.
Klik voor Windows 7, Windows XP en Windows Vista op Start, klik op Uitvoeren, typ services.msc en druk vervolgens op Enter.
Zoek in de lijst met services de WebClient-service en zorg ervoor dat de status ervan in de kolom Status is ingesteld op Gestart. Als deze niet is ingesteld op Gestart, dubbelklikt u op de WebClientservice, selecteert u Start en selecteert u vervolgens OK.
Zorg ervoor dat de meest recente Windows-updates worden toegepast. Als alle nieuwste updates zijn toegepast maar het probleem zich blijft voordoen, controleert u of de WebClient-service actief is.
Opmerking
Als het Opstarttype voor de WebClient-service is ingesteld op Uitgeschakeld, werkt de functie netwerkstation toewijzen niet juist en kunt u de service niet starten. Om de service in te schakelen, gaat u naar het dialoogvenster WebClient-eigenschappen, selecteert u de lijstoptie voor de instelling Opstarttype en selecteert u vervolgens Handmatig of Automatisch. De keuze voor Automatisch is nodig voor permanente stationstoewijzingen. Selecteer na het voltooien van deze stap Toepassen, selecteer Start om de service te starten en selecteer vervolgens OK.
Problemen oplossen met tragere dan verwacht prestaties van toegewezen netwerkstations op Windows 8- of Windows Server 2012-computers
Wanneer u naar een SharePoint Online-documentbibliotheek bladert via een toegewezen netwerkstation, kan er een probleem optreden waarbij de opsomming van de bestanden en mappen langzamer is dan verwacht. Er is een hotfix uitgebracht om dit probleem op te lossen.
Meer informatie
Zie Vragen om referenties bij het openen van FQDN-sites vanaf een Windows Vista- of Windows 7-computer voor meer informatie over het werken met de WebClient-service
Raadpleeg Manieren om te werken met websitebibliotheekbestanden in Verkenner voor meer informatie over het werken met websitebibliotheekbestanden in Verkenner.
Zie URL's en IP-adresbereiken voor Microsoft 365 beheerd door 21Vianet voor meer informatie over Microsoft 365-URL's.
Meer hulp nodig? Ga naar SharePoint-community.
Feedback
Binnenkort beschikbaar: in de loop van 2024 zullen we GitHub-problemen geleidelijk uitfaseren als het feedbackmechanisme voor inhoud en deze vervangen door een nieuw feedbacksysteem. Zie https://aka.ms/ContentUserFeedback voor meer informatie.
Feedback verzenden en weergeven voor