VMM installeren
Belangrijk
Deze versie van Virtual Machine Manager (VMM) heeft het einde van de ondersteuning bereikt. U wordt aangeraden een upgrade uit te voeren naar VMM 2022.
In dit artikel wordt beschreven hoe u de VMM-beheerserver (System Center Virtual Machine Manager) installeert.
Voordat u begint
- Bekijk de systeemvereisten en planningsgegevens. Meer informatie over systeemvereisten.
- Zorg ervoor dat u ten minste lokale beheerdersmachtigingen op de computer hebt voordat u de installatie uitvoert.
- Het serviceaccount moet een beheerder op de VMM-server zijn.
Notitie
Zorg er tijdens de installatie van VMM voor dat de SQL Database geen deel uitmaakt van een beschikbaarheidsgroep.
Setup uitvoeren
Notitie
Het serviceaccount voor VMM kan het volgende zijn:
- Een lokaal account.
- Een gebruikersaccount dat wordt gebruikt voor service.
- Een door een groep beheerd serviceaccount.
- Als u een lokaal account gebruikt, kunt u VMM niet in een configuratie met hoge beschikbaarheid hebben.
- Als u gMSA-account gebruikt, moet de indeling domeinFQDN\gMSAAccount$zijn.
- Sluit alle geopende programma's en controleer of de computer niet nog een keer ergens opnieuw voor moet worden opgestart.
- Als u de installatiewizard van Virtual Machine Manager wilt starten, klikt u op uw installatiemedium met de rechtermuisknop opsetup.exe en selecteert u Als administrator uitvoeren.
- Selecteer Installeren op de hoofdpagina van de installatie.
- Schakel op de pagina
Functies selecteren om te installeren het selectievakje VMM-beheerserver in en selecteer vervolgens Volgende. De VMM-console wordt automatisch geïnstalleerd. Als u op een clusterknooppunt installeert, wordt u gevraagd of u de beheerserver maximaal beschikbaar wilt maken. - Geef op de pagina Productregistratiegegevens de juiste informatie op en selecteer Volgende. Als u geen productcode invoert, wordt VMM geïnstalleerd als een evaluatieversie die binnen 180 dagen na de installatie verloopt.
- Op de pagina
Lees deze gebruiksrechtovereenkomst de gebruiksrechtovereenkomst controleren, schakelt u het selectievakje Ik heb de voorwaarden van de licentieovereenkomst gelezen, begrepen en ga ermee akkoord in en selecteert u volgende. - Bekijk op de pagina
Diagnostische gegevens en gebruiksgegevens het gegevensverzamelingsbeleid van Microsoft en hoe u het verzamelen van gegevens uitschakelt. Selecteer vervolgens Volgende. - Als de pagina Microsoft Update wordt weergegeven,
selecteert u of u Microsoft Update wilt gebruiken en selecteert u vervolgens Volgende. Als u er al voor hebt gekozen om Microsoft Update op deze computer te gebruiken, wordt de pagina niet weergegeven. - Bekijk op de pagina
Diagnostische gegevens en gebruiksgegevens het gegevensverzamelingsbeleid van Microsoft en hoe u gegevensverzameling uitschakelt en selecteer vervolgens Volgende. - Gebruik op de pagina
Installatielocatie het standaardpad of typ een ander installatiepad voor de VMM-programmabestanden en selecteer Volgende. Het installatieprogramma controleert de computer waarop u de VMM-beheerserver installeert om ervoor te zorgen dat de computer voldoet aan de juiste hardware- en softwarevereisten. Als de computer niet aan een vereiste voldoet, wordt een pagina met informatie over de vereiste en hoe u het probleem kunt oplossen weergegeven. - Op de pagina Databaseconfiguratie :
- Als u een extern SQL-exemplaar gebruikt, geeft u de naam op van de computer waarop de SQL Server wordt uitgevoerd.
- Als u de VMM-beheerserver installeert op dezelfde computer waarop de SQL Server wordt uitgevoerd, voert u in het vak Servernaam de naam van de computer (bijvoorbeeld vmmserver01) of localhost in.
- Als de SQL Server zich in een cluster bevindt, voert u de clusternaam in.
- Geef geen poortwaarde op als u geen extern exemplaar van de SQL Server hebt of als u een externe SQL Server hebt die gebruikmaakt van de standaardpoort (1433).
- Geef de naam van het SQL Server-exemplaar op en of u een bestaande of nieuwe database wilt gebruiken. U hebt een account met machtigingen nodig om verbinding te maken met het exemplaar.
- Geef op de pagina
Serviceaccount en gedistribueerd sleutelbeheer configureren het account op dat door de VMM-service wordt gebruikt. U kunt de identiteit van het VMM-serviceaccount na de installatie niet meer wijzigen. Meer informatie over gedistribueerd sleutelbeheer vindt u hier. - Selecteer onder Gedistribueerd sleutelbeheer of u versleutelingssleutels wilt opslaan in Active Directory of niet.
- Gebruik op de pagina
Poortconfiguratie het standaardpoortnummer voor elke functie of geef een uniek poortnummer op dat geschikt is voor uw omgeving. U kunt de poorten die u tijdens de installatie van een VMM-beheerserver toewijst, alleen wijzigen als u de VMM-beheerserver verwijdert en vervolgens opnieuw installeert. Configureer ook geen functies voor het gebruik van poort 5986, omdat dat poortnummer vooraf is toegewezen. - Selecteer op de pagina
Bibliotheekconfiguratie of u een nieuwe bibliotheekshare wilt maken of een bestaande bibliotheekshare op de computer wilt gebruiken. De standaardbibliotheekshare die VMM maakt, heet MSSCVMMLibrary en de map bevindt zich in %SYSTEMDRIVE%\ProgramData\Virtual Machine Manager Library Files. ProgramData is een verborgen map en u kunt deze niet verwijderen. Nadat de VMM-beheerserver is geïnstalleerd, kunt u bibliotheekshares en aanvullende bibliotheekservers toevoegen met de VMM-console of met de VMM-opdrachtshell. - Controleer uw selecties op de pagina
Installatieoverzicht en selecteer vervolgens Installeren. De pagina Onderdelen installeren verschijnt en de voortgang van de installatie wordt weergegeven. - Op de pagina Setup is voltooid ,
- Selecteer Sluiten om de installatie te voltooien.
- Als u de VMM-console wilt openen, controleert u of De VMM-console openen wanneer deze wizard wordt gesloten is ingeschakeld of selecteert u het pictogram Virtual Machine Manager-console op het bureaublad.
Notitie
Als VMM 2022 en SQL 2019 op dezelfde computer zijn geïnstalleerd, wordt de volgende fout weergegeven: Start de computer opnieuw op voor een geslaagde installatie.
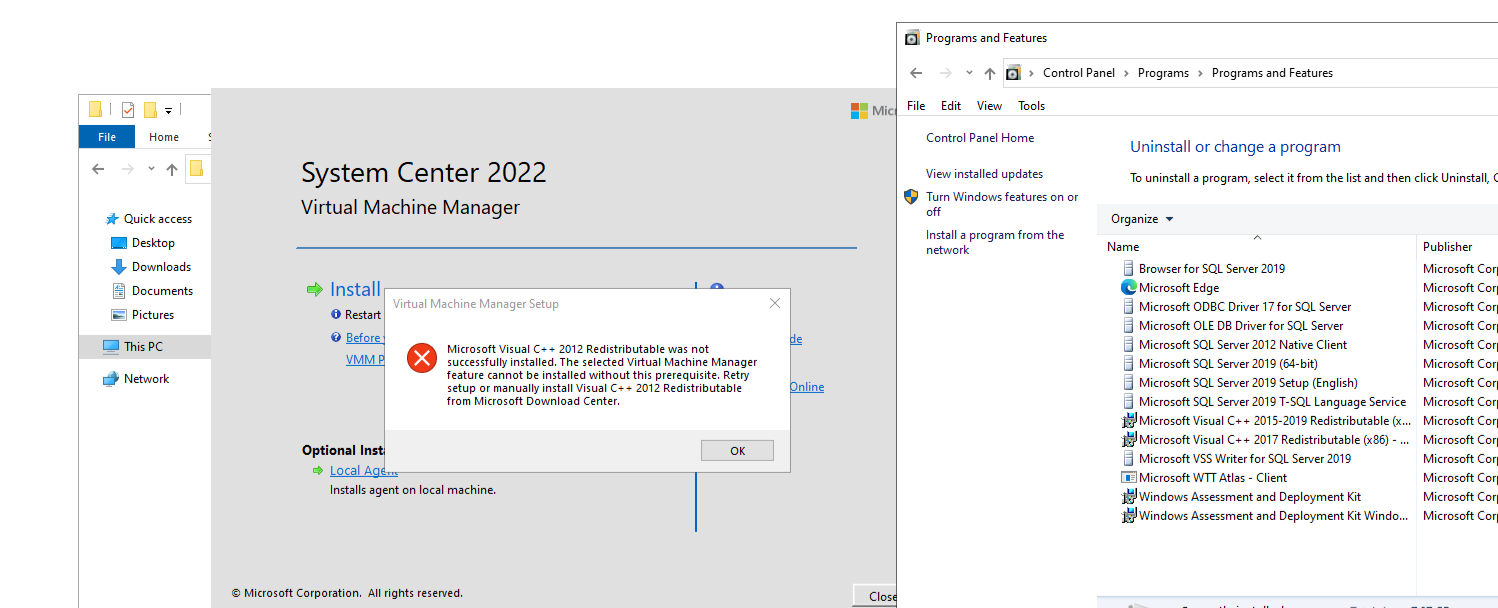
Tijdens de installatie worden door VMM de volgende firewallregels ingeschakeld. Deze regels blijven ook van kracht als u VMM later weer verwijdert.
Windows Remote Management
Windows Standards-Based Storage Management
Notitie
Als setup niet wordt voltooid, raadpleegt u de logboekbestanden in de map %SYSTEMDRIVE%\ProgramData\VMMLogs . ProgramData is een verborgen map.
VMM installeren vanaf een opdrachtprompt
U kunt VMM installeren vanaf een opdrachtprompt. De installatiemedia bevatten .ini bestanden voor alle VMM-functies:
- VMServer.ini: instellingen voor de VMM-beheerserver.
- VMClient.ini: instellingen voor de VMM-console.
- VMServerUninstall.ini: instellingen voor het verwijderen van de VMM-beheerserver.
Elk van deze bestanden bevat sleutel-waardeparen met standaardwaarden. Deze vermeldingen worden weggelaten. Verwijder het opmerkingsymbool (#) en wijzig de waarde.
- Bewerk het
VMServer.inibestand met de opties in de tabel onder deze procedure. - Nadat u het hebt bewerkt, opent u een opdrachtprompt met verhoogde bevoegdheid en voert u setup.exe uit met de volgende parameters. Als u bijvoorbeeld een
VMServer.inibestand wilt gebruiken dat is opgeslagen in C:\Temp met een SQL Server-beheerdersaccount van contoso\SQLAdmin01 en een VMM-serviceaccount van contoso\VMMadmin14, gebruik de volgende opdracht: setup.exe /server /i /f C:\Temp\VMServer.ini /SqlDBAdminDomain contoso /SqlDBAdminName SQLAdmin01 /SqlDBAdminPassword password123 /VmmServiceDomain contoso /VmmServiceUserName VMMadmin14 /VmmServiceUserPassword password456 /IACCEPTSCEULA
Waarden in VMServer.ini
| Optie | Waarden | Standaard |
|---|---|---|
| ProductKey | Productcode in de indeling: xxxxx-xxxxx-xxxxx-xxxxx-xxxxx | xxxxx-xxxxx-xxxxx-xxxxx-xxxxx |
| UserName | Optionele weergavenaam voor de gebruiker die de functies installeert. UserName is niet het gebruikersaccount voor de installatie. | Beheerder |
| CompanyName | Optionele weergavenaam voor de organisatie die de functies installeert. | Microsoft Corporation |
| ProgramFiles | Locatie voor VMM-bestanden. | C:\Program Files\Microsoft System Center\Virtual Machine Manager |
| CreateNewSqlDatabase | 0: een bestaande Microsoft SQL Server-database gebruiken. 1: een nieuwe SQL Server-database maken. |
1 |
| SqlInstanceName | Naam van het nieuwe of bestaande exemplaar van SQL Server. | MICROSOFT$VMM$ |
| SqlDatabaseName | Naam van de nieuwe of bestaande SQL Server-database. | VirtualManagerDB |
| RemoteDatabaseImpersonation | 0: Imiteert niet het beheerdersaccount voor SQL Server. De gebruiker die setup.exe uitvoert, moet een beheerder zijn voor de server die als host fungeert voor de SQL Server. 1: het Administrator-account voor SQL Server imiteren door de opgegeven referenties te gebruiken. De gebruiker die Setup.exe uitvoert, moet waarden opgeven voor de parameters SqlDBAdminName, SqlDBAdminPassword en SqlDBAdminDomain. |
0 |
| SqlMachineName | Naam van de server die als host voor SQL Server fungeert. Geef localhost niet op. Geef in plaats daarvan de daadwerkelijke naam van de computer op. | <sqlmachinename> |
| (verschillende poorten) | Poorten die worden gebruikt door VMM | IndigoTcpPort: 8100 IndigoHTTPSPort: 8101 IndigoNETTCPPort: 8102 IndigoHTTPPort: 8103 WSManTcpPort: 5985 BitsTcpPort: 443 |
| CreateNewLibraryShare | 0: een bestaande bibliotheekshare gebruiken. 1: een nieuwe bibliotheekshare maken. |
1 |
| LibraryShareName | Naam van de bestandsshare die moet worden gebruikt of gemaakt. | MSSCVMMLibrary |
| LibrarySharePath | Locatie van de bestaande bestandsshare of voor de nieuwe bestandsshare die moet worden gemaakt. | C:\ProgramData\Virtual Machine Manager Library Files |
| LibraryShareDescription | Beschrijving van de share. | Virtual Machine Manager-bibliotheekbestanden |
| SQMOptIn | 0: Kies niet voor diagnostische gegevens en gebruiksgegevens. 1: Aanmelden voor diagnostische gegevens en gebruiksgegevens |
1 |
| MUOptIn | 0: Meld u niet aan voor Microsoft Update. 1: kies voor Microsoft Update. |
0 |
| VmmServiceLocalAccount | 0: een domeinaccount gebruiken voor de VMM-service (scvmmservice). 1: het lokale systeemaccount gebruiken voor de VMM-service. Als u een domeinaccount wilt gebruiken, moet u wanneer u Setup.exe uitvoert, waarden opgeven voor de parameters VMMServiceDomain, VMMServiceUserName en VMMServiceUserPassword. |
0 |
| TopContainerName | Container voor gedistribueerd sleutelbeheer (DKM); bijvoorbeeld CN=DKM,DC=contoso,DC=com. | VMM-server |
| HighlyAvailable | 0: Niet installeren als maximaal beschikbaar. 1: installeren als maximaal beschikbaar. |
0 |
| VmmServerName | De naam van de geclusterde service voor een maximaal beschikbare VMM-beheerserver. Voer niet de naam in van het failovercluster of de naam van de computer waarop de maximaal beschikbare VMM-beheerserver is geïnstalleerd. | <VMMServerName> |
| VMMStaticIPAddress | IP-adres voor de naam van de geclusterde service voor een maximaal beschikbare VMM-beheerserver als u geen DHCP (Dynamic Host Configuration Protocol) gebruikt. Zowel IPv4 als IPv6 worden ondersteund. | <door komma's gescheiden ip-for-HAVMM> |
| Upgraden | 0: Voer geen upgrade uit van een eerdere versie van VMM. 1: upgrade uitvoeren van eerdere versie. |
1 |
Parameters voor Setup.exe
| Parameter | Details |
|---|---|
| /server | Hiermee geeft u de installatie van de VMM-beheerserver op. |
| /i of /x | Geeft aan of u de server wilt installeren (/i) of verwijderen (/x). |
| /f <bestandsnaam> | Geeft het ini-bestand op dat moet worden gebruikt. Controleer of deze parameter naar het juiste .ini-bestand verwijst. Als setup.exe geen .ini-bestand vindt, wordt de installatie uitgevoerd met behulp van de eigen standaardwaarden. |
| /VmmServiceDomain <domainName> | Hiermee geeft u de domeinnaam op voor het account dat de VMM-service uitvoert (scvmmservice). Gebruik deze parameter alleen als u VmmServiceLocalAccount in VMServer.ini op 0 instelt. |
| /VmmServiceUserName <userName> | Hiermee geeft u de gebruikersnaam op voor het account dat de VMM-service uitvoert (scvmmservice). Gebruik deze parameter alleen als u VmmServiceLocalAccount in VMServer.ini op 0 instelt. |
| /VmmServiceUserPassword-wachtwoord <> | Hiermee geeft u het wachtwoord op voor het account dat de VMM-service uitvoert (scvmmservice). Gebruik deze parameter alleen als u VmmServiceLocalAccount in VMServer.ini op 0 instelt. |
| /SqlDBAdminDomain <domainName> | Hiermee geeft u de domeinnaam op voor het beheerdersaccount voor de SQL Server-database. Gebruik deze parameter als de huidige gebruiker geen beheerdersrechten heeft voor SQL Server. |
| /SqlDBAdminName <userName> | Hiermee geeft u de gebruikersnaam op voor het beheerdersaccount voor de SQL Server-database. Gebruik deze parameter als de huidige gebruiker geen beheerdersrechten heeft voor SQL Server. |
| /SqlDBAdminPassword-wachtwoord <> | Hiermee geeft u het wachtwoord op voor het beheerdersaccount voor de SQL Server-database. Gebruik deze parameter als de huidige gebruiker geen beheerdersrechten heeft voor SQL Server. |
| /IACCEPTSCEULA | Opmerkingen bij de instemming met de licentievoorwaarden voor Microsoft-software. Dit is een verplichte parameter. Gebruik de onderstaande opdracht als u bijvoorbeeld een VMServer.ini-bestand wilt gebruiken dat is opgeslagen in C:\Temp met een SQL Server-beheerdersaccount van contoso\SQLAdmin01 en een VMM-serviceaccount van contoso\VMMadmin14: setup.exe /server /i /f C:\Temp\VMServer.ini /SqlDBAdminDomain contoso /SqlDBAdminName SQLAdmin01 /SqlDBAdminPassword password123 /VmmServiceDomain contoso /VmmServiceUserName VMMadmin14 /VmmServiceUserPassword password456 /IACCEPTSCEULA |
VMM of de VMM-console verwijderen
Zorg ervoor dat de VMM-console en VMM-opdrachtshell zijn gesloten.
Op de computer waarop de VMM-beheerserver is geïnstalleerd, selecteert u Start en selecteert u vervolgens Configuratiescherm.
Selecteer onder Programma'sde optie Een programma verwijderen. Klik onder Naam met de rechtermuisknop op Microsoft System Center Virtual Machine Manager.
Selecteer op de pagina Wat wilt u doen?de optie Functies verwijderen.
Schakel op de pagina Te verwijderen functies selecteren het selectievakje VMM-beheerserver in en selecteer vervolgens Volgende. Als u de VMM-console wilt verwijderen, schakelt u het selectievakje VMM-console in.
Notitie
Als u een maximaal beschikbare VMM-implementatie hebt, moet u zowel de VMM-server als de VMM-console verwijderen.
Selecteer op de pagina Databaseopties of u de VMM-database wilt behouden of verwijderen, en, indien nodig, referenties voor de database. Selecteer vervolgens Volgende.
Controleer uw selecties op de pagina Samenvatting en selecteer Verwijderen. De pagina Functies verwijderen wordt weergegeven en de voortgang van het verwijderen wordt weergegeven.
Nadat de VMM-beheerserver is verwijderd, selecteert u Sluiten op de pagina De geselecteerde functies zijn verwijderd.
De volgende firewallregels, die bij de installatie van VMM werden ingeschakeld, blijven van kracht nadat u VMM hebt verwijderd:
Extern beheer van bestandsserver
Firewallregels voor op Windows-standaarden gebaseerd opslagbeheer
Als er een probleem is met het voltooien van de installatie, raadpleegt u de logboekbestanden in de map %SYSTEMDRIVE%\ProgramData\VMMLogs . ProgramData is een verborgen map.
VMM vanaf de opdrachtregel verwijderen
Als u VMM wilt verwijderen, bewerkt u het VMServerUninstall.ini-bestand zoals beschreven. Voer vervolgens Setup.exe uit om het verwijderingsproces te starten. Als u wilt verwijderen met een INI-bestand dat is opgeslagen op C:\Temp met een account contoso.SQLAdmin01, typt u: setup.exe /server /x /f C:\Temp\VMServerUninstall.ini /SqlDBAdminDomain contoso /SqlDBAdminName SQLAdmin01 /SqlDBAdminPassword password123
VMServerUnisntall.ini
| Optie | Details | Standaardwaarde |
|---|---|---|
| RemoteDatabaseImpersonation | 0: lokale installatie van SQL Server. 1: externe installatie van SQL Server. Wanneer u Setup.exe uitvoert, moet u een waarde opgeven voor de parameters SqlDBAdminName, SqlDBAdminPassword en SqlDBAdminDomain, tenzij de gebruiker die Setup.exe uitvoert een Administrator is voor SQL Server. |
0 |
| RetainSqlDatabase | 0: de SQL Server-database verwijderen. 1: De SQL Server-database niet verwijderen Als u de SQL Server-database wilt verwijderen, moet u wanneer u Setup.exe uitvoert, een waarde opgeven voor de parameters SqlDBAdminName, SqlDBAdminPassword en SqlDBAdminDomain, tenzij de gebruiker die Setup.exe uitvoert een Administrator is voor SQL Server. |
0 |
| ForceHAVMMUninstall | 0: het verwijderen niet forceren als setup.exe niet kan controleren of dit knooppunt het laatste knooppunt is van de maximaal beschikbare installatie. 1: het verwijderen afdwingen. |
Ondersteuning voor gMSA-account
GMSA (Group Managed Service Account) helpt de beveiligingspostuur te verbeteren en biedt gemak via automatisch wachtwoordbeheer, vereenvoudigd SPN-beheer (Service Principle Name) en de mogelijkheid om het beheer aan andere beheerders te delegeren.
VMM ondersteunt het gebruik van gMSA voor het serviceaccount van de beheerserver.
Notitie
Wanneer gMSA wordt gebruikt als VMM-serviceaccount, moet de machtiging aanmelden als een service en een token op procesniveau vervangen zijn.
Vereisten
Lees dit artikel en maak gMSA volgens de richtlijnen die beschikbaar zijn in het artikel.
Zorg ervoor dat de servers waarop de VMM-beheerservice wordt geïnstalleerd, machtigingen hebben om het wachtwoord van het gMSA-account op te halen.
Notitie
U hoeft de SPN niet op te geven bij het maken van de gMSA. VMM-service stelt de juiste SPN in op de gMSA.
Voer de volgende stappen uit:
Start de installatie-installatie van VMM.
Selecteer op de pagina Serviceaccount configurerende optie Beheerd serviceaccount voor groep als de optie voor het VMM-serviceaccount.
Voer de gMSA-accountgegevens in domein\gMSA-accountindeling in.
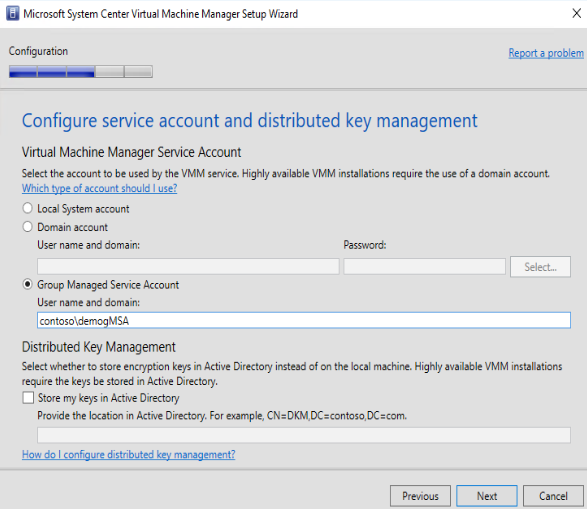
Feedback
Binnenkort beschikbaar: In de loop van 2024 zullen we GitHub-problemen geleidelijk uitfaseren als het feedbackmechanisme voor inhoud en deze vervangen door een nieuw feedbacksysteem. Zie voor meer informatie: https://aka.ms/ContentUserFeedback.
Feedback verzenden en weergeven voor