Een virtuele Windows-machine maken in Azure
Uw bedrijf heeft besloten om de videogegevens van zijn verkeerscamera's te beheren in Azure met behulp van VM's. Om meerdere codecs uit te kunnen voeren, moeten eerst de VM's worden gemaakt. Ook moet er verbinding worden gemaakt met de VM's en moet ermee gecommuniceerd kunnen worden. In deze les leert u hoe u een virtuele machine maakt met behulp van Azure Portal. U configureert de VIRTUELE machine voor externe toegang, selecteert een VM-installatiekopieën en kiest de juiste opslagoptie.
Kennismaking met virtuele Windows-machines in Azure
Azure-VM's zijn een on-demand, schaalbare cloudcomputingresource. Ze zijn vergelijkbaar met de virtuele machines die worden gehost op Windows Hyper-V. Ze omvatten processor-, geheugen-, opslag- en netwerkresources. U kunt virtuele machines op elk gewenst moment starten en stoppen, net zoals bij Hyper-V, en u kunt ze vanuit de Azure Portal of met de Azure CLI beheren. Ook kunt u met behulp van een RDP-client (Remote Desktop Protocol) rechtstreeks verbinding maken met de gebruikersinterface (UI) van het Windows-bureaublad en de VM gebruiken alsof u zich via een lokale Windows-computer hebt aangemeld.
Een Virtuele Azure-machine maken
U kunt VM's op verschillende manieren definiëren en implementeren in Azure: Azure Portal, een script (met behulp van de Azure CLI of Azure PowerShell) of via een Azure Resource Manager-sjabloon. In alle gevallen moet u verschillende stukjes informatie opgeven, die we binnenkort behandelen.
Azure Marketplace biedt ook vooraf geconfigureerde installatiekopieën die zowel een besturingssysteem als populaire softwarehulpprogramma's bevatten die zijn geïnstalleerd voor specifieke scenario's.
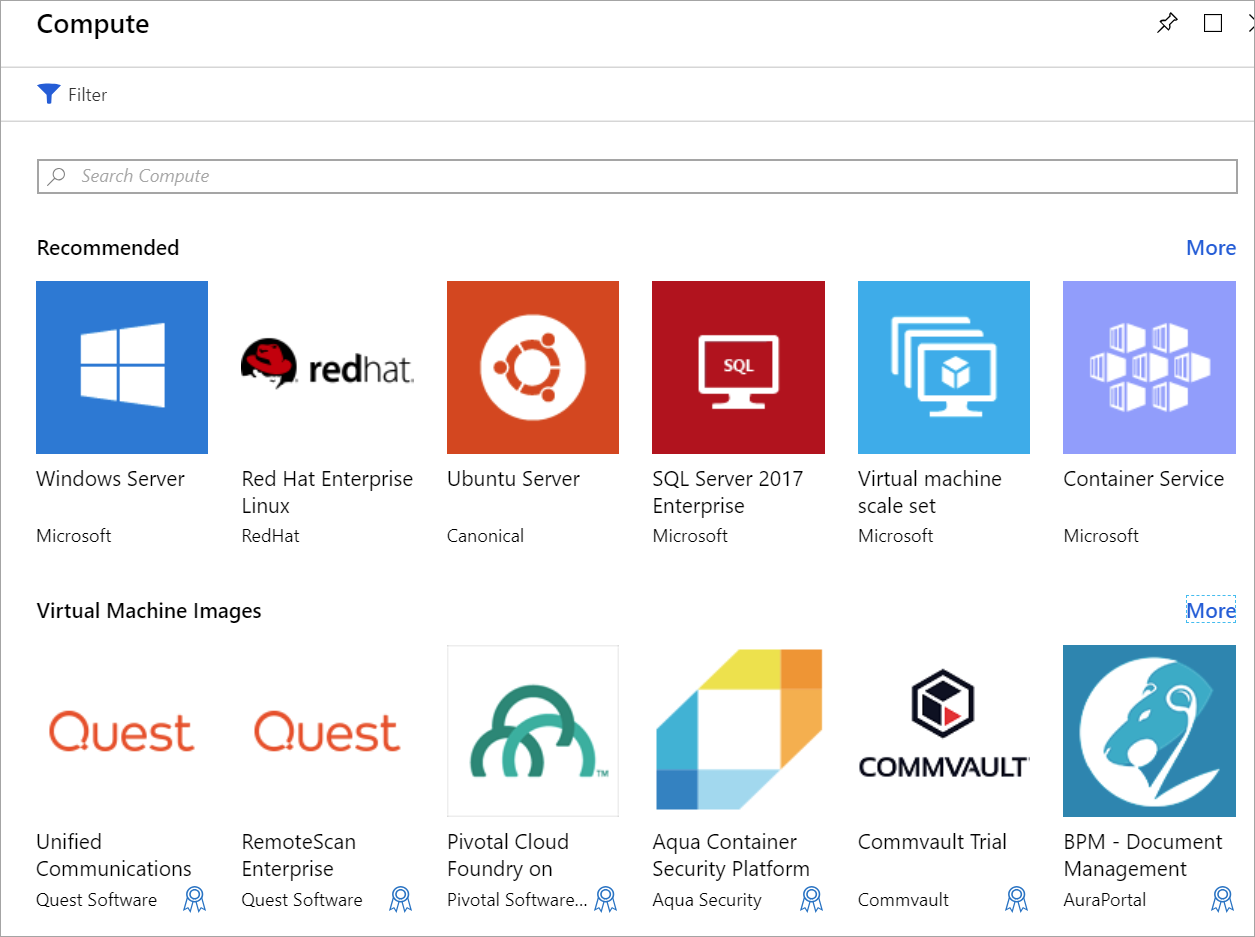
Resources die worden gebruikt in een virtuele Windows-machine
Als u een virtuele Windows-machine in Azure maakt, worden er ook resources gemaakt waarop de virtuele machine wordt gehost. Deze resources werken samen om een computer te virtualiseren en het Windows-besturingssysteem uit te voeren. Deze moeten bestaan (en worden geselecteerd tijdens het maken van de virtuele machine), of ze worden gemaakt met de virtuele machine.
- Een virtuele machine die de CPU en geheugenresources verstrekt
- Een Azure Storage-account dat de virtuele harde schijven bevat
- Virtuele schijven voor het opslaan van het besturingssysteem, toepassingen en gegevens
- Een virtueel netwerk (VNet) om de VIRTUELE machine te verbinden met andere Azure-services of uw eigen on-premises hardware
- Een netwerkinterface om te communiceren met het VNet
- Een openbaar IP-adres zodat u toegang hebt tot de VIRTUELE machine (dit is optioneel)
Net als bij andere Azure-services hebt u een resourcegroep nodig om de virtuele machine te kunnen bevatten (en deze resources optioneel te groeperen voor beheer). Wanneer u een nieuwe VM maakt, kunt u een bestaande resourcegroep gebruiken of een nieuwe maken.
Kies de VM-installatiekopie
Het selecteren van een installatiekopie is een van de belangrijkste beslissingen die u neemt wanneer u een virtuele machine maakt. Een installatiekopie is een sjabloon die wordt gebruikt om een virtuele machine te maken. Deze sjablonen omvatten een besturingssysteem en vaak andere software, zoals ontwikkelhulpprogramma's of webhostingomgevingen.
U kunt elke toepassing opnemen die door de computer kan worden ondersteund in de VM-installatiekopieën. U kunt een VIRTUELE machine maken op basis van een installatiekopieën die vooraf zijn geconfigureerd om exact aan uw vereisten te voldoen, zoals het hosten van een ASP.NET Core-app.
Tip
U kunt ook uw eigen installatiekopieën maken en uploaden. Raadpleeg de documentatie voor meer informatie.
De grootte van uw VIRTUELE machine wijzigen
Evenals een fysieke computer een bepaalde hoeveelheid geheugen en CPU-kracht heeft, heeft een virtuele machine dat ook. Azure biedt een aantal verschillende VM's van verschillende grootten bij verschillende prijspunten. De grootte die u kiest, bepaalt de verwerkingskracht, het geheugen en de maximale opslagcapaciteit van de virtuele machine.
Waarschuwing
Elk abonnement heeft quotumlimieten. Deze kunnen invloed hebben op het maken van virtuele machines. In het klassieke implementatiemodel kunt u niet meer dan 20 virtuele kernen hebben voor alle VM's binnen een regio. U kunt VM’s binnen regio's splitsen of een onlineaanvraag indienen om uw limieten te verhogen.
VM-grootten worden gegroepeerd in categorieën, te beginnen met de B-serie voor basistests en worden uitgevoerd naar de H-serie voor enorme rekentaken. Selecteer de grootte van de VIRTUELE machine op basis van de workload die u wilt uitvoeren. Het is mogelijk om de grootte van een virtuele machine te wijzigen nadat deze is gemaakt, maar de VIRTUELE machine moet eerst worden gestopt. Het is dus raadzaam om de grootte zo mogelijk vanaf het begin op de juiste manier aan te passen.
Hier volgen enkele richtlijnen op basis van het scenario dat u wilt gebruiken:
| Wat bent u aan het doen? | Houd rekening met deze grootten |
|---|---|
| Algemeen gebruik van computing/web: testen en ontwikkelen, kleine tot middelgrote databases of webservers met weinig tot gemiddeld verkeer | B, Dsv3, Dv3, DSv2, Dv2 |
| Zware rekenkundige taken: webservers met gemiddeld verkeer, netwerkapparaten, batchprocessen en toepassingsservers | Fsv2, Fs, F |
| Intensief geheugengebruik: servers voor relationele databases, middelgrote tot grote caches en in-memory analysefuncties. | Esv3, Ev3, M, GS, G, DSv2, Dv2 |
| Gegevensopslag en -verwerking: Big Data-, SQL- en NoSQL-databases die hoge schijfdoorvoer en IO nodig hebben | Ls |
| Zware grafische rendering of videobewerking, evenals modeltraining en deductie (ND) met deep learning | NV, NC, NCv2, NCv3, ND |
| High Performance Computing (HPC): als u de snelste en krachtigste virtuele CPU-machines nodig hebt met optionele netwerkinterfaces met hoge doorvoer | H |
Opslagopties kiezen
Bij de volgende reeks beslissingen draait het om opslag. Eerst kunt u de schijftechnologie kiezen. Opties zijn onder andere een traditioneel hardeschijfstation (HDD), of een moderne SSD (Solid-State Drive). Net als de hardware die u aanschaft, kost SSD-opslag meer, maar betere prestaties.
Tip
Er zijn twee niveaus van SSD-opslag beschikbaar: Standard en Premium. Kies Standard SSD-schijven als u normale workloads hebt, maar betere prestaties wenst. Kies Premium SSD-schijven als u I/O-intensieve workloads hebt of bedrijfskritische systemen die gegevens zeer snel moeten verwerken.
Opslag toewijzen aan schijven
Azure maakt gebruik van virtuele harde schijven (VHD's) om als fysieke schijven voor de VM te fungeren. VHD's repliceren de logische indeling en gegevens van een schijfstation, maar worden opgeslagen als pagina-blobs in een Azure Storage-account. U kunt per schijf kiezen welk type opslag u wilt gebruiken (SSD of HDD). Hierdoor kunt u de prestaties van elke schijf beheren, waarschijnlijk op basis van de I/O die u erop wilt uitvoeren.
Standaard worden er twee virtuele harde schijven (VHD's) voor uw Windows-VM gemaakt:
De besturingssysteemschijf: dit is uw primaire station of C: station en heeft een maximale capaciteit van 2048 GB.
Een tijdelijke schijf: dit biedt tijdelijke opslag voor het besturingssysteem of eventuele apps. Het is standaard geconfigureerd als het station D: en heeft een grootte die is gebaseerd op de VM-grootte, waardoor het een ideale locatie is voor het Wisselbestand van Windows.
Waarschuwing
De tijdelijke schijf is niet persistent. U moet alleen gegevens naar deze schijf schrijven die u op elk gewenst moment wilt verliezen.
Hoe zit het met gegevens?
U kunt gegevens samen met het besturingssysteem opslaan op de C:-schijf, maar het is beter om speciale gegevensschijven te maken. U kunt extra schijven maken en aan de virtuele machine koppelen. Elke gegevensschijf kan maximaal 32.767 gibibytes (GiB) aan gegevens bevatten, waarbij de maximale hoeveelheid opslag wordt bepaald door de VM-grootte die u selecteert.
Notitie
Een interessante mogelijkheid is het maken van een VHD-installatiekopie van een echte schijf. Op deze manier kunt u eenvoudig bestaande gegevens van een on-premises computer naar de cloud migreren.
Niet-beheerde versus beheerde schijven
De laatste opslagkeuze die u maakt, is of u niet-beheerde of beheerde schijven wilt gebruiken.
Met niet-beheerde schijven bent u verantwoordelijk voor de opslagaccounts die worden gebruikt voor het opslaan van de VHD's die overeenkomen met uw VM-schijven. U betaalt de opslagaccounttarieven voor de hoeveelheid ruimte die u gebruikt. Eén opslagaccount heeft een vaste limiet van 20.000 I/O-bewerkingen per seconde. Dit betekent dat één opslagaccount 40 standaard virtuele harde schijven kan ondersteunen bij volledige vertraging. Als u moet opschalen, hebt u meer opslagaccounts nodig. Dit kan ingewikkeld worden.
Beheerde schijven zijn het nieuwere (en aanbevolen) schijfopslagmodel. Ze lossen de complexiteit van onbeheerde schijven elegant op door het beheer van de opslagaccounts in Azure te belasten. U geeft het schijftype (Premium of Standard) en de schijfgrootte op en Azure maakt en beheert zowel de schijf als de opslag die wordt gebruikt. U hoeft zich geen zorgen te maken over limieten voor opslagaccounts, waardoor ze gemakkelijker kunnen worden uitgeschaald. Ze bieden ook verschillende andere voordelen:
- Extra betrouwbaarheid: Azure zorgt ervoor dat VHD's die zijn gekoppeld aan VM's van hoge betrouwbaarheid op verschillende onderdelen van Azure-opslag worden geplaatst om vergelijkbare flexibiliteitsniveaus te kunnen bieden.
- Betere beveiliging: beheerde schijven zijn daadwerkelijk beheerde resources in de resourcegroep. Dit betekent dat ze op rollen gebaseerd toegangsbeheer (RBAC) kunnen gebruiken om te beperken wie met de VHD-gegevens kan werken.
- Ondersteuning voor momentopnamen: u kunt momentopnamen gebruiken om een alleen-lezen kopie van een VHD te maken. U moet de hoofd-VM sluiten, maar het maken van de momentopname duurt slechts enkele seconden. Zodra de momentopname is gemaakt, kunt u de virtuele machine weer opstarten en de momentopname gebruiken om een virtuele machine te dupliceren voor het oplossen van een productieprobleem of om de virtuele machine terug te draaien naar het punt in de tijd waarop de momentopname is gemaakt.
- Back-upondersteuning: U kunt automatisch een back-up maken van beheerde schijven naar verschillende regio's voor herstel na noodgevallen met Azure Backup, allemaal zonder dat dit van invloed is op de service van de virtuele machine.
Netwerkcommunicatie
Virtuele machines communiceren met externe bronnen met behulp van een virtueel netwerk (VNet). Het VNet vertegenwoordigt een particulier netwerk in één regio waarin uw resources communiceren. Een virtueel netwerk verschilt niet van de netwerken die u on-premises beheert. U kunt ze onderverdelen in subnetten om resources te isoleren, u kunt ze verbinden met andere netwerken (waaronder uw on-premises netwerken) en u kunt verkeersregels toepassen om regels voor binnenkomende en uitgaande verbindingen te beheersen.
Uw netwerk plannen
Wanneer u een nieuwe virtuele machine maakt, hebt u de mogelijkheid om een nieuw virtueel netwerk te maken of een bestaand VNet in uw regio te gebruiken.
Het is eenvoudig om Azure het netwerk samen met de virtuele machine te laten maken, maar dit is waarschijnlijk niet ideaal voor de meeste scenario's. Het is beter om uw netwerkvereisten vooraf te plannen voor alle onderdelen in uw architectuur en de VNet-structuur te maken die u afzonderlijk nodig hebt en vervolgens de VM's te maken en deze in de reeds gemaakte VNets te plaatsen.
Verderop in deze module kijken we verder naar virtuele netwerken. We gaan deze kennis nu toepassen en een virtuele machine maken in Azure.