Oefening: Azure Portal gebruiken
Laten we eens kijken naar enkele van de meest voorkomende gebieden die u doorgaans in Azure Portal gaat gebruiken.
Alle services
Selecteer in de linkerbovenhoek van Azure Portal het menupictogram Portal weergeven.

Als u dit pictogram selecteert, wordt het portalmenu uitgevouwen.
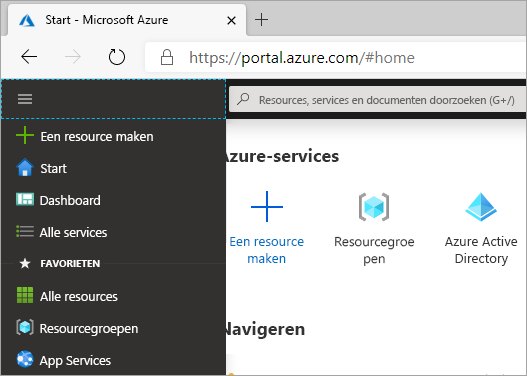
Selecteer Alle services. Neem even de tijd om door de lijst te bladeren om een idee te krijgen van het aantal services dat Azure biedt. U kunt de services filteren die worden weergegeven met behulp van het zoekvak bovenaan het deelvenster.
Selecteer Virtuele machines. Als u dit niet ziet, gebruikt u het zoekvak.
Het deelvenster Virtuele machines wordt weergegeven. U hebt nog geen virtuele machines gemaakt, dus er zijn geen resultaten.
Selecteer + Virtuele Azure-machine maken>. Het deelvenster Een virtuele machine maken wordt weergegeven.
Als u een virtuele machine wilt maken, kunt u hier informatie invoeren. Selecteer voorlopig de X in de rechterbovenhoek om het deelvenster Een virtuele machine maken te sluiten.
Selecteer de X in de rechterbovenhoek om het deelvenster Virtuele machines te sluiten.
Selecteer Microsoft Azure aan de linkerkant om terug te keren naar de startpagina.
Algemene besturingselementen
Zoek het algemene besturingsmenu boven aan het scherm.
![]()
Deze opties zijn altijd beschikbaar in de portal, ongeacht welke service u gebruikt.
Beweeg de muisaanwijzer over elk pictogram totdat er knopinfo verschijnt. Deze knopinfo toont de naam van elk menu-item.
Vervolgens verkennen we elk van deze items.
Azure Cloud Shell
![]()
De Azure Cloud Shell is beschikbaar in de Sandbox-omgeving die we voor deze oefening gebruiken, maar de Sandbox-versie van de shell heeft beperkte functionaliteit. Als u alle Functies van Azure Cloud Shell wilt verkennen, gebruikt u uw eigen Azure-abonnement.
Selecteer het pictogram Azure Cloud Shell (
>_) op de werkbalk. Azure Cloud Shell wordt onder aan het scherm gestart.Lees het welkomstmenu dat wordt weergegeven en selecteer vervolgens Bash of PowerShell.
Omdat we de shell niet verder in deze oefening gaan gebruiken, selecteert u Sluiten.
Meldingen
![]()
Selecteer op de menubalk van de pictogrammenbalk het pictogram Meldingen (klok). In dit venster ziet u meldingen met betrekking tot uw account, zoals controleren of resources correct zijn geïmplementeerd.

Beweeg, als er meldingen worden weergegeven, met de muisaanwijzer over één ervan. Selecteer de X die wordt weergegeven in de melding om deze te verwijderen.
Selecteer de X in de rechterbovenhoek om het deelvenster Meldingen te sluiten.
Instellingen
![]()
Selecteer het pictogram Instellingen (tandwiel) om het deelvenster Portalinstellingen te openen. De sectie Mappen en abonnementen wordt standaard weergegeven. Hier kunt u abonnementsfilters toepassen of mappen wijzigen. Deze sectie wordt niet gebruikt voor deze oefening.
Selecteer het tabblad Afmelden en meldingen aan de linkerkant . Selecteer na één uur in het vervolgkeuzemenu Afmelden bij inactieve vervolgkeuzelijst.
Selecteer Pop-upmeldingen inschakelen. Wanneer deze optie is ingeschakeld, worden meldingen als pop-upmeldingen in de 'toast'-stijl weergegeven. Ze worden ook weergegeven in het deelvenster Meldingen.
Selecteer Toepassen om uw selecties voor afmelden en meldingen op te slaan.
Selecteer het tabblad Vormgeving en opstartweergaven aan de linkerkant. Selecteer onder Thema een van de verschillende gekleurde thema's en selecteer Toepassen. Bekijk de wijzigingen in de portal. Probeer alle opties en laat deze ingesteld op degene die u het beste bevalt.
Onder Hoogcontrastthema kunt u drie verschillende opties proberen.
Selecteer het tabblad Taal en regio aan de linkerkant. Selecteer Español in de vervolgkeuzelijst Taal. Selecteer de knop Toepassen en selecteer vervolgens OK om uw wijzigingen te bevestigen. Als het dialoogvenster Vertaal deze pagina verschijnt, sluit u dit. De hele Azure-portal wordt nu in het Spaans weergegeven. U kunt Microsoft Azure selecteren om de startpagina in het Spaans weer te geven of naar andere pagina's te navigeren.
Als u wilt terugkeren naar het Engels, selecteert u het pictogram Instellingen (tandwiel) in de bovenste menubalk en selecteert u vervolgens het tabblad Idioma y región aan de linkerkant. Selecteer Engels in de vervolgkeuzelijst Idioma. Selecteer de knop Aplicar en selecteer vervolgens Aceptar om te bevestigen. De portal wordt nu weer in het Engels weergegeven.
Deelvenster Ondersteuning en probleemoplossing
![]()
Selecteer het pictogram Ondersteuning en probleemoplossing (
?) om het deelvenster Ondersteuning en probleemoplossing weer te geven .Selecteer de knop Help en ondersteuning.
Voer in het dialoogvenster een paar woorden in om een mogelijk probleem te beschrijven. U kunt bijvoorbeeld 'Factureringsvraag' of 'Kan geen opslagaccount maken' typen.
Maak extra selecties wanneer u hierom wordt gevraagd en controleer vervolgens de opgegeven informatie. Deze informatie kan vaak helpen bij het oplossen van veelvoorkomende problemen of vragen.
Selecteer boven aan het deelvenster een ondersteuningsaanvraag maken. Ondersteuningsaanvragen kunnen alleen worden gemaakt met een actief abonnement. Het maken van ondersteuningsaanvragen vanuit een gratis Microsoft Learn-sandbox wordt niet ondersteund, maar u kunt op een aantal stappen in het scherm Nieuwe ondersteuningsaanvraag klikken, zoals de beschrijving van het probleem en de aanbevolen oplossing.
Omdat u geen echte ondersteuningsaanvraag indient, selecteert u Home in de linkerbovenhoek. Als u wordt gevraagd om niet-opgeslagen bewerkingen, selecteert u OK.
Selecteer het pictogram Ondersteuning en probleemoplossing (
?) om het deelvenster opnieuw te openen en selecteer vervolgens Opnieuw starten om uw vorige item te wissen.Selecteer Onder Status gebeurtenissen de optie Servicestatus weergeven.
Bekijk de informatie op het scherm over eventuele huidige serviceproblemen of gepland onderhoud.
Bekijk in het deelvenster Ondersteuning en probleemoplossing de opties in de sectie Ondersteuningsbronnen , zoals Vraag het de Azure-community, de Documentatie van Azure verkennen of ga naar Quickstart Center.
Wanneer u klaar bent, selecteert u de X in de rechterbovenhoek om het Help-deelvenster te sluiten.
Het deelvenster voor feedback
![]()
Selecteer het pictogram Feedback (persoon met dialoogvenster) om het deelvenster Feedback verzenden naar Microsoft te openen.
Selecteer een van de pictogrammen om aan te geven of u tevreden bent met uw ervaring.
Typ uw indrukken van Azure in het vak Vertel ons over uw ervaring .
Schakel desgewenst het vak in met de mededeling dat het oké is om contact met mij op te leggen over mijn feedback. Selecteer vervolgens Feedback verzenden.
Er wordt een melding over verzonden feedback weergegeven. U kunt deze melding opnieuw bekijken door het pictogram Meldingen (bel) te selecteren, zoals eerder is beschreven.
Profielinstellingen
Selecteer uw naam in de rechterbovenhoek van de portal.
Selecteer '...' en selecteer vervolgens Mijn machtigingen.
Bekijk de informatie die wordt weergegeven om de rol te zien die u hebt toegewezen in het Concierge-abonnement.
Selecteer de X in de rechterbovenhoek om de pagina Mijn machtigingen te sluiten.
Nu we enkele van de belangrijkste gebieden van Azure Portal hebben verkend, gaan we meer weten over een van de nuttigste functies: Dashboards.