Fouten bij het verwijderen van opslagresources oplossen
In bepaalde scenario's kan een van de volgende fouten optreden wanneer u probeert een Azure-opslagaccount, -container of -blob te verwijderen in een Azure Resource Manager-implementatie:
Kan opslagaccount 'StorageAccountName' niet verwijderen. Fout: het opslagaccount kan niet worden verwijderd omdat de artefacten in gebruik zijn.
Kan #uit # container(s) niet verwijderen:
vhds: er is momenteel een lease voor de container en er is geen lease-id opgegeven in de aanvraag.Kan #uit # blobs niet verwijderen:
BlobName.vhd: Er is momenteel een lease voor de blob en er is geen lease-id opgegeven in de aanvraag.
De VHD's die in Azure-VM's worden gebruikt, zijn VHD-bestanden die zijn opgeslagen als pagina-blobs in een Standard- of Premium-opslagaccount in Azure. Zie inleiding tot beheerde schijven voor meer informatie over Azure-schijven.
Azure voorkomt het verwijderen van een schijf die is gekoppeld aan een VM om beschadiging te voorkomen. Het voorkomt ook het verwijderen van containers en opslagaccounts die een pagina-blob hebben die is gekoppeld aan een VM.
Het proces voor het verwijderen van een opslagaccount, container of blob bij het ontvangen van een van deze fouten is:
- Blobs identificeren die zijn gekoppeld aan een VM
- VM's met gekoppelde besturingssysteemschijf verwijderen
- Alle gegevensschijven loskoppelen van de resterende VM('s)
Probeer het opslagaccount, de container of de blob opnieuw te verwijderen nadat deze stappen zijn voltooid.
Stap 1: Blob identificeren die is gekoppeld aan een VM
Scenario 1: een blob verwijderen : gekoppelde VM identificeren
Meld u aan bij Azure Portal.
Selecteer Alle resources in het menu Hub. Ga naar het opslagaccount, selecteer onder Blob-servicede optie Containers en navigeer naar de blob die u wilt verwijderen.
Als de blob-leasestatusLeased is, klikt u met de rechtermuisknop en selecteert u Metagegevens bewerken om het deelvenster Blob-metagegevens te openen.
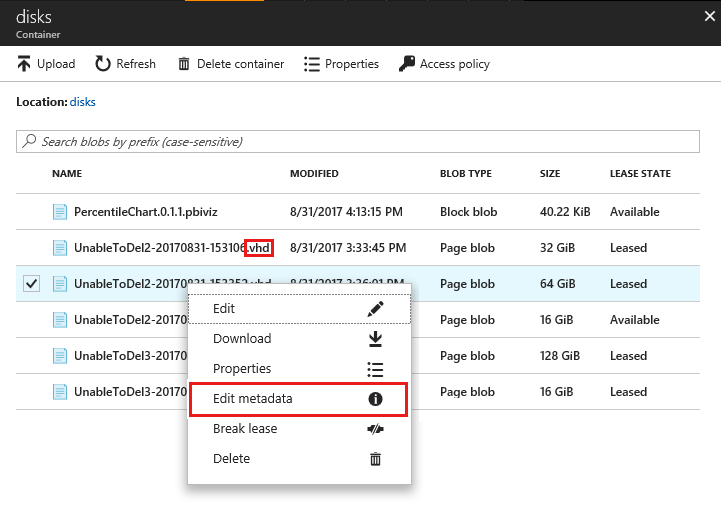
Controleer en noteer de waarde voor MicrosoftAzureCompute_VMName in het deelvenster Metagegevens van blob. Deze waarde is de naam van de VM waaraan de VHD is gekoppeld. (Zie belangrijk als dit veld niet bestaat)
Controleer en noteer de waarde van MicrosoftAzureCompute_DiskType in het deelvenster Met metagegevens van blob. Met deze waarde wordt aangegeven of de gekoppelde schijf het besturingssysteem of de gegevensschijf is ( zie belangrijk als dit veld niet bestaat).

Als het type blobschijf OSDisk is, volgt u Stap 2: VM verwijderen om de besturingssysteemschijf los te koppelen. Als het type blobschijf DataDisk is, volgt u de stappen in Stap 3: Gegevensschijf loskoppelen van de VM.
Belangrijk
Als MicrosoftAzureCompute_VMName en MicrosoftAzureCompute_DiskType niet worden weergegeven in de metagegevens van de blob, geeft dit aan dat de blob expliciet is geleased en niet is gekoppeld aan een virtuele machine. Geleasde blobs kunnen niet worden verwijderd zonder eerst de lease te verbreken. Als u de lease wilt verbreken, klikt u met de rechtermuisknop op de blob en selecteert u Lease onderbreken. Geleasde blobs die niet zijn gekoppeld aan een VIRTUELE machine voorkomen dat de blob wordt verwijderd, maar voorkomen niet dat de container of het opslagaccount wordt verwijderd.
Scenario 2: een container verwijderen: alle blob('s) in de container identificeren die zijn gekoppeld aan VM's
Meld u aan bij Azure Portal.
Selecteer Alle resources in het menu Hub. Ga naar het opslagaccount, selecteer onder Blob-servicede optie Containers en zoek de container die moet worden verwijderd.
Klik om de container te openen en de lijst met blobs in de container wordt weergegeven. Identificeer alle blobs met blobtype = pagina-blob en leasestatus = geleased uit deze lijst. Volg scenario 1 om de VM te identificeren die aan elk van deze blobs is gekoppeld.

Volg stap 2 en stap 3 om VM('s) met OSDisk te verwijderen en DataDisk los te koppelen.
Scenario 3: opslagaccount verwijderen: alle blob('s) in het opslagaccount identificeren die zijn gekoppeld aan VM's
- Meld u aan bij Azure Portal.
- Selecteer Alle resources in het menu Hub. Ga naar het opslagaccount en selecteer Blobs onder Blob-service.
- Identificeer in het deelvenster Containers alle containers met leasestatusen volgScenario 2 voor elke leasecontainer .
- Volg stap 2 en stap 3 om VM('s) met OSDisk te verwijderen en DataDisk los te koppelen.
Stap 2: VM verwijderen om de besturingssysteemschijf los te koppelen
Als de VHD een besturingssysteemschijf is, moet u de VM verwijderen voordat de gekoppelde VHD kan worden verwijderd. Er is geen extra actie vereist voor gegevensschijven die zijn gekoppeld aan dezelfde VM zodra deze stappen zijn voltooid:
- Meld u aan bij Azure Portal.
- Selecteer Virtual Machines in het menu Hub.
- Selecteer de VM waaraan de VHD is gekoppeld.
- Zorg ervoor dat de virtuele machine niet actief wordt gebruikt en dat u de virtuele machine niet meer nodig hebt.
- Selecteer verwijderen bovenaan het detailvenster van de virtuele machine en klik vervolgens op Ja om te bevestigen.
- De VM moet worden verwijderd, maar de VHD kan worden behouden. De VHD mag echter niet meer worden gekoppeld aan een VM of er een lease op hebben. Het kan enkele minuten duren voordat de lease is vrijgegeven. Als u wilt controleren of de lease is vrijgegeven, bladert u naar de bloblocatie en moet in het deelvenster Blob-eigenschappen de leasestatusBeschikbaar zijn.
Stap 3: gegevensschijf loskoppelen van de VM
Als de VHD een gegevensschijf is, koppelt u de VHD los van de VM om de lease te verwijderen:
Meld u aan bij Azure Portal.
Selecteer Virtual Machines in het menu Hub.
Selecteer de VM waaraan de VHD is gekoppeld.
Selecteer Schijven in het detailvenster van de virtuele machine .
Selecteer de gegevensschijf waaraan de VHD moet worden gekoppeld. U kunt bepalen welke blob is gekoppeld aan de schijf door de URL van de VHD te controleren.
U kunt de bloblocatie controleren door op de schijf te klikken om het pad in het veld VHD-URI te controleren.
Selecteer Bewerken boven in het deelvenster Schijven .
Klik op het pictogram loskoppelen van de gegevensschijf die u wilt verwijderen.

Kies Opslaan. De schijf is nu losgekoppeld van de VM en de VHD wordt niet meer geleased. Het kan enkele minuten duren voordat de lease is vrijgegeven. Als u wilt controleren of de lease is vrijgegeven, bladert u naar de bloblocatie en in het deelvenster Blob-eigenschappen moet de waarde LeasestatusOntgrendeld of Beschikbaar zijn.
Contacteer ons voor hulp
Als u vragen hebt of hulp nodig hebt, maak een ondersteuningsaanvraag of vraag de Azure-communityondersteuning. U kunt ook productfeedback verzenden naar de Feedback-community van Azure.
Feedback
Binnenkort beschikbaar: In de loop van 2024 zullen we GitHub-problemen geleidelijk uitfaseren als het feedbackmechanisme voor inhoud en deze vervangen door een nieuw feedbacksysteem. Zie voor meer informatie: https://aka.ms/ContentUserFeedback.
Feedback verzenden en weergeven voor