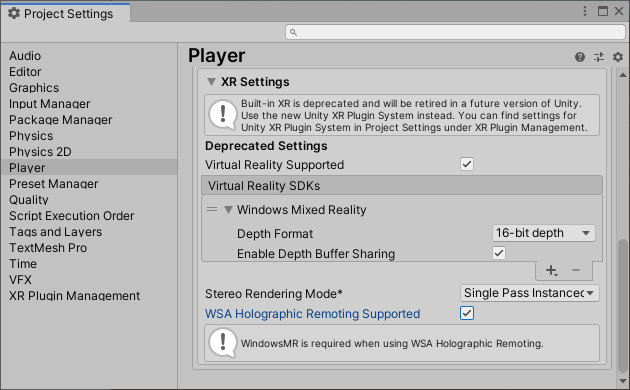Verouderde ingebouwde XR-ondersteuning gebruiken
Uw project instellen met MRTK
MRTK voor Unity biedt een platformoverschrijdend invoersysteem, basisonderdelen en algemene bouwstenen voor ruimtelijke interacties. MRTK versie 2 is bedoeld om de ontwikkeling van toepassingen voor Microsoft HoloLens, Windows Mixed Reality immersive (VR)-headsets en het OpenVR-platform te versnellen. Het project is gericht op het verminderen van drempels voor toegang, het creëren van mixed reality-toepassingen en het teruggeven van een bijdrage aan de community naarmate we allemaal groeien.
Raadpleeg de documentatie van MRTK voor meer informatie over functies.
Handmatige installatie zonder MRTK
Als u zich richt op Desktop VR, raden we u aan het zelfstandige pc-platform te gebruiken dat standaard is geselecteerd voor een nieuw Unity-project:

Als u zich op HoloLens 2 richt, moet u overschakelen naar de Universeel Windows-platform:
- Selecteer Instellingen voor het > maken van bestanden...
- Selecteer Universeel Windows-platform in de lijst Platform en selecteer Switch Platform
- Architectuur instellen op ARM 64
- Doelapparaat instellen op HoloLens
- Buildtype instellen op D3D
- UWP SDK instellen op Laatst geïnstalleerd
- Stel Buildconfiguratie in op Release omdat er bekende prestatieproblemen zijn met foutopsporing
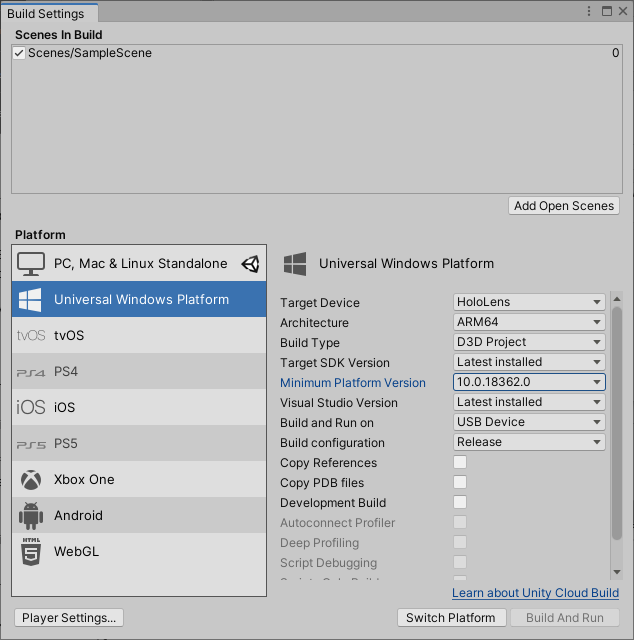
Nadat u uw platform hebt ingesteld, moet u Unity laten weten om een insluitende weergave te maken in plaats van een 2D-weergave wanneer deze wordt geëxporteerd.
Waarschuwing
Verouderde XR is afgeschaft in Unity 2019 en verwijderd in Unity 2020.
- Player-instellingen openen... vanuit de build-instellingen... en vouw de groep XR-instellingen uit
- Selecteer in de sectie XR-instellingende optie Virtual Reality Supported om de lijst Met Virtual Reality-apparaten toe te voegen
- Stel Depth Format in op 16-bits diepte en schakel Dieptebuffer delen in
- Stereo Rendering-modus instellen op Single Pass Instance
- Selecteer WSA Holographic Remoting Supported als u holographic remoting wilt gebruiken