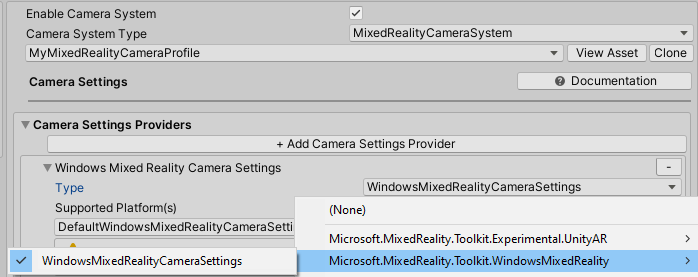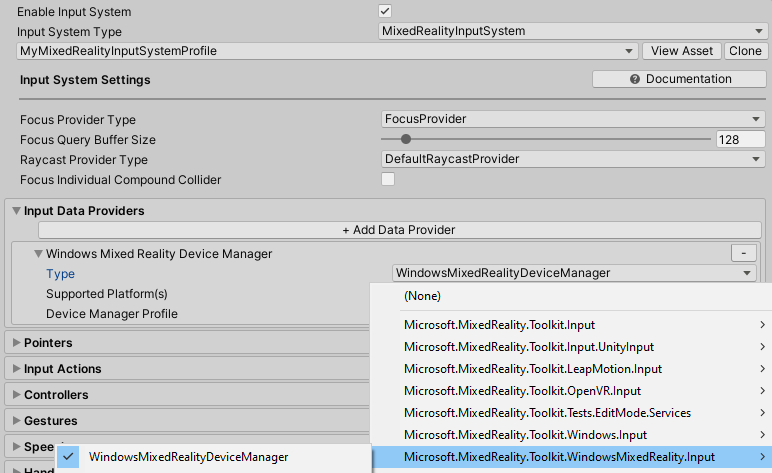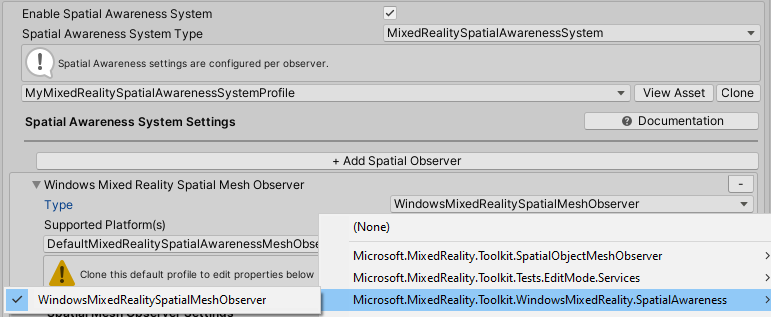Aan de slag met MRTK2 en XR SDK
XR SDK is de nieuwe XR-pijplijn van Unity in Unity 2019.3 en hoger. In Unity 2019 biedt het een alternatief voor de bestaande XR-pijplijn. In Unity 2020 is dit de enige XR-pijplijn in Unity.
Unity configureren voor de XR SDK-pijplijn
De XR SDK-pijplijn ondersteunt momenteel drie platforms: Windows Mixed Reality, Oculus en OpenXR. In de onderstaande secties worden de stappen beschreven die nodig zijn voor het configureren van de XR SDK voor elk platform.
Windows Mixed Reality
Ga naar Pakketbeheer van Unity en installeer het Windows XR-invoegtoepassingspakket, waarmee ondersteuning wordt toegevoegd voor Windows Mixed Reality op XR SDK. Hiermee worden ook enkele afhankelijkheidspakketten opgehaald.
Zorg ervoor dat het volgende is geïnstalleerd:
- Beheer van XR-invoegtoepassingen
- Windows XR-invoegtoepassing
- XR Legacy Input Helpers
Ga naar Projectinstellingen bewerken>.
Klik op het tabblad XR-invoegtoepassingsbeheer in het venster Projectinstellingen.
Ga naar de Universeel Windows-platform-instellingen en controleer of Windows Mixed Reality is ingeschakeld onder Invoegtoepassingsproviders.
Zorg ervoor dat XR initialiseren bij opstarten is ingeschakeld.
(Vereist voor externe communicatie van HoloLens in de editor, anders optioneel) Ga naar de zelfstandige instellingen en controleer of Windows Mixed Reality is ingeschakeld onder Invoegtoepassingsproviders. Zorg er ook voor dat XR initialiseren bij opstarten is ingeschakeld.
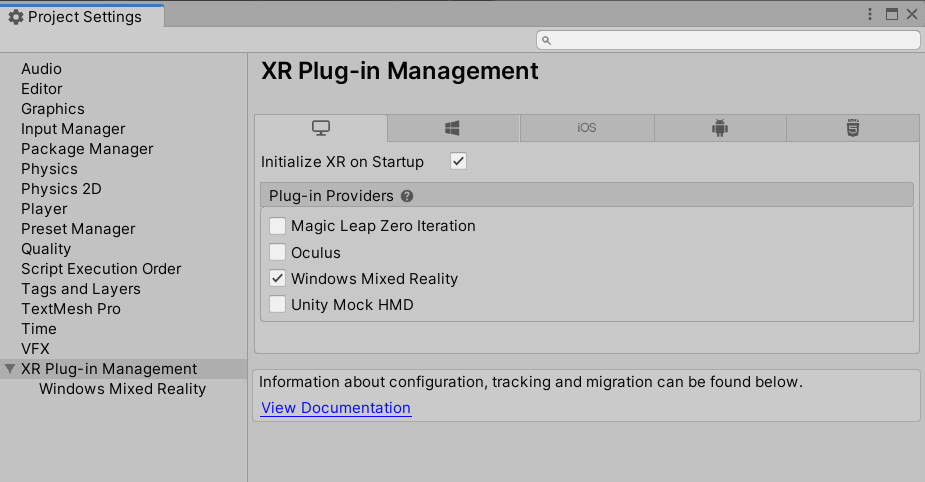
(Optioneel) Klik op het tabblad Windows Mixed Reality onder XR-invoegtoepassingsbeheer en maak een aangepast instellingenprofiel om de standaardinstellingen te wijzigen. Als de lijst met instellingen er al is, hoeft er geen profiel te worden gemaakt.
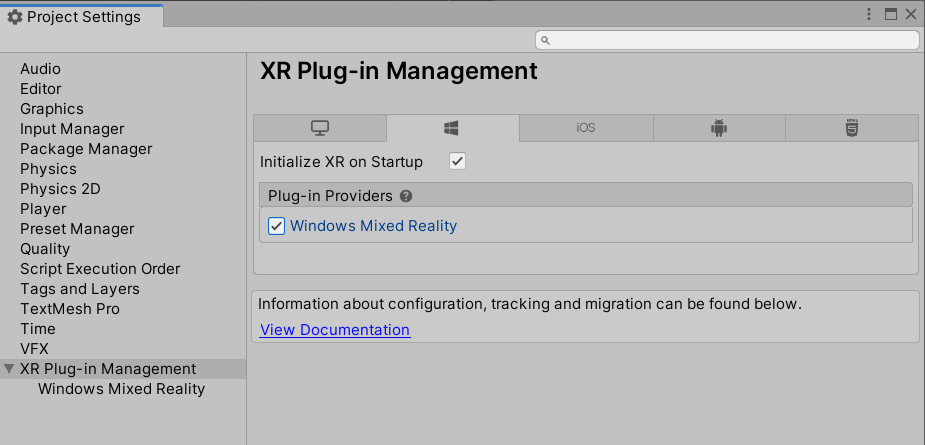
Oculus
- Volg de handleiding Oculus Quest configureren in MRTK met behulp van de XR SDK-pijplijn tot het einde. De handleiding bevat een overzicht van de stappen die nodig zijn om zowel Unity als MRTK te configureren voor het gebruik van de XR SDK-pijplijn voor de Oculus Quest.
OpenXR
Belangrijk
OpenXR in Unity wordt alleen ondersteund op Unity 2020.2 en hoger. Het ondersteunt ook alleen x64-, ARM- en ARM64-builds.
Volg de instructies een nieuw OpenXR-project instellen met MRTK om de OpenXR-invoegtoepassing aan uw project toe te voegen. Zorg ervoor dat het volgende is geïnstalleerd:
- Beheer van XR-invoegtoepassingen
- OpenXR-invoegtoepassing
- Mixed Reality OpenXR-invoegtoepassing
Ga naar Projectinstellingen bewerken > .
Klik op het tabblad XR-invoegtoepassingsbeheer in het venster Projectinstellingen.
Zorg ervoor dat XR initialiseren bij opstarten is ingeschakeld.
(Optioneel) Als u zich op HoloLens 2 richt, controleert u of u zich op het UWP-platform bevindt en selecteert u 'Microsoft HoloLens functiegroep'.
(Optioneel) Als het gericht is op Quest 2, controleert u of u zich op het Android-platform bevindt en selecteert u 'Handtracking' en 'Meta Quest-ondersteuning'.
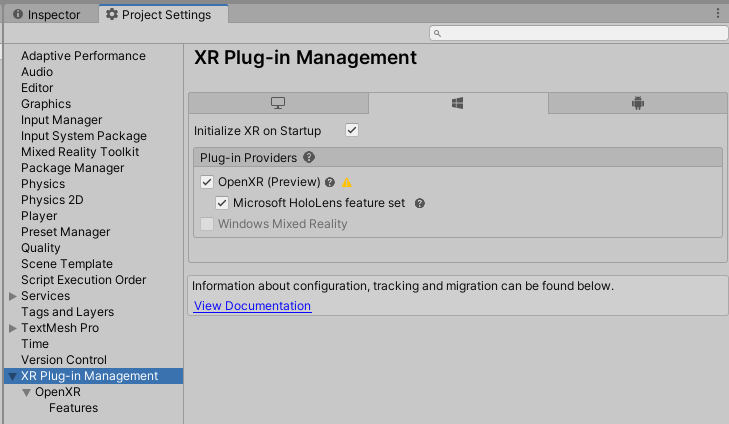
Notitie
Als u een bestaand project hebt dat gebruikmaakt van MRTK van UPM, moet u ervoor zorgen dat de volgende regel zich in het link.xml-bestand bevindt in de map MixedRealityToolkit.Generated.
<assembly fullname = "Microsoft.MixedReality.Toolkit.Providers.OpenXR" preserve="all"/>
MRTK configureren voor de XR SDK-pijplijn
Gebruik een van de standaard MRTK-profielen, die allemaal zijn geconfigureerd in de XR-pijplijnen van Unity. De vorige 'DefaultOpenXRConfigurationProfile' en 'DefaultXRSDKConfigurationProfile' zijn nu verouderd.
Als u OpenXR gebruikt, kiest u 'DefaultOpenXRConfigurationProfile' als het actieve profiel of kloont u het profiel om aanpassingen aan te brengen.
Als u andere XR-runtimes gebruikt in de configuratie van XR-invoegtoepassingsbeheer, zoals Windows Mixed Reality of Oculus, kiest u 'DefaultXRSDKConfigurationProfile' als het actieve profiel of kloont u het profiel om aanpassingen aan te brengen.
Deze profielen worden waar nodig ingesteld met de juiste systemen en providers. Zie de profielendocumenten voor meer informatie over profiel- en voorbeeldondersteuning met XR SDK.
Als u een bestaand profiel wilt migreren naar XR SDK, moeten de volgende services en gegevensproviders worden bijgewerkt.
U kunt de nieuwe gegevensproviders zien op het tabblad XR SDK in Unity 2019 of in de hoofdweergave in Unity 2020+, waar verouderde XR niet bestaat.
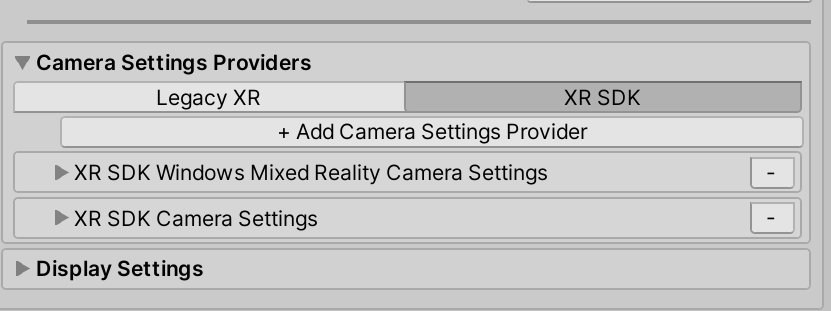
Camera
De volgende gegevensproviders toevoegen
| OpenXR-invoegtoepassing | Windows XR-invoegtoepassing |
|---|---|
XRSDK.OpenXR.OpenXRCameraSettings |
XRSDK.WindowsMixedReality.WindowsMixedRealityCameraSettings |
GenericXRSDKCameraSettings |
GenericXRSDKCameraSettings |
| OpenXR-invoegtoepassing | Windows XR-invoegtoepassing |
|---|---|
XRSDK.WindowsMixedReality.WindowsMixedRealityCameraSettings |
|
GenericXRSDKCameraSettings |
GenericXRSDKCameraSettings |
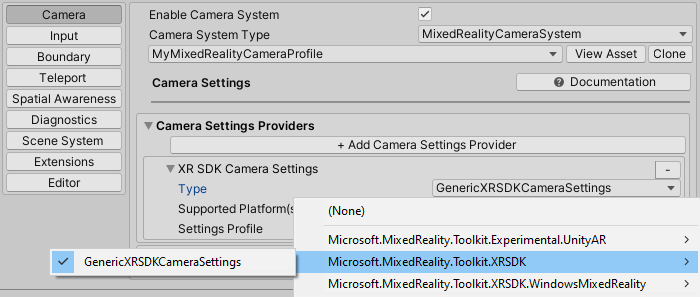
Invoer
De volgende gegevensproviders toevoegen
| OpenXR-invoegtoepassing | Windows XR-invoegtoepassing |
|---|---|
OpenXRDeviceManager |
XRSDK.WindowsMixedReality.WindowsMixedRealityDeviceManager |
OpenXR:
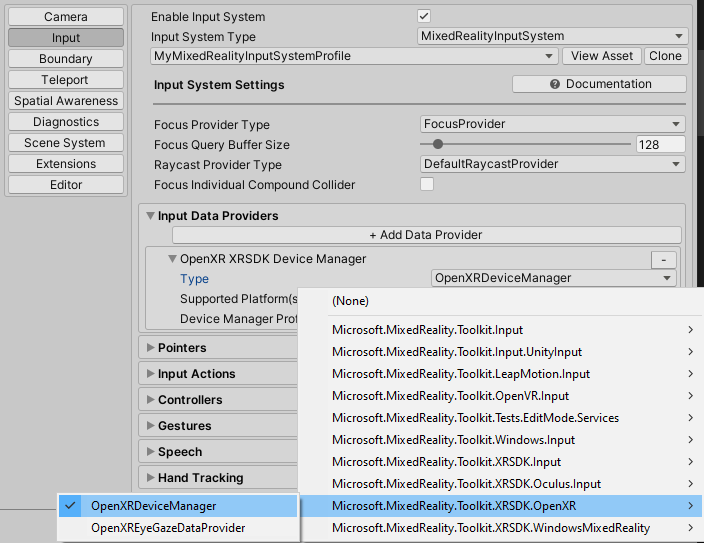
Windows Mixed Reality:
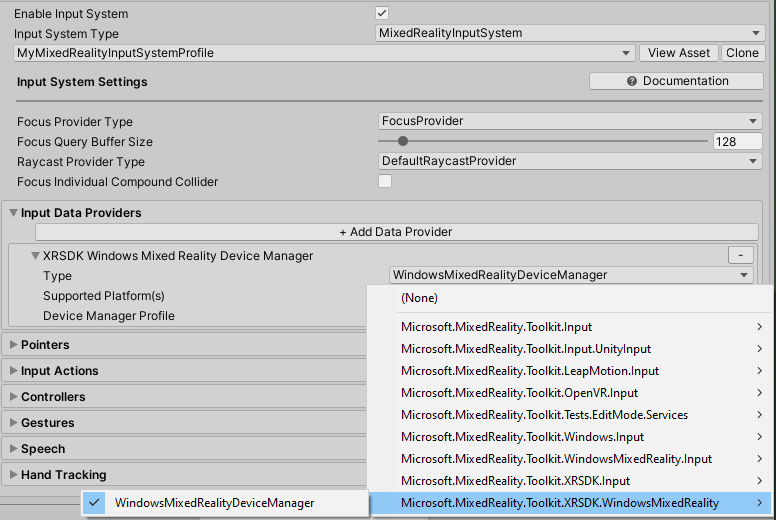
Grens
De volgende gegevensproviders toevoegen
| OpenXR-invoegtoepassing | Windows XR-invoegtoepassing |
|---|---|
XRSDKBoundarySystem |
XRSDKBoundarySystem |
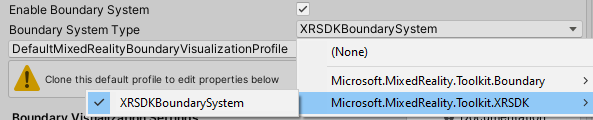
Ruimtelijk bewustzijn
De volgende gegevensproviders toevoegen
| OpenXR-invoegtoepassing | Windows XR-invoegtoepassing |
|---|---|
XRSDK.OpenXR.OpenXRSpatialAwarenessMeshObserver (voor UWP) |
XRSDK.WindowsMixedReality.WindowsMixedRealitySpatialMeshObserver (voor UWP) |
XRSDK.GenericXRSDKSpatialMeshObserver (voor niet-UWP) |
| OpenXR-invoegtoepassing | Windows XR-invoegtoepassing |
|---|---|
XRSDK.GenericXRSDKSpatialMeshObserver |
XRSDK.WindowsMixedReality.WindowsMixedRealitySpatialMeshObserver |
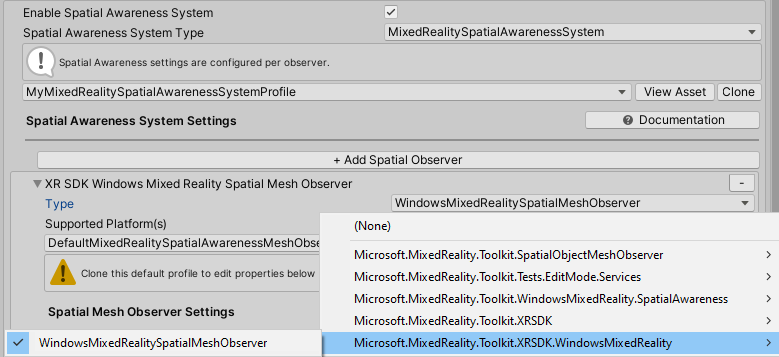
Controllertoewijzingen
Als u aangepaste controllertoewijzingsprofielen gebruikt, opent u een van deze profielen en voert u het menu-item Mixed Reality Toolkit -> Hulpprogramma's -> Update -> Controllertoewijzingsprofielen uit om ervoor te zorgen dat de nieuwe XR SDK-controllertypen zijn gedefinieerd.