Implementeren in Android en iOS (AR Foundation) [Experimenteel] — MRTK2
De vereiste pakketten installeren
Het pakket Microsoft.MixedReality.Toolkit.Unity.Foundation downloaden en importeren vanuit GitHub of Unity Package Manager
Installeer de volgende pakketten in Unity Package Manager (UPM):
Unity 2018.4.x
Android iOS Opmerkingen AR Foundation
Versie: 1.5.0 - preview 6AR Foundation
Versie: 1.5.0 - preview 6Voor Unity 2018.4 is dit pakket inbegrepen als preview. Het pakket weergeven: Window>Package Manager>Advanced>Show Preview PackagesARCore XR-invoegtoepassing
Versie: 2.1.2ARKit XR-invoegtoepassing
Versie: 2.1.2Unity 2019.4.x
Android iOS AR Foundation
Versie: 2.1.8AR Foundation
Versie: 2.1.8ARCore XR-invoegtoepassing
Versie: 2.1.11ARKit XR-invoegtoepassing
Versie: 2.1.9Unity 2020.3.x
Android iOS AR Foundation
Versie: 3.1.3AR Foundation
Versie: 4.0.12ARCore XR-invoegtoepassing
Versie: 3.1.4ARKit XR-invoegtoepassing
Versie: 4.1.7Werk de MRTK UnityAR-scripting bij door het menu-item aan te roepen: Mixed Reality > Toolkit > Utilities > UnityAR > Update Scripting Defines
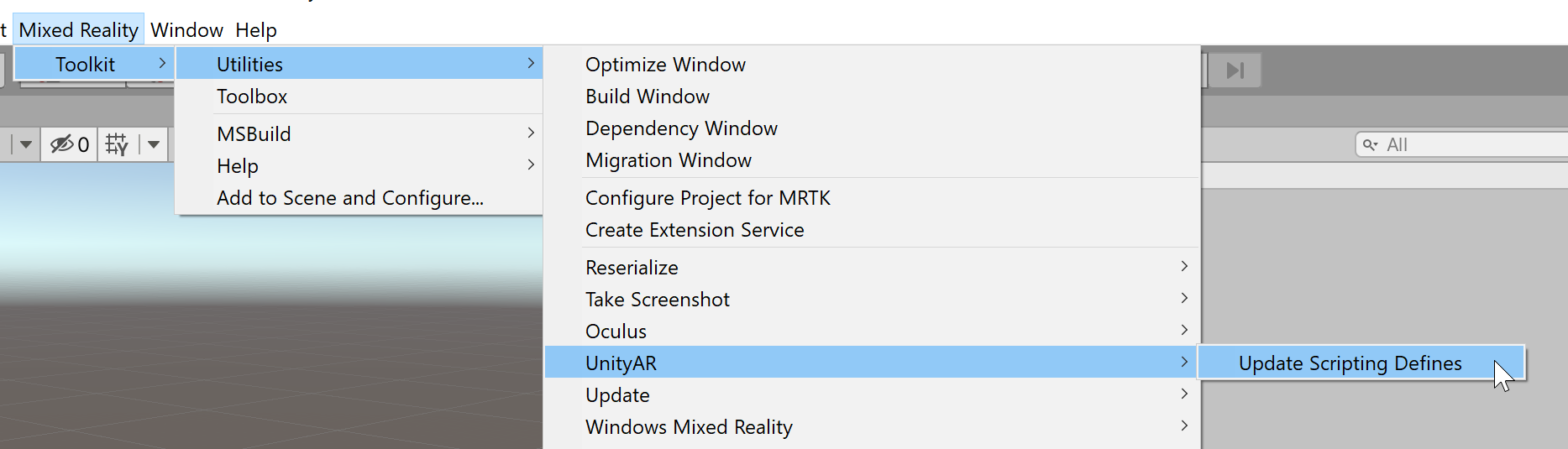
De mixedRealityToolKit-scène toevoegen aan uw project
- Selecteer Mixed Reality -> Toolkit -> Toevoegen aan scène en configureren

De provider voor camera-instellingen van Unity AR inschakelen
In de volgende stappen wordt ervan uitgegaan dat het mixedRealityToolkit-object wordt gebruikt. De vereiste stappen voor andere serviceregistrars kunnen afwijken.
Selecteer het mixedRealityToolkit-object in de scènehiërarchie.

Selecteer Kopiëren en aanpassen om het MRTK-profiel te klonen om aangepaste configuratie in te schakelen.
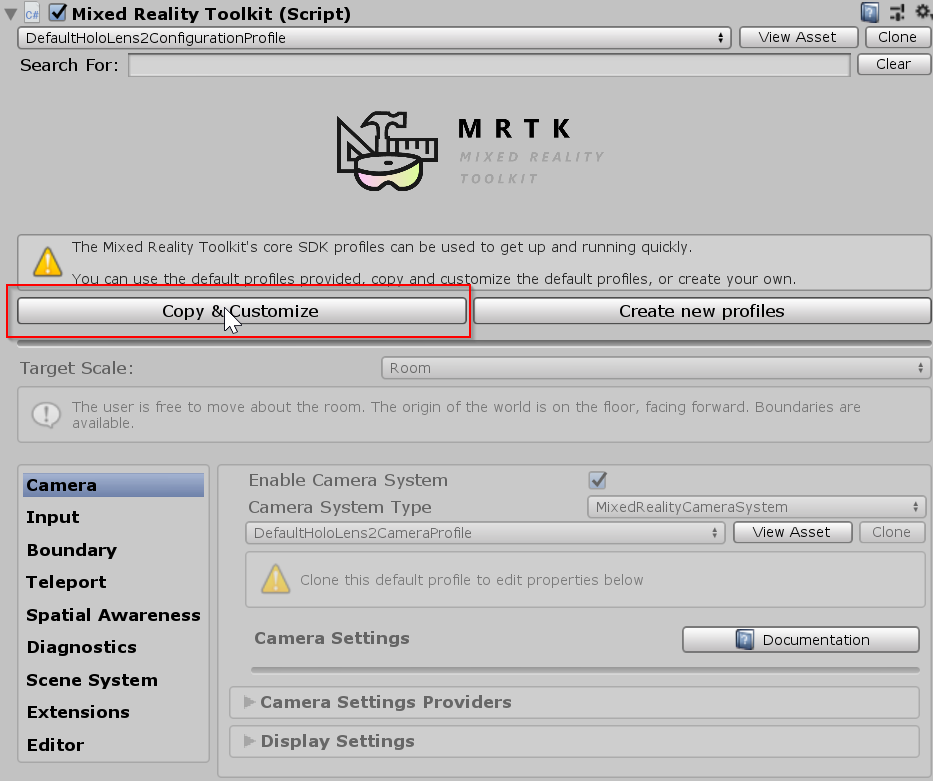
Selecteer Klonen naast het Cameraprofiel.
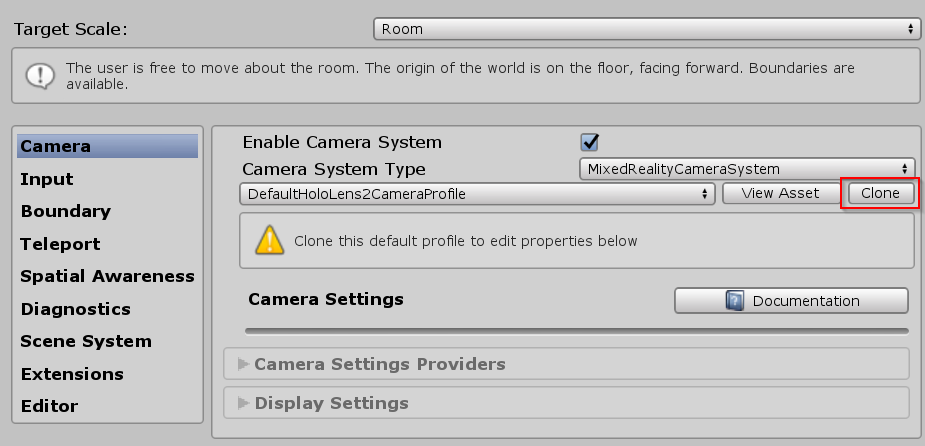
Navigeer in het deelvenster Inspector naar de sectie camerasysteem en vouw de sectie Providers van camera-instellingen uit .

Klik op Provider voor camera-instellingen toevoegen en vouw de zojuist toegevoegde vermelding Nieuwe camera-instellingen uit.

Selecteer de provider Camera-instellingen voor Unity AR
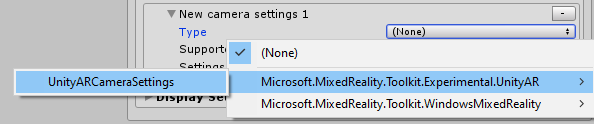
Voor meer informatie over het configureren van de unity AR-provider voor camera-instellingen: Provider van unity AR-camera-instellingen.
Notitie
Deze installatie controleert (wanneer de toepassing wordt gestart) of de AR Foundation-onderdelen zich in de scène bevinden. Zo niet, dan worden ze automatisch toegevoegd om het te laten werken met ARCore en ARKit. Als u een specifiek gedrag wilt instellen, moet u zelf de onderdelen toevoegen die u nodig hebt. Raadpleeg deze documentatie voor meer informatie over AR Foundation-onderdelen en -installatie.
Een scène bouwen voor Android- en iOS-apparaten
Zorg ervoor dat u de Provider voor camera-instellingen van UnityAR hebt toegevoegd aan uw scène.
Het platform overschakelen naar Android of iOS in de Build-instellingen van Unity
Zorg ervoor dat de gekoppelde XR-invoegtoepassingsbeheerprovider is ingeschakeld
Beheer van iOS XR-invoegtoepassing:

De scène bouwen en uitvoeren