No email notifications for responses to Group Forms
This article was written by Zakir Haveliwala, Senior Support Escalation Engineer.
You might not receive email notifications for responses that you submit to a Group Form, such as a Form that you create in Microsoft Teams. To receive email notifications, do the following:
Sign in to Forms at https://forms.office.com.
Scroll down to My groups.

Select the group for which you want to get email notifications.

On the right side, you see the number of members in the group. Select that number, and then it opens the group email page in Outlook on the web.
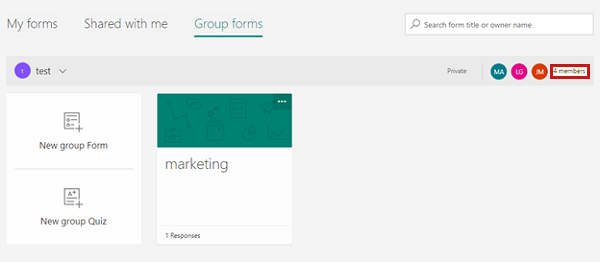
In Outlook on the web, select the More options icon (...), and then select Edit group.
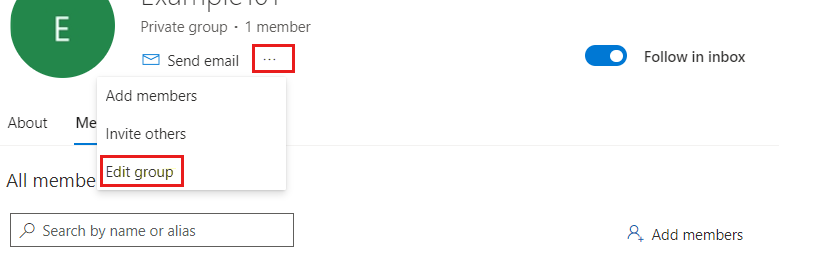
Note: If the Edit group option isn't available, it indicates that the group was created in Microsoft Teams. When a group is created in Teams, the Exchange Online setting
HiddenFromExchangeClientsEnabledis set to True by default. WhenHiddenFromExchangeClientsEnabledis set to True, it removes the Edit group option from the group email settings, so you can't enable the settings that allow group email notifications to members.To view the current setting, run the following command in Exhange Online PowerShell, replace <groupname> with the name of the group:
Get-UnifiedGroup -Filter {displayname -eq "<groupname>"} | Format-List HiddenFromExchangeClientsEnabledIf
HiddenFromExchangeClientsEnableis set to True, use the following command to set it to False:Set-UnifiedGroup -Identity "<groupname>" -HiddenFromExchangeClientsEnabled:$FalseSelect the Let people outside the organization email the groups and Members will receive all group conversations and events ... check boxes and then select Save.
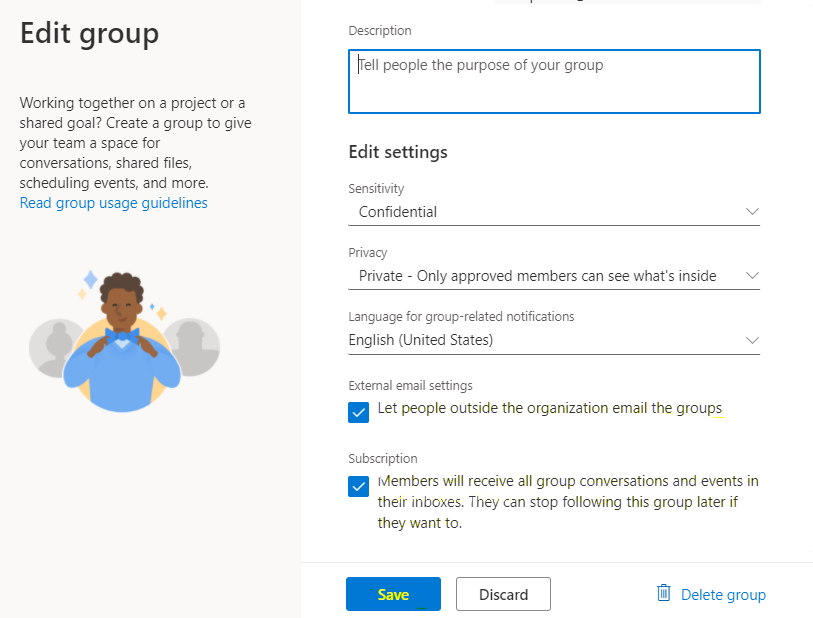
The global administrator can use these steps instead:
- Sign in to Microsoft 365 admin center and go to Groups > Active groups.
- Select the appropriate group from the list, and then select the Settings tab.
- Select the Allow external senders to email this group and Send copies of group conversations and events to group members check boxes.
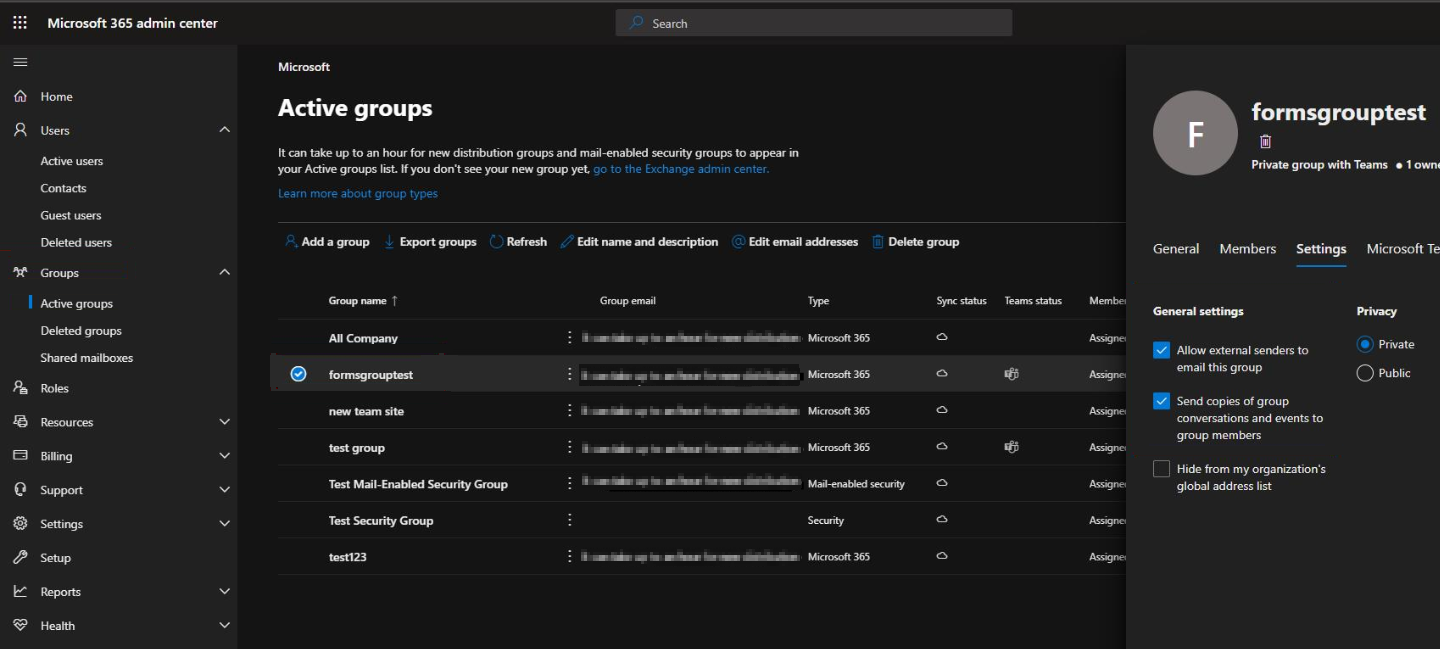
Open the Form, select the ellipsis button (...) on the upper-right corner of your screen, select Settings, and then select the Get email notification of each response check box.
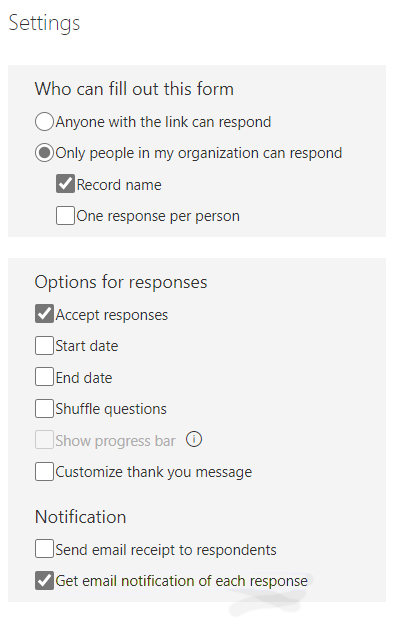
All the users in the group will receive email notifications when a response is submitted to the Form.
Feedback
Coming soon: Throughout 2024 we will be phasing out GitHub Issues as the feedback mechanism for content and replacing it with a new feedback system. For more information see: https://aka.ms/ContentUserFeedback.
Submit and view feedback for