Tworzenie pulpitu nawigacyjnego w witrynie Azure Portal
Pulpity nawigacyjne to skoncentrowany i zorganizowany widok zasobów w chmurze w witrynie Azure Portal. Pulpity nawigacyjne są używane jako obszar roboczy, w którym można monitorować zasoby i szybko uruchamiać zadania na potrzeby codziennych operacji. Można na przykład tworzyć niestandardowe pulpity nawigacyjne na podstawie projektów, zadań lub ról użytkowników w organizacji.
Witryna Azure Portal udostępnia domyślny pulpit nawigacyjny jako punkt początkowy. Możesz edytować ten domyślny pulpit nawigacyjny i tworzyć i dostosowywać dodatkowe pulpity nawigacyjne.
Wszystkie pulpity nawigacyjne są prywatne podczas tworzenia, a każdy użytkownik może utworzyć maksymalnie 100 prywatnych pulpitów nawigacyjnych. Jeśli opublikujesz i udostępnisz pulpit nawigacyjny innym użytkownikom w organizacji, udostępniony pulpit nawigacyjny zostanie zaimplementowany jako zasób platformy Azure w ramach subskrypcji i nie będzie liczone do limitu prywatnego pulpitu nawigacyjnego.
Utwórz nowy pulpit nawigacyjny
W tym przykładzie pokazano, jak utworzyć nowy prywatny pulpit nawigacyjny z przypisaną nazwą.
Zaloguj się w witrynie Azure Portal.
W menu witryny Azure Portal wybierz pozycję Pulpit nawigacyjny. Widok domyślny może być już ustawiony na pulpit nawigacyjny.
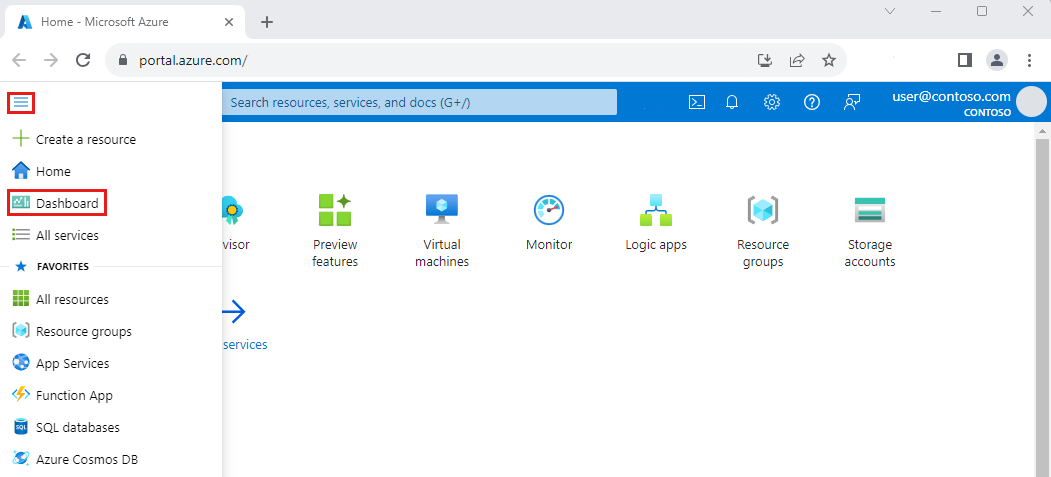
Wybierz pozycję Utwórz, a następnie wybierz pozycję Niestandardowe.
Ta akcja powoduje otwarcie galerii kafelków, z której można wybrać kafelki, które wyświetlają różne typy informacji. Zobaczysz również pustą siatkę reprezentującą układ pulpitu nawigacyjnego, w którym można rozmieścić kafelki.
Wybierz tekst w etykiecie pulpitu nawigacyjnego i wprowadź nazwę, która ułatwi identyfikację niestandardowego pulpitu nawigacyjnego.

Aby zapisać pulpit nawigacyjny w następujący sposób, wybierz pozycję Zapisz w nagłówku strony.
Widok pulpitu nawigacyjnego zawiera teraz nowy pulpit nawigacyjny. Wybierz strzałkę obok nazwy pulpitu nawigacyjnego, aby wyświetlić inne dostępne pulpity nawigacyjne. Lista może zawierać pulpity nawigacyjne, które inni użytkownicy utworzyli i udostępnili.
Edytowanie pulpitu nawigacyjnego
Teraz przeprowadźmy edycję przykładowego pulpitu nawigacyjnego utworzonego w celu dodawania, zmieniania rozmiaru i rozmieszczania kafelków, które wyświetlają zasoby platformy Azure lub wyświetlają inne przydatne informacje. Zaczniemy od pracy z galerią kafelków, a następnie zapoznamy się z innymi sposobami dostosowywania pulpitów nawigacyjnych.
Dodawanie kafelków z galerii kafelków
Aby dodać kafelki do pulpitu nawigacyjnego przy użyciu galerii kafelków, wykonaj następujące kroki.
Wybierz pozycję Edytuj w nagłówku strony pulpitu nawigacyjnego.
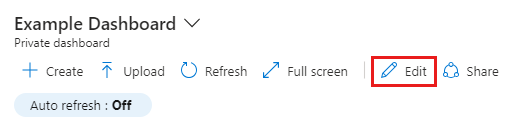
Przejrzyj galerię kafelków lub użyj pola wyszukiwania, aby znaleźć określony kafelek. Wybierz kafelek, który chcesz dodać do pulpitu nawigacyjnego.
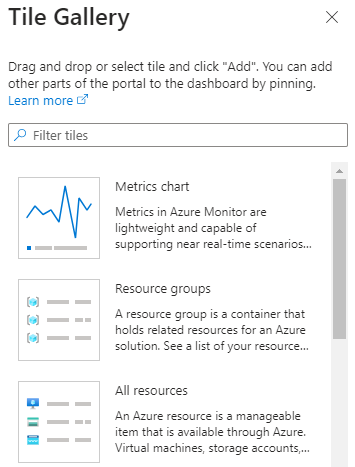
Wybierz pozycję Dodaj , aby dodać kafelek do pulpitu nawigacyjnego z domyślnym rozmiarem i lokalizacją. Możesz też przeciągnąć kafelek do siatki i umieścić go w żądanym miejscu.
Aby zapisać zmiany, wybierz Zapisz. Możesz również wyświetlić podgląd zmian bez zapisywania, wybierając pozycję Podgląd. Ten tryb podglądu umożliwia również sprawdzenie, jak filtry wpływają na kafelki . Na ekranie podglądu możesz wybrać pozycję Zapisz , aby zachować zmiany, Anuluj , aby je usunąć, lub Edytuj , aby wrócić do opcji edycji i wprowadzić dalsze zmiany.

Zmienianie rozmiaru lub rozmieszczanie kafelków
Aby zmienić rozmiar kafelka lub zmienić rozmieszczenie kafelków na pulpicie nawigacyjnym, wykonaj następujące kroki:
Wybierz pozycję Edytuj w nagłówku strony.
Wybierz menu kontekstowe w prawym górnym rogu kafelka. Następnie wybierz rozmiar kafelka. Kafelki, które obsługują dowolny rozmiar, zawierają również "uchwyt" w prawym dolnym rogu, który umożliwia przeciągnięcie kafelka do odpowiedniego rozmiaru.

Wybierz kafelek i przeciągnij go do nowej lokalizacji na siatce, aby rozmieścić pulpit nawigacyjny.
Kiedy skończysz, wybierz Zapisz.
Przypinanie zawartości ze strony zasobu
Innym sposobem dodawania kafelków do pulpitu nawigacyjnego jest bezpośrednio ze strony zasobu.
Wiele stron zasobów zawiera ikonę pinezki w nagłówku strony, co oznacza, że można przypiąć kafelek reprezentujący stronę źródłową. W niektórych przypadkach ikona pinezki może być również wyświetlana według określonej zawartości na stronie, co oznacza, że można przypiąć kafelek dla tej konkretnej zawartości, a nie całej strony.
![]()
Wybierz tę ikonę, aby przypiąć kafelek do istniejącego prywatnego lub udostępnionego pulpitu nawigacyjnego. Możesz również utworzyć nowy pulpit nawigacyjny, który będzie zawierać ten numer PIN, wybierając pozycję Utwórz nowy.
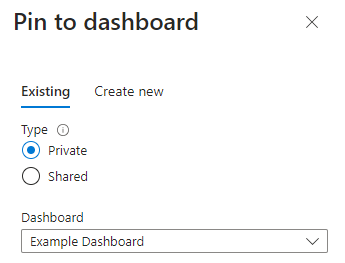
Kopiowanie kafelka do nowego pulpitu nawigacyjnego
Jeśli chcesz ponownie użyć kafelka na innym pulpicie nawigacyjnym, możesz skopiować go z jednego pulpitu nawigacyjnego do innego. W tym celu wybierz menu kontekstowe w prawym górnym rogu, a następnie wybierz pozycję Kopiuj.
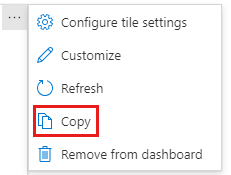
Następnie możesz wybrać, czy skopiować kafelek do innego prywatnego lub udostępnionego pulpitu nawigacyjnego, albo utworzyć kopię kafelka na pulpicie nawigacyjnym, w którym już pracujesz. Możesz również utworzyć nowy pulpit nawigacyjny zawierający kopię kafelka, wybierając pozycję Utwórz nowy.
Modyfikowanie ustawień kafelka
Niektóre kafelki mogą wymagać większej konfiguracji, aby wyświetlić żądane informacje. Na przykład kafelek Wykres metryk musi zostać skonfigurowany w celu wyświetlenia metryki z usługi Azure Monitor. Możesz również dostosować dane kafelka, aby zastąpić domyślne ustawienia i filtry czasu pulpitu nawigacyjnego lub zmienić tytuł i podtytuł kafelka.
Uwaga
Kafelek Markdown umożliwia wyświetlanie niestandardowej, statycznej zawartości na pulpicie nawigacyjnym. Mogą to być wszelkie podane informacje, takie jak podstawowe instrukcje, obraz, zestaw hiperlinków, a nawet informacje kontaktowe. Aby uzyskać więcej informacji na temat używania kafelków markdown, zobacz Używanie kafelka markdown na pulpitach nawigacyjnych platformy Azure do wyświetlania zawartości niestandardowej.
Zmienianie tytułu i podtytułu kafelka
Niektóre kafelki umożliwiają edytowanie tytułu i/lub podtytułu. W tym celu wybierz pozycję Konfiguruj ustawienia kafelka z menu kontekstowego.
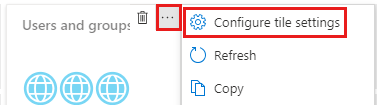
Wprowadź zmiany, a następnie wybierz pozycję Zastosuj.
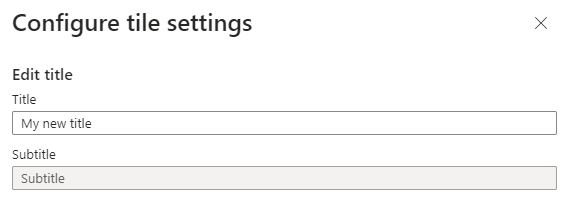
Kompletna konfiguracja kafelka
Każdy kafelek, który wymaga konfiguracji, wyświetla baner do momentu dostosowania kafelka. Na przykład na wykresie Metryki transparent odczytuje pozycję Edytuj w metrykach. Inne banery mogą używać innego tekstu, takiego jak Konfigurowanie kafelka.
Aby dostosować kafelek:
W razie potrzeby wybierz pozycję Zapisz lub Anuluj w górnej części strony, aby zamknąć tryb edycji.
Wybierz baner, a następnie wykonaj wymaganą konfigurację.
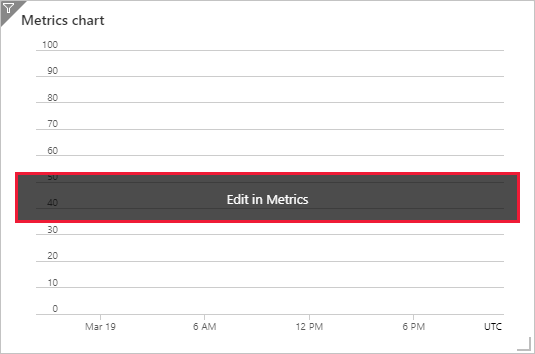
Stosowanie filtrów pulpitu nawigacyjnego
W górnej części pulpitu nawigacyjnego zobaczysz opcje ustawiania ustawień automatycznego odświeżania i czasu dla danych wyświetlanych na pulpicie nawigacyjnym wraz z opcją dodawania dodatkowych filtrów.
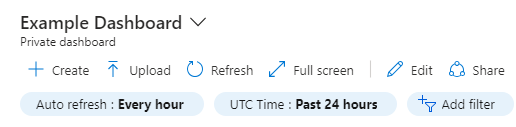
Aby zmienić częstotliwość odświeżania danych, wybierz pozycję Automatyczne odświeżanie, a następnie wybierz nowy interwał odświeżania. Po wybraniu zaznaczenia wybierz pozycję Zastosuj.
Domyślne ustawienia czasu to czas UTC, w którym są wyświetlane dane z ostatnich 24 godzin. Aby to zmienić, wybierz przycisk i wybierz nowy zakres czasu, stopień szczegółowości czasu i/lub strefę czasową, a następnie wybierz pozycję Zastosuj.
Aby zastosować dodatkowe filtry, wybierz pozycję Dodaj filtr. Wyświetlone opcje będą się różnić w zależności od kafelków na pulpicie nawigacyjnym. Na przykład możesz zobaczyć opcje filtrowania danych dla określonej subskrypcji lub lokalizacji. W niektórych przypadkach zobaczysz, że żadne dodatkowe filtry nie są dostępne.
Jeśli zobaczysz dodatkowe opcje filtrowania, wybierz tę, której chcesz użyć, i wybierz wybrane opcje. Następnie filtr zostanie zastosowany do danych.
Aby usunąć filtr, wybierz przycisk X .
Zastępowanie filtrów pulpitu nawigacyjnego dla określonych kafelków
Kafelki, które obsługują filtrowanie, mają ikonę  filtru w lewym górnym rogu kafelka. Te kafelki umożliwiają zastąpienie filtrów globalnych filtrami specyficznymi dla tego kafelka.
filtru w lewym górnym rogu kafelka. Te kafelki umożliwiają zastąpienie filtrów globalnych filtrami specyficznymi dla tego kafelka.
W tym celu wybierz pozycję Konfiguruj ustawienia kafelka z menu kontekstowego kafelka lub wybierz ikonę filtru. Następnie możesz zmienić żądane filtry dla tego kafelka. Na przykład niektóre kafelki zapewniają opcję zastąpienia ustawień czasu pulpitu nawigacyjnego na poziomie kafelka, co pozwala wybrać inny przedział czasu na potrzeby odświeżania danych.
Po zastosowaniu filtrów dla określonego kafelka lewy róg tego kafelka zmieni się, aby wyświetlić podwójną ikonę filtru wskazującą, że dane na tym kafelku odzwierciedlają własne filtry.
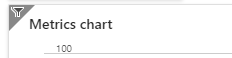
Usuwanie kafelka
Aby usunąć kafelek z pulpitu nawigacyjnego, wykonaj jedną z następujących czynności:
Wybierz menu kontekstowe w prawym górnym rogu kafelka, a następnie wybierz pozycję Usuń z pulpitu nawigacyjnego.
Wybierz pozycję Edytuj , aby wprowadzić tryb dostosowywania. Umieść kursor w prawym górnym rogu kafelka, a następnie wybierz
 ikonę usuwania, aby usunąć kafelek z pulpitu nawigacyjnego.
ikonę usuwania, aby usunąć kafelek z pulpitu nawigacyjnego.
Klonowanie pulpitu nawigacyjnego
Aby użyć istniejącego pulpitu nawigacyjnego jako szablonu dla nowego pulpitu nawigacyjnego, wykonaj następujące kroki:
Upewnij się, że widok pulpitu nawigacyjnego wyświetla pulpit nawigacyjny, który chcesz skopiować.
W nagłówku strony wybierz pozycję
 Klonuj.
Klonuj.Kopia pulpitu nawigacyjnego o nazwie **Klonuj nazwę pulpitu nawigacyjnego ** zostanie otwarta w trybie edycji. Następnie możesz zmienić nazwę i dostosować pulpit nawigacyjny.
Publikowanie i udostępnianie pulpitu nawigacyjnego
Podczas tworzenia pulpitu nawigacyjnego jest on domyślnie prywatny, co oznacza, że jesteś jedynym, który może go zobaczyć. Aby udostępnić pulpity nawigacyjne innym osobom, możesz je opublikować i udostępnić. Aby uzyskać więcej informacji, zobacz Udostępnianie pulpitów nawigacyjnych platformy Azure przy użyciu kontroli dostępu opartej na rolach platformy Azure.
Otwieranie udostępnionego pulpitu nawigacyjnego
Aby znaleźć i otworzyć udostępniony pulpit nawigacyjny, wykonaj następujące kroki.
Wybierz strzałkę obok nazwy pulpitu nawigacyjnego.
Wybierz z wyświetlonej listy pulpitów nawigacyjnych. Jeśli pulpit nawigacyjny, który chcesz otworzyć, nie ma na liście:
Kliknij pozycję Przeglądaj wszystkie pulpity nawigacyjne.
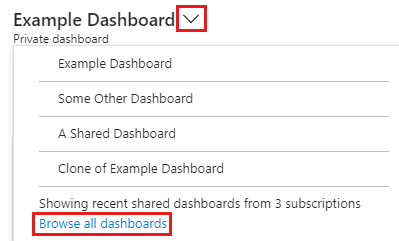
Wybierz filtr Typ równy, a następnie wybierz pozycję Udostępniony pulpit nawigacyjny.
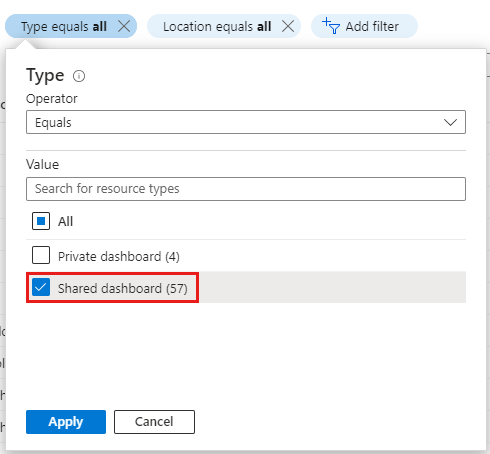
Wybierz pulpit nawigacyjny z listy udostępnionych pulpitów nawigacyjnych. Jeśli nie widzisz żądanej subskrypcji, użyj filtrów, aby ograniczyć wyświetlane wyniki, takie jak wybranie określonej subskrypcji lub filtrowanie według nazwy.
Usuwanie pulpitu nawigacyjnego
Możesz usunąć prywatne pulpity nawigacyjne lub udostępniony pulpit nawigacyjny utworzony lub mieć uprawnienia do modyfikowania.
Aby trwale usunąć prywatny lub udostępniony pulpit nawigacyjny, wykonaj następujące kroki.
Wybierz pulpit nawigacyjny, który chcesz usunąć z listy obok nazwy pulpitu nawigacyjnego.
Wybierz pozycję
 Usuń z nagłówka strony.
Usuń z nagłówka strony.W przypadku prywatnego pulpitu nawigacyjnego wybierz przycisk OK w oknie dialogowym potwierdzenia, aby usunąć pulpit nawigacyjny. W przypadku udostępnionego pulpitu nawigacyjnego w oknie dialogowym potwierdzenia zaznacz pole wyboru, aby potwierdzić, że opublikowany pulpit nawigacyjny nie będzie już widoczny dla innych osób. Następnie wybierz przycisk OK.
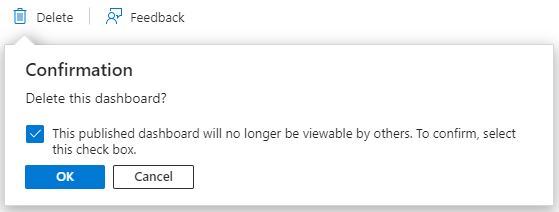
Napiwek
Jeśli usuniesz opublikowany pulpit nawigacyjny w witrynie Azure Portal w globalnej chmurze platformy Azure, możesz odzyskać ten pulpit nawigacyjny w ciągu 14 dni od usunięcia. Aby uzyskać więcej informacji, zobacz Odzyskiwanie usuniętego pulpitu nawigacyjnego w witrynie Azure Portal.