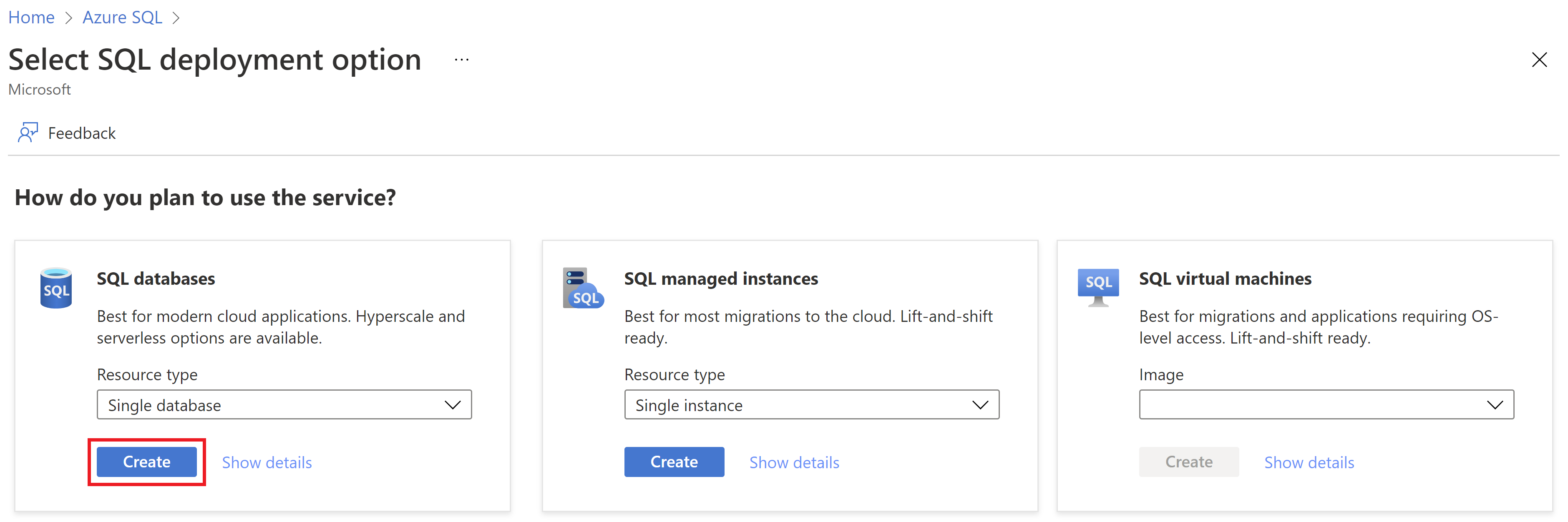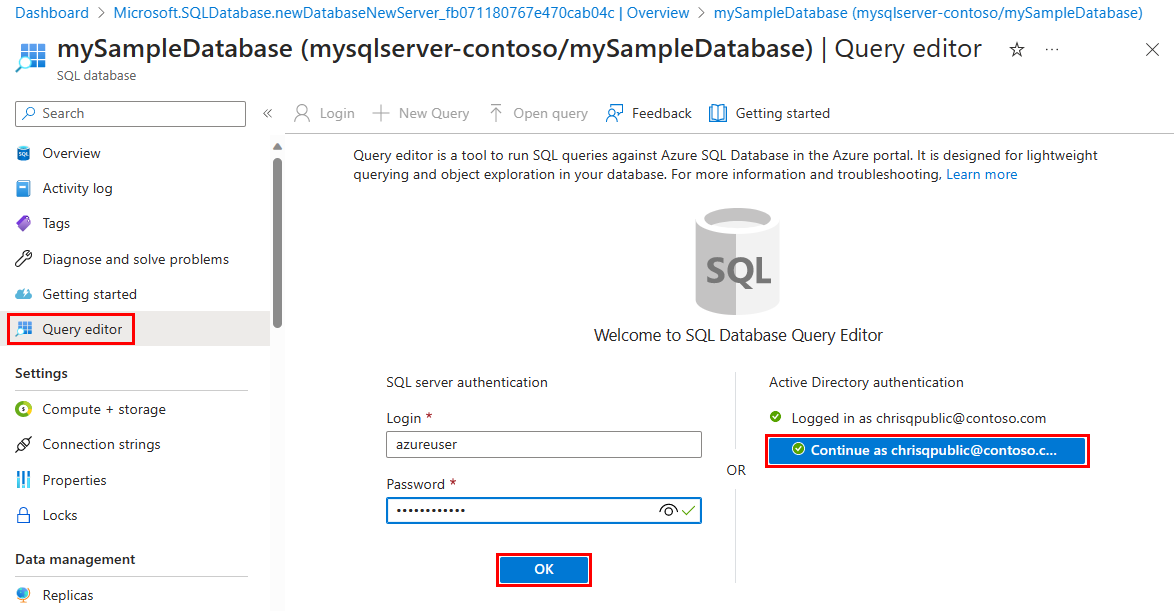Szybki start: tworzenie pojedynczej bazy danych — Azure SQL Database
W tym przewodniku Szybki start utworzysz pojedynczą bazę danych w usłudze Azure SQL Database przy użyciu witryny Azure Portal, skryptu programu PowerShell lub skryptu interfejsu wiersza polecenia platformy Azure. Następnie wykonujesz zapytanie dotyczące bazy danych przy użyciu edytora zapytań w witrynie Azure Portal.
Obejrzyj ten film wideo z serii Podstawy usługi Azure SQL Database, aby uzyskać omówienie procesu wdrażania:
Wymagania wstępne
- Aktywna subskrypcja platformy Azure. Jeśli jej nie masz, utwórz bezpłatne konto.
- Większość tego artykułu można wykonać samodzielnie w witrynie Azure Portal. Opcjonalnie użyj najnowszej wersji programu Azure PowerShell lub interfejsu wiersza polecenia platformy Azure.
Tworzenie pojedynczej bazy danych
Ten przewodnik Szybki start tworzy pojedynczą bazę danych w bezserwerowej warstwie obliczeniowej.
Uwaga
Wypróbuj bezpłatnie usługę Azure SQL Database i co miesiąc uzyskaj 100 000 rdzeni wirtualnych bezserwerowych zasobów obliczeniowych i 32 GB miejsca do magazynowania.
Aby utworzyć pojedynczą bazę danych w witrynie Azure Portal, ten przewodnik Szybki start rozpoczyna się na stronie azure SQL.
Przejdź do strony Wybierz wdrożenie SQL.
W obszarze Bazy danych SQL pozostaw wartość Typ zasobu ustawioną na Pojedyncza baza danych, a następnie wybierz pozycję Utwórz.
Na karcie Podstawy formularza Tworzenie bazy danych SQL Database w obszarze Szczegóły projektu wybierz odpowiednią subskrypcję platformy Azure.
W obszarze Grupa zasobów wybierz pozycję Utwórz nową, wprowadź myResourceGroup i wybierz przycisk OK.
W polu Nazwa bazy danych wprowadź wartość mySampleDatabase.
W polu Serwer wybierz pozycję Utwórz nowy i wypełnij formularz Nowy serwer następującymi wartościami:
Nazwa serwera: wprowadź ciąg mysqlserver i dodaj kilka znaków w celu uzyskania unikatowości. Nie można podać dokładnej nazwy serwera do użycia, ponieważ nazwy serwerów muszą być globalnie unikatowe dla wszystkich serwerów na platformie Azure, a nie tylko w ramach subskrypcji. Wprowadź ciąg podobny
mysqlserver12345do , a portal informuje, czy jest dostępny, czy nie.Lokalizacja: wybierz lokalizację z listy rozwijanej.
Metoda uwierzytelniania: wybierz pozycję Użyj uwierzytelniania SQL.
Identyfikator logowania administratora serwera: wprowadź wartość azureuser.
Hasło: wprowadź hasło spełniające wymagania i wprowadź je ponownie w polu Potwierdź hasło .
Wybierz przycisk OK.
Pozostaw opcję Chcesz użyć elastycznej puli SQL ustawionej na Nie.
W obszarze Środowisko obciążenia określ opcję Programowanie dla tego ćwiczenia.
Witryna Azure Portal udostępnia opcję środowiska obciążenia, która pomaga wstępnie ustawić niektóre ustawienia konfiguracji. Te ustawienia można zastąpić. Ta opcja dotyczy tylko strony Tworzenie portalu usługi SQL Database . W przeciwnym razie opcja Środowisko obciążenia nie ma wpływu na licencjonowanie ani inne ustawienia konfiguracji bazy danych.
- Wybranie środowiska obciążenia programistycznego powoduje ustawienie kilku opcji, w tym:
- Opcja nadmiarowości magazynu kopii zapasowych jest magazynem lokalnie nadmiarowym. Magazyn lokalnie nadmiarowy wiąże się z mniejszym kosztem i jest odpowiedni dla środowisk przedprodukcyjnych, które nie wymagają nadmiarowości magazynu strefowego lub magazynu replikowanego geograficznie.
- Obliczenia i magazyn to ogólnego przeznaczenia, bezserwerowe z jednym rdzeniem wirtualnym. Domyślnie występuje jednogodzinne opóźnienie automatycznego wstrzymywania.
- Wybieranie zestawów środowisk obciążeń produkcyjnych :
- Nadmiarowość magazynu kopii zapasowych to magazyn geograficznie nadmiarowy, czyli domyślny.
- Obliczenia i magazyn to ogólnego przeznaczenia, aprowizowana z 2 rdzeniami wirtualnymi i 32 GB miejsca do magazynowania. Można to jeszcze bardziej zmodyfikować w następnym kroku.
- Wybranie środowiska obciążenia programistycznego powoduje ustawienie kilku opcji, w tym:
W obszarze Środowisko obliczeniowe i magazyn wybierz pozycję Skonfiguruj bazę danych.
W tym przewodniku Szybki start jest używana bezserwerowa baza danych, więc pozostaw opcję Warstwa usługi ustawiona na Ogólnego przeznaczenia (najbardziej przyjazne dla budżetu, bezserwerowe obliczenia) i ustaw warstwę Obliczeniową na bezserwerową. Wybierz Zastosuj.
W obszarze Nadmiarowość magazynu kopii zapasowych wybierz opcję nadmiarowości dla konta magazynu, na którym będą zapisywane kopie zapasowe. Aby dowiedzieć się więcej, zobacz Nadmiarowość magazynu kopii zapasowych.
Wybierz pozycję Dalej: Sieć w dolnej części strony.
Na karcie Sieć w polu metoda Połączenie ivity wybierz pozycję Publiczny punkt końcowy.
W obszarze Reguły zapory ustaw wartość Dodaj bieżący adres IP klienta na Wartość Tak. Pozostaw opcję Zezwalaj usługom i zasobom platformy Azure na dostęp do tego serwera ustawionego na nie.
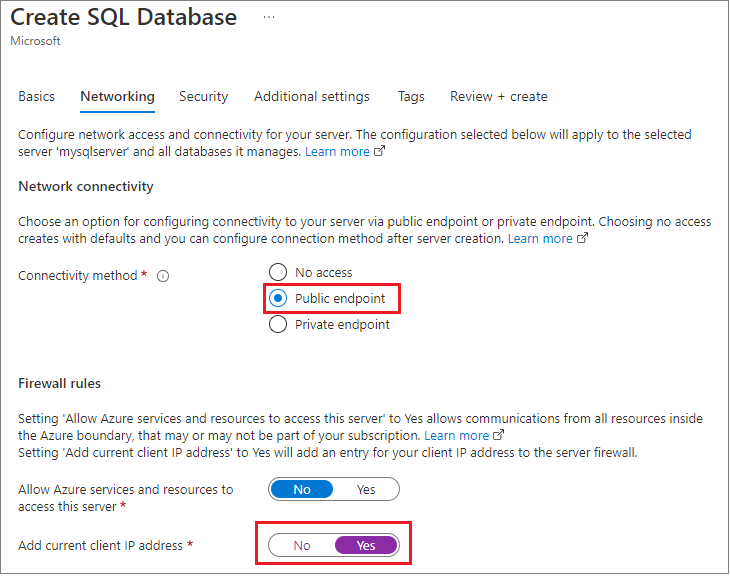
W obszarze zasady Połączenie ion wybierz domyślne zasady połączenia i pozostaw domyślną wersję protokołu TLS 1.2 minimalną.
Wybierz pozycję Dalej: Zabezpieczenia w dolnej części strony.
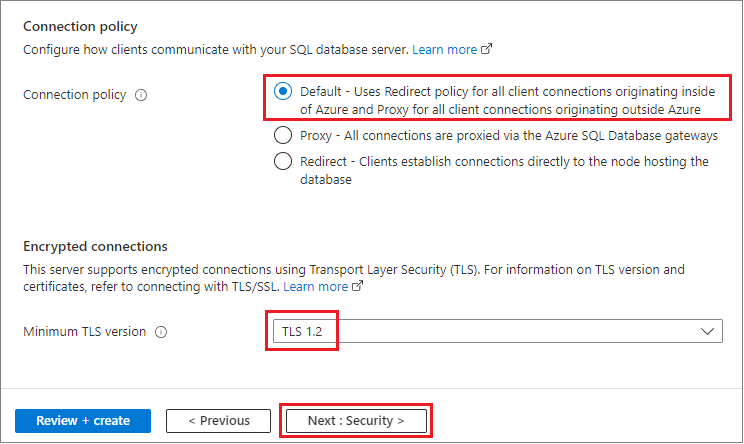
Na stronie Zabezpieczenia możesz rozpocząć bezpłatną wersję próbną usługi Microsoft Defender for SQL, a także skonfigurować rejestr, tożsamości zarządzane i przezroczyste szyfrowanie danych (TDE), jeśli chcesz. Wybierz pozycję Dalej: Dodatkowe ustawienia w dolnej części strony.
Na karcie Dodatkowe ustawienia w sekcji Źródło danych w obszarze Użyj istniejących danych wybierz pozycję Przykład. Spowoduje to utworzenie przykładowej
AdventureWorksLTbazy danych, więc istnieje kilka tabel i danych do wykonywania zapytań i eksperymentowania, w przeciwieństwie do pustej pustej bazy danych. Można również skonfigurować sortowanie bazy danych i okno obsługi.Wybierz pozycję Przejrzyj i utwórz w dolnej części strony:
Na stronie Przeglądanie i tworzenie po przejrzeniu wybierz pozycję Utwórz.
Wykonywanie zapytań względem bazy danych
Po utworzeniu bazy danych możesz użyć edytora zapytań (wersja zapoznawcza) w witrynie Azure Portal, aby nawiązać połączenie z bazą danych i wysyłać zapytania o dane. Aby uzyskać więcej informacji, zobacz Edytor zapytań w witrynie Azure Portal dla usługi Azure SQL Database.
W portalu wyszukaj i wybierz pozycję Bazy danych SQL, a następnie wybierz swoją bazę danych z listy.
Na stronie bazy danych wybierz pozycję Edytor zapytań (wersja zapoznawcza) w menu po lewej stronie.
Wprowadź informacje logowania administratora serwera uwierzytelniania SQL lub użyj uwierzytelniania entra firmy Microsoft.
Uwaga
Microsoft Entra ID był wcześniej znany jako Azure Active Directory (Azure AD).
Wprowadź następujące zapytanie w okienku Edytora zapytań.
SELECT TOP 20 pc.Name as CategoryName, p.name as ProductName FROM SalesLT.ProductCategory pc JOIN SalesLT.Product p ON pc.productcategoryid = p.productcategoryid;Wybierz opcję Uruchom, a następnie przejrzyj wyniki zapytania w okienku Wyniki.
Zamknij stronę Edytor zapytań, a następnie kliknij przycisk OK po wyświetleniu monitu o odrzucenie niezapisanych zmian.
Czyszczenie zasobów
Zachowaj grupę zasobów, serwer i pojedynczą bazę danych, aby przejść do następnych kroków i dowiedzieć się, jak nawiązać połączenie z bazą danych i wykonywać względem nich zapytania przy użyciu różnych metod.
Po zakończeniu korzystania z tych zasobów możesz usunąć utworzoną grupę zasobów, co spowoduje również usunięcie serwera i pojedynczej bazy danych.
Aby usunąć grupę myResourceGroup i wszystkie jej zasoby przy użyciu witryny Azure Portal:
- W portalu wyszukaj i wybierz pozycję Grupy zasobów, a następnie wybierz pozycję myResourceGroup z listy.
- Na stronie grupa zasobów wybierz pozycję Usuń grupę zasobów.
- W obszarze Wpisz nazwę grupy zasobów wprowadź myResourceGroup, a następnie wybierz pozycję Usuń.
Następny krok
Chcesz zoptymalizować i zaoszczędzić na wydatkach na chmurę?
Powiązana zawartość
- Połączenie i wykonywanie zapytań względem bazy danych
- Szybki start: nawiązywanie połączenia z usługą Azure SQL Database lub wystąpieniem zarządzanym Azure SQL Database i wykonywanie względem nich zapytań przy użyciu programu SSMS
- Nawiązywanie połączeń i wykonywanie zapytań za pomocą usługi Azure Data Studio
Opinia
Dostępne już wkrótce: W 2024 r. będziemy stopniowo wycofywać zgłoszenia z serwisu GitHub jako mechanizm przesyłania opinii na temat zawartości i zastępować go nowym systemem opinii. Aby uzyskać więcej informacji, sprawdź: https://aka.ms/ContentUserFeedback.
Prześlij i wyświetl opinię dla