Instalowanie platformy .NET w systemie Windows
Z tego artykułu dowiesz się, jak zainstalować platformę .NET w systemie Windows. Platforma .NET składa się ze środowiska uruchomieniowego i zestawu SDK. Środowisko uruchomieniowe służy do uruchamiania aplikacji .NET i może być dołączone do aplikacji. Zestaw SDK służy do tworzenia aplikacji i bibliotek platformy .NET. Środowisko uruchomieniowe platformy .NET jest zawsze instalowane wraz z zestawem SDK.
Najnowsza wersja platformy .NET to 8.0.
Istnieją dwa typy obsługiwanych wersji: wersje long term support (LTS) i standardowe wersje pomocy technicznej (STS). Jakość wszystkich wydań jest taka sama. Jedyną różnicą jest długość wsparcia. Wersje LTS otrzymują bezpłatną pomoc techniczną i poprawki przez trzy lata. Wersje stS otrzymują bezpłatną pomoc techniczną i poprawki przez 18 miesięcy. Aby uzyskać więcej informacji, zobacz Zasady pomocy technicznej platformy .NET.
W poniższej tabeli wymieniono stan obsługi każdej wersji platformy .NET (i platformy .NET Core):
| ✔️ Obsługiwane | ❌ Nieobsługiwane |
|---|---|
| 8 (LTS) | 5 |
| 7 (STS) | 3.1 |
| 6 (LTS) | 3.0 |
| 2.1 | |
| 2.0 | |
| 1.1 | |
| 1.0 |
Instalowanie przy użyciu Menedżer pakietów systemu Windows (winget)
Platformę .NET można zainstalować i zarządzać nią za pośrednictwem usługi Menedżer pakietów systemu Windows przy użyciu narzędzia winget. Aby uzyskać więcej informacji na temat sposobu instalowania i używania zestawu winget, zobacz Korzystanie z narzędzia winget.
Jeśli instalujesz platformę .NET dla całego systemu, zainstaluj z uprawnieniami administracyjnymi.
Instalacja zestawu SDK
Zestaw .NET SDK umożliwia tworzenie aplikacji za pomocą platformy .NET. Jeśli zainstalujesz zestaw .NET SDK, nie musisz instalować odpowiednich środowisk uruchomieniowych. Aby zainstalować zestaw .NET SDK, uruchom następujące polecenie:
winget install Microsoft.DotNet.SDK.8
Instalowanie środowiska uruchomieniowego
Istnieją trzy różne środowiska uruchomieniowe platformy .NET, które można zainstalować, jednak należy zainstalować zarówno środowisko uruchomieniowe programu .NET Desktop, jak i środowisko uruchomieniowe platformy ASP.NET Core w celu zapewnienia maksymalnej zgodności ze wszystkimi typami aplikacji platformy .NET. W poniższej tabeli opisano, co jest dołączone do każdego środowiska uruchomieniowego:
| Obejmuje środowisko uruchomieniowe platformy .NET | Obejmuje środowisko uruchomieniowe programu .NET Desktop | Obejmuje ASP.NET Core Runtime | |
|---|---|---|---|
| Środowisko uruchomieniowe platformy .NET | Tak | Nie. | Nie. |
| Środowisko uruchomieniowe programu .NET Desktop | Tak | Tak | Nie. |
| ASP.NET Core Runtime | Nie | Nie. | Tak |
Poniższa lista zawiera szczegółowe informacje o każdym środowisku uruchomieniowym wraz z poleceniami zestawu winget , aby je zainstalować:
Środowisko uruchomieniowe programu .NET Desktop
To środowisko uruchomieniowe obsługuje aplikacje Windows Presentation Foundation (WPF) i Windows Forms utworzone za pomocą platformy .NET. Nie jest to samo co program .NET Framework, który jest dostarczany z systemem Windows. To środowisko uruchomieniowe obejmuje środowisko uruchomieniowe platformy .NET, ale nie obejmuje ASP.NET Core Runtime, które należy zainstalować oddzielnie.
winget install Microsoft.DotNet.DesktopRuntime.8Środowisko uruchomieniowe platformy .NET
Jest to podstawowe środowisko uruchomieniowe i zawiera tylko składniki potrzebne do uruchomienia aplikacji konsolowej. Zazwyczaj należy zainstalować środowisko uruchomieniowe programu .NET Desktop i ASP.NET Core Runtime zamiast tego.
winget install Microsoft.DotNet.Runtime.8ASP.NET Core Runtime
To środowisko uruchomieniowe uruchamia aplikacje serwera internetowego i udostępnia wiele internetowych interfejsów API. ASP.NET Core Runtime umożliwia uruchamianie aplikacji wykonanych z platformą .NET, które nie udostępniały środowiska uruchomieniowego. Oprócz tego środowiska uruchomieniowego należy zainstalować środowisko uruchomieniowe platformy .NET. Następujące polecenia instalują ASP.NET Core Runtime w terminalu uruchom następujące polecenia:
winget install Microsoft.DotNet.AspNetCore.8
Wersje wersji zapoznawczej środowisk uruchomieniowych można zainstalować, zastępując numer wersji, na przykład 6, wyrazem Preview. W poniższym przykładzie jest instalowana wersja zapoznawcza środowiska uruchomieniowego programu .NET Desktop:
winget install Microsoft.DotNet.DesktopRuntime.Preview
Instalowanie wraz z programem Visual Studio Code
Visual Studio Code to zaawansowany i lekki edytor kodu źródłowego, który działa na pulpicie. Program Visual Studio Code jest dostępny dla systemów Windows, macOS i Linux.
Chociaż program Visual Studio Code nie jest wyposażony w zautomatyzowany instalator platformy .NET Core, taki jak program Visual Studio, dodanie obsługi platformy .NET Core jest proste.
- Pobierz i zainstaluj program Visual Studio Code.
- Pobierz i zainstaluj zestaw .NET SDK.
- Zainstaluj rozszerzenie języka C# z witryny Marketplace programu Visual Studio Code.
Rozszerzenie języka C# dla programu Visual Studio Code zawiera najnowszy zestaw .NET SDK i nie trzeba instalować żadnego środowiska uruchomieniowego platformy .NET oddzielnie.
Instalowanie za pomocą Instalatora Windows
Istnieją trzy różne środowiska uruchomieniowe platformy .NET, które można zainstalować, jednak należy zainstalować zarówno środowisko uruchomieniowe programu .NET Desktop, jak i środowisko uruchomieniowe platformy ASP.NET Core w celu zapewnienia maksymalnej zgodności ze wszystkimi typami aplikacji platformy .NET. W poniższej tabeli opisano, co jest dołączone do każdego środowiska uruchomieniowego:
| Obejmuje środowisko uruchomieniowe platformy .NET | Obejmuje środowisko uruchomieniowe programu .NET Desktop | Obejmuje ASP.NET Core Runtime | |
|---|---|---|---|
| Środowisko uruchomieniowe platformy .NET | Tak | Nie. | Nie. |
| Środowisko uruchomieniowe programu .NET Desktop | Tak | Tak | Nie. |
| ASP.NET Core Runtime | Nie | Nie. | Tak |
Zestaw .NET SDK umożliwia tworzenie aplikacji platformy .NET i obejmuje wszystkie środowiska uruchomieniowe.
Strona pobierania dla platformy .NET zawiera pliki wykonywalne Instalatora Windows.
Jeśli chcesz zainstalować platformę .NET w trybie dyskretnym, na przykład w środowisku produkcyjnym lub obsługiwać ciągłą integrację, użyj następujących przełączników:
/install
Instaluje platformę .NET./quiet
Uniemożliwia wyświetlanie dowolnego interfejsu użytkownika i monitów./norestart
Pomija wszelkie próby ponownego uruchomienia.
dotnet-sdk-8.0.100-win-x64.exe /install /quiet /norestart
Aby uzyskać więcej informacji, zobacz Standardowe opcje wiersza polecenia Instalatora Standard.
Napiwek
Instalator zwraca kod zakończenia 0 dla powodzenia i kod zakończenia 3010 , aby wskazać, że wymagane jest ponowne uruchomienie. Każda inna wartość jest zazwyczaj kodem błędu.
Instalowanie przy użyciu automatyzacji programu PowerShell
Skrypty dotnet-install są używane do automatyzacji ciągłej integracji i instalacji innych niż administrator środowiska uruchomieniowego. Skrypt można pobrać ze strony referencyjnej skryptu dotnet-install.
Skrypt domyślnie instaluje najnowszą wersję wsparcia długoterminowego (LTS ), czyli platformę .NET 8. Możesz wybrać określoną wersję, określając Channel przełącznik. Dołącz przełącznik, Runtime aby zainstalować środowisko uruchomieniowe. W przeciwnym razie skrypt instaluje zestaw SDK.
Następujące polecenie instaluje środowiska uruchomieniowe Desktop i ASP.NET Core w celu zapewnienia maksymalnej zgodności.
dotnet-install.ps1 -Channel 8.0 -Runtime windowsdesktop
dotnet-install.ps1 -Channel 8.0 -Runtime aspnetcore
Zainstaluj zestaw SDK, pomijając -Runtime przełącznik. Przełącznik -Channel jest ustawiony w tym przykładzie na STS, który instaluje najnowszą wersję standardową obsługi terminów, czyli .NET 7.
dotnet-install.ps1 -Channel STS
Instalowanie za pomocą programu Visual Studio
Jeśli używasz programu Visual Studio do tworzenia aplikacji platformy .NET, w poniższej tabeli opisano minimalną wymaganą wersję programu Visual Studio opartą na docelowej wersji zestawu .NET SDK.
| Wersja zestawu .NET SDK | Wersja programu Visual Studio |
|---|---|
| 8 | Visual Studio 2022 w wersji 17.8 lub nowszej. |
| 7 | Visual Studio 2022 w wersji 17.4 lub nowszej. |
| 6 | Program Visual Studio 2022 w wersji 17.0 lub nowszej. |
| 5 | Visual Studio 2019 w wersji 16.8 lub nowszej. |
| 3.1 | Program Visual Studio 2019 w wersji 16.4 lub nowszej. |
| 3.0 | Program Visual Studio 2019 w wersji 16.3 lub nowszej. |
| 2,2 | Program Visual Studio 2017 w wersji 15.9 lub nowszej. |
| 2.1 | Program Visual Studio 2017 w wersji 15.7 lub nowszej. |
Jeśli masz już zainstalowany program Visual Studio, możesz sprawdzić swoją wersję, wykonując następujące kroki.
- Otwórz program Visual Studio.
- Wybierz pozycję Pomoc>dotyczącą programu Microsoft Visual Studio.
- Przeczytaj numer wersji w oknie dialogowym Informacje .
Program Visual Studio może zainstalować najnowszy zestaw .NET SDK i środowisko uruchomieniowe.
Aby uzyskać więcej informacji, zobacz .NET SDK, MSBuild i Visual Studio versioning (Przechowywanie wersji w programie .NET SDK, MSBuild i Visual Studio).
Wybieranie obciążenia
Podczas instalowania lub modyfikowania programu Visual Studio wybierz co najmniej jedno z następujących obciążeń w zależności od rodzaju kompilowania aplikacji:
- Obciążenie programistyczne dla wielu platform platform .NET Core w sekcji Inne zestawy narzędzi.
- Obciążenie ASP.NET i tworzenia aplikacji internetowych w sekcji Web &Cloud .
- Obciążenie programistyczne platformy Azure w sekcji Web & Cloud.
- Obciążenie programowanie aplikacji klasycznych platformy .NET w sekcji Desktop & Mobile.
Obsługiwane wersje
Poniższa tabela zawiera listę aktualnie obsługiwanych wersji platformy .NET i obsługiwanych wersji systemu Windows. Te wersje pozostają obsługiwane, dopóki wersja platformy .NET nie osiągnie końca wsparcia lub wersja systemu Windows osiągnie koniec użytkowania.
Daty zakończenia usługi systemu Windows 10 są podzielone według wersji. W poniższej tabeli uwzględniono tylko wersje Home, Pro, Pro Education i Pro for Workstations . Sprawdź arkusz informacyjny cyklu życia systemu Windows, aby uzyskać szczegółowe informacje.
Napiwek
+ Symbol reprezentuje minimalną wersję.
| System operacyjny | .NET 8 | .NET 7 | .NET 6 |
|---|---|---|---|
| Windows 11 | ✔️ | ✔️ | ✔️ |
| Windows Server 2022 | ✔️ | ✔️ | ✔️ |
| Windows Server, wersja 1903 lub nowsza | ✔️ | ✔️ | ✔️ |
| Windows 10, wersja 1607 lub nowsza | ✔️ | ✔️ | ✔️ |
| Windows 8.1 | ❌ | ❌ | ✔️ |
| Windows 7 z dodatkiem SP1 ESU | ❌ | ❌ | ✔️ |
| Windows Server 2019 Windows Server 2016 Windows Server 2012 R2 Windows Server 2012 |
✔️ | ✔️ | ✔️ |
| Windows Server Core 2012 R2 | ✔️ | ✔️ | ✔️ |
| Windows Server Core 2012 | ✔️ | ✔️ | ✔️ |
| Nano Server, wersja 1809+ | ✔️ | ✔️ | ✔️ |
| Nano Server, wersja 1803 | ❌ | ❌ | ❌ |
Aby uzyskać więcej informacji na temat obsługiwanych systemów operacyjnych, dystrybucji i zasad cyklu życia platformy .NET 8, zobacz Obsługiwane wersje systemu operacyjnego platformy .NET 8.
Nieobsługiwane wersje
Następujące wersje platformy .NET nie są ❌ już obsługiwane:
- .NET 5
- .NET Core 3.1
- .NET Core 3.0
- .NET Core 2.2
- .NET Core 2.1
- .NET Core 2.0
Weryfikowanie pobranych plików binarnych
Po pobraniu instalatora sprawdź, czy plik nie został zmieniony ani uszkodzony. Możesz sprawdzić sumę kontrolną na komputerze, a następnie porównać ją z raportami w witrynie internetowej pobierania.
Po pobraniu instalatora lub pliku binarnego z oficjalnej strony pobierania zostanie wyświetlona suma kontrolna pliku. Wybierz przycisk Kopiuj, aby skopiować wartość sumy kontrolnej do schowka.
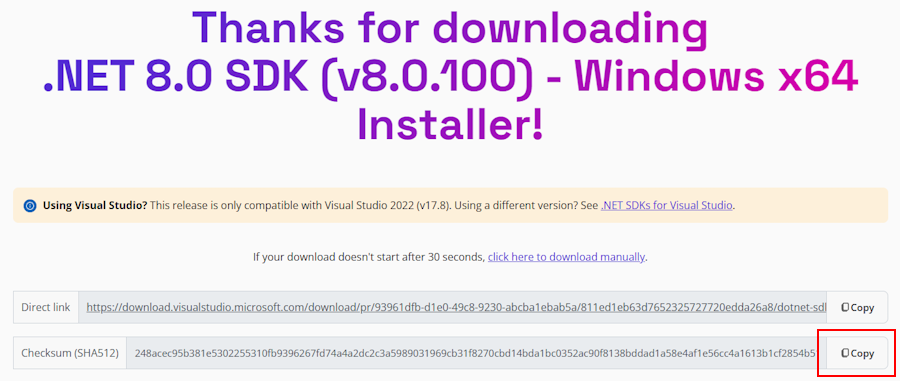
Możesz użyć programu PowerShell lub wiersza polecenia, aby zweryfikować sumę kontrolną pobranego pliku. Na przykład następujące polecenie zgłasza sumę kontrolną pliku dotnet-sdk-8.0.100-win-x64.exe :
> certutil -hashfile dotnet-sdk-8.0.100-win-x64.exe SHA512
SHA512 hash of dotnet-sdk-8.0.100-win-x64.exe:
248acec95b381e5302255310fb9396267fd74a4a2dc2c3a5989031969cb31f8270cbd14bda1bc0352ac90f8138bddad1a58e4af1e56cc4a1613b1cf2854b518e
CertUtil: -hashfile command completed successfully.
> (Get-FileHash .\dotnet-sdk-8.0.100-win-x64.exe -Algorithm SHA512).Hash
248acec95b381e5302255310fb9396267fd74a4a2dc2c3a5989031969cb31f8270cbd14bda1bc0352ac90f8138bddad1a58e4af1e56cc4a1613b1cf2854b518e
Porównaj sumę kontrolną z wartością podaną przez witrynę pobierania.
Sprawdzanie poprawności przy użyciu programu PowerShell i pliku sumy kontrolnej
Informacje o wersji platformy .NET zawierają link do pliku sumy kontrolnej, którego można użyć do zweryfikowania pobranego pliku. W poniższych krokach opisano sposób pobierania pliku sumy kontrolnej i weryfikowania pliku binarnego instalacji platformy .NET:
Strona informacji o wersji dla platformy .NET 8 w witrynie GitHub zawiera https://github.com/dotnet/core/tree/main/release-notes/8.0 sekcję o nazwie Wydania. Tabela w tej sekcji zawiera linki do plików pobierania i sumy kontrolnej dla każdej wersji platformy .NET 8:
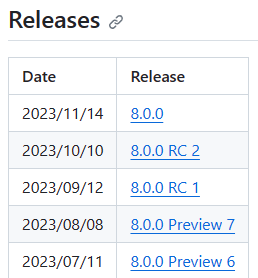
Wybierz link dla pobranej wersji platformy .NET. W poprzedniej sekcji użyto zestawu .NET SDK 8.0.100, który znajduje się w wersji .NET 8.0.0.
Napiwek
Jeśli nie masz pewności, która wersja platformy .NET zawiera plik sumy kontrolnej, zapoznaj się z linkami, dopóki nie znajdziesz go.
Na stronie wydania zobaczysz wersję środowiska uruchomieniowego platformy .NET i zestawu .NET SDK oraz link do pliku sumy kontrolnej:
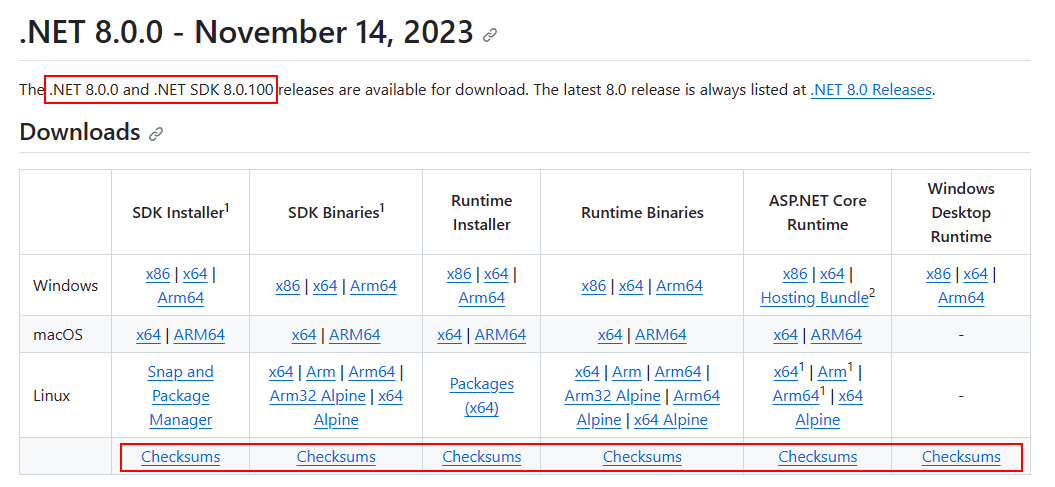
Skopiuj link do pliku sumy kontrolnej.
Użyj następującego skryptu, ale zastąp link, aby pobrać odpowiedni plik sumy kontrolnej:
Invoke-WebRequest https://dotnetcli.blob.core.windows.net/dotnet/checksums/8.0.0-sha.txt -OutFile 8.0.0-sha.txtW przypadku zarówno pliku sumy kontrolnej, jak i pliku wydania platformy .NET pobranego do tego samego katalogu, przeszukaj plik sumy kontrolnej dla sumy kontrolnej pobierania platformy .NET:
Po pomyślnym zakończeniu walidacji zobaczysz wartość True wydrukowaną:
> (Get-Content .\8.0.0-sha.txt | Select-String "dotnet-sdk-8.0.100-win-x64.exe").Line -like (Get-FileHash .\dotnet-sdk-8.0.100-win-x64.exe -Algorithm SHA512).Hash + "*" TrueJeśli zostanie wyświetlony komunikat Fałsz , pobrany plik nie jest prawidłowy i nie powinien być używany.
Informacje o środowisku uruchomieniowym
Środowisko uruchomieniowe służy do uruchamiania aplikacji utworzonych za pomocą platformy .NET. Gdy autor aplikacji publikuje aplikację, może dołączyć środowisko uruchomieniowe do swojej aplikacji. Jeśli nie zawierają środowiska uruchomieniowego, do użytkownika należy zainstalowanie środowiska uruchomieniowego.
Istnieją trzy różne środowiska uruchomieniowe platformy .NET, które można zainstalować, jednak należy zainstalować zarówno środowisko uruchomieniowe programu .NET Desktop, jak i środowisko uruchomieniowe platformy ASP.NET Core w celu zapewnienia maksymalnej zgodności ze wszystkimi typami aplikacji platformy .NET. W poniższej tabeli opisano, co jest dołączone do każdego środowiska uruchomieniowego:
| Obejmuje środowisko uruchomieniowe platformy .NET | Obejmuje środowisko uruchomieniowe programu .NET Desktop | Obejmuje ASP.NET Core Runtime | |
|---|---|---|---|
| Środowisko uruchomieniowe platformy .NET | Tak | Nie. | Nie. |
| Środowisko uruchomieniowe programu .NET Desktop | Tak | Tak | Nie. |
| ASP.NET Core Runtime | Nie | Nie. | Tak |
Poniższa lista zawiera szczegółowe informacje o każdym środowisku uruchomieniowym:
Środowisko uruchomieniowe pulpitu
Uruchamia aplikacje klasyczne .NET WPF i Windows Forms dla systemu Windows. Obejmuje środowisko uruchomieniowe platformy .NET.ASP.NET Core Runtime
Uruchamia aplikacje ASP.NET Core.Środowisko uruchomieniowe platformy .NET
To środowisko uruchomieniowe jest najprostszym środowiskiem uruchomieniowym i nie obejmuje żadnego innego środowiska uruchomieniowego. Zainstaluj zarówno środowisko uruchomieniowe ASP.NET Core, jak i środowisko uruchomieniowe pulpitu, aby uzyskać najlepszą zgodność z aplikacjami platformy .NET.
Informacje o zestawie SDK
Zestaw SDK służy do kompilowania i publikowania aplikacji i bibliotek platformy .NET. Zainstalowanie zestawu SDK obejmuje wszystkie trzy środowiska uruchomieniowe: ASP.NET Core, Desktop i .NET.
Komputery z systemem Windows oparte na usłudze Arm
W poniższych sekcjach opisano kwestie, które należy wziąć pod uwagę podczas instalowania platformy .NET na komputerze z systemem Windows opartym na usłudze Arm.
Co jest obsługiwane
W poniższej tabeli opisano, które wersje platformy .NET są obsługiwane na komputerze z systemem Windows opartym na usłudze Arm:
| Wersja platformy .NET | Architektura | SDK | Środowisko uruchomieniowe | Konflikt ścieżki |
|---|---|---|---|---|
| 8 | Arm64 | Tak | Tak | Nie. |
| 8 | x64 | Tak | Tak | Nie. |
| 7 | Arm64 | Tak | Tak | Nie. |
| 7 | x64 | Tak | Tak | Nie. |
| 6 | Arm64 | Tak | Tak | Nie. |
| 6 | x64 | Tak | Tak | Nie. |
| 5 | Arm64 | Tak | Tak | Tak |
| 5 | x64 | Nie. | Tak | Tak |
Wersje x64 i Arm64 zestawu .NET SDK istnieją niezależnie od siebie. Jeśli zostanie wydana nowa wersja, należy uaktualnić każdą instalację architektury.
Różnice ścieżki
Na komputerze z systemem Windows opartym na usłudze Arm64 wszystkie wersje platformy .NET są instalowane w normalnym folderze C:\Program Files\dotnet\ . Jednak wersja x64 zestawu .NET SDK jest zainstalowana w folderze C:\Program Files\dotnet\x64\.
Konflikty ścieżek
Zestaw SDK platformy .NET x64 jest instalowany we własnym katalogu, zgodnie z opisem w poprzedniej sekcji. Dzięki temu wersje zestawu .NET SDK arm64 i x64 mogą istnieć na tej samej maszynie. Jednak każdy zestaw SDK x64 przed 6 nie jest obsługiwany i instalowany w tej samej lokalizacji co wersja arm64, folder C:\Program Files\dotnet\ . Jeśli chcesz zainstalować nieobsługiwany zestaw SDK x64, musisz najpierw odinstalować wersję arm64. Odwrotnie jest również prawdą, należy odinstalować nieobsługiwany zestaw SDK x64, aby zainstalować wersję arm64.
Zmienne ścieżki
Zmienne środowiskowe, które dodają platformę .NET do ścieżki systemowej, takie jak zmienna PATH , mogą być konieczne zmiany, jeśli masz zainstalowane wersje zestawu .NET SDK x64 i Arm64. Ponadto niektóre narzędzia korzystają ze zmiennej DOTNET_ROOT środowiskowej, która również musi zostać zaktualizowana w celu wskazania odpowiedniego folderu instalacyjnego zestawu .NET SDK.
Zależności
W przypadku platformy .NET 8 obsługiwane są następujące wersje systemu Windows:
Uwaga
+ Symbol reprezentuje minimalną wersję.
| System operacyjny | Wersja | Architektury |
|---|---|---|
| Windows 11 | 22000+ | x64, x86, Arm64 |
| Klient systemu Windows 10 | 1607+ | x64, x86, Arm64 |
| Windows Server | 2012+ | x64, x86 |
| Windows Server Core | 2012+ | x64, x86 |
| Serwer Nano Server | 1809+ | x64 |
Aby uzyskać więcej informacji na temat obsługiwanych systemów operacyjnych, dystrybucji i zasad cyklu życia platformy .NET 8, zobacz Obsługiwane wersje systemu operacyjnego platformy .NET 8.
Windows 7/ 8.1 / Server 2012
W przypadku instalowania zestawu .NET SDK lub środowiska uruchomieniowego w następujących wersjach systemu Windows wymagana jest większa liczba zależności:
| System operacyjny | Wymagania wstępne |
|---|---|
| Windows 7 z dodatkiem SP1 ESU | — Pakiet redystrybucyjny Microsoft Visual C++ 2015-2019 64-bitowy 32-bitowy / - KB3063858 64-bitowe 32-bitowe / - Główny urząd certyfikacji firmy Microsoft 2011 (tylko instalator offline platformy .NET Core 2.1) |
| Windows 8.1 | Pakiet redystrybucyjny Microsoft Visual C++ 2015-2019 64-bitowy 32-bitowy / |
| Windows Server 2012 | Pakiet redystrybucyjny Microsoft Visual C++ 2015-2019 64-bitowy 32-bitowy / |
| Windows Server 2012 R2 | Pakiet redystrybucyjny Microsoft Visual C++ 2015-2019 64-bitowy 32-bitowy / |
Poprzednie wymagania są również wymagane, jeśli wystąpi błąd związany z jedną z następujących bibliotek dll:
- api-ms-win-crt-runtime-l1-1-0.dll
- api-ms-win-cor-timezone-l1-1-0.dll
- hostfxr.dll
Docker
Kontenery zapewniają lekki sposób odizolowania aplikacji od pozostałej części systemu hosta. Kontenery na tym samym komputerze współużytkować tylko jądro i używać zasobów przydzielonych aplikacji.
Platforma .NET może działać w kontenerze platformy Docker. Oficjalne obrazy platformy Docker platformy .NET są publikowane w usłudze Microsoft Container Registry (MCR) i można je odnaleźć w repozytorium Microsoft .NET Docker Hub. Każde repozytorium zawiera obrazy dla różnych kombinacji platformy .NET (zestawu SDK lub środowiska uruchomieniowego) i systemu operacyjnego, którego można użyć.
Firma Microsoft udostępnia obrazy dostosowane do konkretnych scenariuszy. Na przykład repozytorium ASP.NET Core udostępnia obrazy utworzone na potrzeby uruchamiania aplikacji ASP.NET Core w środowisku produkcyjnym.
Aby uzyskać więcej informacji na temat korzystania z platformy .NET w kontenerze platformy Docker, zobacz Wprowadzenie do platformy .NET i platformy Docker i przykłady.
Rozwiązywanie problemów
Po zainstalowaniu zestawu .NET SDK mogą wystąpić problemy podczas próby uruchomienia poleceń interfejsu wiersza polecenia platformy .NET. Ta sekcja zbiera te typowe problemy i zawiera rozwiązania.
Nie znaleziono zestawu .NET SDK
Najprawdopodobniej zainstalowano wersje x86 (32-bitowe) i x64 (64-bitowe) zestawu .NET SDK. Powoduje to konflikt, ponieważ po uruchomieniu dotnet polecenia jest ono rozpoznawane w wersji x86, gdy powinno zostać rozpoznane w wersji x64. Zwykle jest to naprawione przez dostosowanie zmiennej %PATH% w celu rozpoznania wersji x64 jako pierwszej.
Sprawdź, czy masz zainstalowane obie wersje, uruchamiając
where.exe dotnetpolecenie . Jeśli tak, powinien zostać wyświetlony wpis dla folderów Program Files\ i Program Files (x86).\ Jeśli folder Program Files (x86)\ jest pierwszy, jak pokazano w poniższym przykładzie, jest niepoprawny i należy przejść do następnego kroku.> where.exe dotnet C:\Program Files (x86)\dotnet\dotnet.exe C:\Program Files\dotnet\dotnet.exeJeśli jest to poprawne, a program Files\ jest pierwszy, nie masz problemu, który omawia ta sekcja i należy utworzyć problem z żądaniem pomocy platformy .NET w usłudze GitHub
Naciśnij przycisk Systemu Windows i wpisz "Edytuj zmienne środowiskowe systemu" w celu wyszukania. Wybierz pozycję Edytuj zmienne środowiskowe systemu.
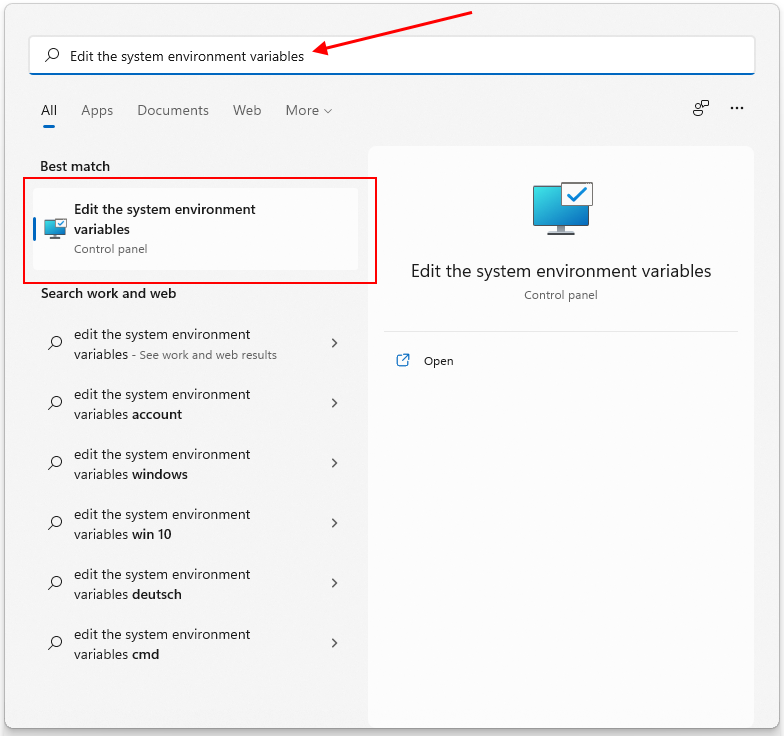
Okno Właściwości systemu zostanie otwarte na karcie Zaawansowane. Wybierz pozycję Zmienne środowiskowe.
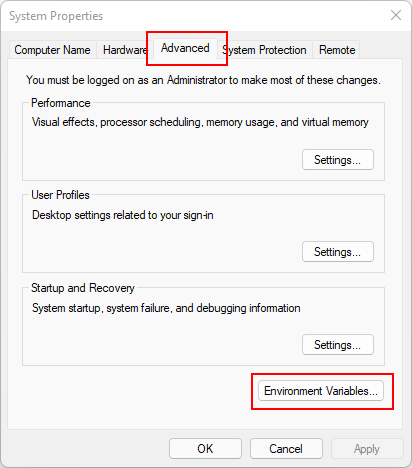
W oknie Zmienne środowiskowe w grupie Zmienne systemowe wybierz wiersz Ścieżka*, a następnie wybierz przycisk Edytuj.
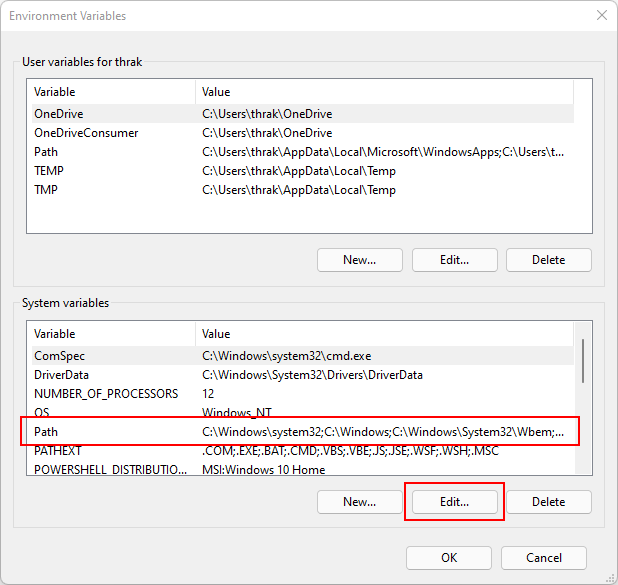
Użyj przycisków Przenieś w górę i Przenieś w dół, aby przenieść wpis C:\Program Files\dotnet\ powyżej C:\Program Files (x86)\dotnet\.
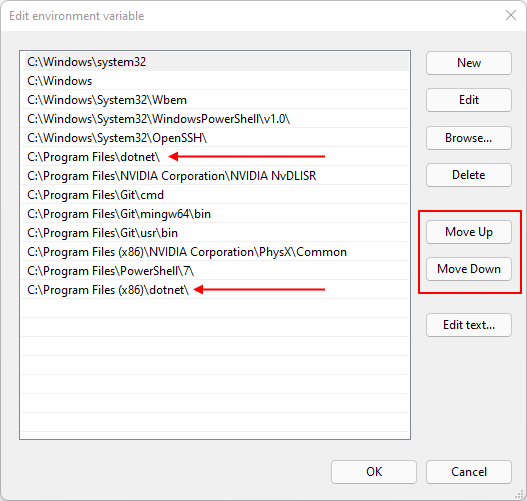
Tworzenie aplikacji jest wolniejsze niż oczekiwano
Upewnij się, że funkcja Smart App Control, funkcja systemu Windows, jest wyłączona. Funkcja Smart App Control nie jest zalecana do włączania na maszynach używanych do programowania. Każde ustawienie inne niż "wyłączone" może negatywnie wpłynąć na wydajność zestawu SDK.
Następne kroki
Opinia
Dostępne już wkrótce: W 2024 r. będziemy stopniowo wycofywać zgłoszenia z serwisu GitHub jako mechanizm przesyłania opinii na temat zawartości i zastępować go nowym systemem opinii. Aby uzyskać więcej informacji, sprawdź: https://aka.ms/ContentUserFeedback.
Prześlij i wyświetl opinię dla

