Instalowanie programu .NET Framework 3.5 w systemach Windows 11, Windows 10, Windows 8.1 i Windows 8
Może być konieczne uruchomienie aplikacji programu .NET Framework 3.5 w systemach Windows 11, Windows 10, Windows 8.1 i Windows 8. Możesz również użyć tych instrukcji dla starszych wersji systemu Windows.
Pobieranie instalatora offline
Instalator programu .NET Framework 3.5 z dodatkiem SP1 jest dostępny na stronie pobierania programu .NET Framework 3.5 z dodatkiem SP1 i jest dostępny dla wersji systemu Windows wcześniejszych niż Windows 10.
Instalowanie programu .NET Framework 3.5 na żądanie
Jeśli spróbujesz uruchomić aplikację, która wymaga programu .NET Framework 3.5, może zostać wyświetlone następujące okno dialogowe konfiguracji. Wybierz pozycję Zainstaluj tę funkcję , aby włączyć program .NET Framework 3.5. Ta opcja wymaga połączenia internetowego.
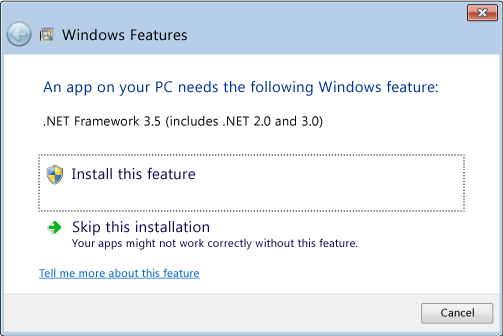
Dlaczego pojawia się to wyskakujące okienko?
Program .NET Framework jest tworzony przez firmę Microsoft i udostępnia środowisko do uruchamiania aplikacji. Dostępne są różne wersje. Wiele firm opracowuje swoje aplikacje do uruchamiania przy użyciu programu .NET Framework, a te aplikacje są przeznaczone dla określonej wersji. Jeśli widzisz to wyskakujące okienko, próbujesz uruchomić aplikację, która wymaga programu .NET Framework w wersji 3.5, ale ta wersja nie jest zainstalowana w systemie.
Włączanie programu .NET Framework 3.5 w Panel sterowania
Program .NET Framework 3.5 można włączyć za pośrednictwem Panel sterowania windows. Ta opcja wymaga połączenia internetowego.
Naciśnij klawisz
 systemu Windows na klawiaturze, wpisz "Funkcje systemu Windows", a następnie naciśnij klawisz Enter. Zostanie wyświetlone okno dialogowe Włączanie lub wyłączanie funkcji systemu Windows.
systemu Windows na klawiaturze, wpisz "Funkcje systemu Windows", a następnie naciśnij klawisz Enter. Zostanie wyświetlone okno dialogowe Włączanie lub wyłączanie funkcji systemu Windows.Zaznacz pole wyboru .NET Framework 3.5 (w tym .NET 2.0 i 3.0), wybierz przycisk OK i uruchom ponownie komputer, jeśli zostanie wyświetlony monit.

Nie musisz wybierać elementów podrzędnych dla aktywacji PROTOKOŁU HTTP programu Windows Communication Foundation (WCF) i aktywacji systemu Windows Communication Foundation (WCF) spoza protokołu HTTP, chyba że jesteś administratorem dewelopera lub serwera, który wymaga tej funkcji.
Rozwiązywanie problemów z instalacją programu .NET Framework 3.5
Podczas instalacji może wystąpić błąd 0x800f0906, 0x800f0907, 0x800f081f lub 0x800F0922. W tym przypadku może wystąpić błąd instalacji programu .NET Framework 3.5: 0x800f0906, 0x800f0907 lub 0x800f081f , aby zobaczyć, jak rozwiązać te problemy.
Jeśli nadal nie możesz rozwiązać problemu z instalacją lub nie masz połączenia internetowego, możesz spróbować zainstalować go przy użyciu nośnika instalacyjnego systemu Windows. Aby uzyskać więcej informacji, zobacz Wdrażanie programu .NET Framework 3.5 przy użyciu obsługi obrazów wdrażania i zarządzania (DISM). Jeśli używasz systemu Windows 7, Windows 8.1, najnowszej wersji Windows 10 lub Windows 11, ale nie masz nośnika instalacyjnego, utwórz aktualny nośnik instalacyjny tutaj: Tworzenie nośnika instalacyjnego dla systemu Windows. Dodatkowe informacje o funkcjach systemu Windows 11 i Windows 10 na żądanie: funkcje na żądanie.
Ostrzeżenie
Jeśli nie korzystasz z usługi Windows Update jako źródła do instalowania programu .NET Framework 3.5, musisz upewnić się, że należy ściśle używać źródeł z tej samej odpowiedniej wersji systemu operacyjnego Windows. Użycie źródeł z innej wersji systemu operacyjnego Windows spowoduje zainstalowanie niezgodnej wersji programu .NET Framework 3.5 lub spowodowanie niepowodzenia instalacji, pozostawiając system w stanie nieobsługiwanym i nieusługalnym.
Opinia
Już wkrótce: w ciągu 2024 r. będziemy stopniowo usuwać problemy z usługą GitHub jako mechanizm opinii na temat zawartości i zastępować go nowym systemem opinii. Aby uzyskać więcej informacji, sprawdź: https://aka.ms/ContentUserFeedback.
Prześlij i wyświetl opinię dla
