Funkcje w Configuration Manager wersji technical preview 2011
Dotyczy: Configuration Manager (gałąź technical preview)
W tym artykule przedstawiono funkcje dostępne w wersji technical preview dla Configuration Manager, wersja 2011. Zainstaluj tę wersję, aby zaktualizować i dodać nowe funkcje do witryny technical preview.
Przed zainstalowaniem tej aktualizacji zapoznaj się z artykułem technical preview . W tym artykule zapoznasz się z ogólnymi wymaganiami i ograniczeniami dotyczącymi korzystania z wersji technical preview, sposobem aktualizowania między wersjami i sposobem przekazywania opinii.
W poniższych sekcjach opisano nowe funkcje do wypróbowania w tej wersji:
Kategoryzowanie zawartości centrum społeczności
Zawartość centrum społeczności jest pogrupowana w kategorię Microsoft, wyselekcjonowaną lub nieodświeżoną, aby umożliwić administratorom wybieranie typów zawartości wyświetlanych w środowisku. Administratorzy mogą wybierać spośród różnych kategorii zawartości udostępnianych w Centrum Społeczności , aby dopasować ich profil ryzyka oraz gotowość do udostępniania i używania zawartości spoza firmy Microsoft i spoza własnej firmy.
Zawartość centrum społeczności ma trzy kategorie źródeł zawartości:
- Wyselekcjonowana przez firmę Microsoft: Zawartość dostarczana przez firmę Microsoft
- Nadzorowana przez społeczność: zawartość udostępniana przez społeczność, która jest przeglądana przez firmę Microsoft
- Społeczność nieodświetlona: Ogólna zawartość społeczności, która nie jest przeglądana przez firmę Microsoft

Administratorzy mogą wybierać typy zawartości wyświetlane w środowisku z następujących opcji:
- Wyświetl zawartość firmy Microsoft: wybranie tej opcji oznacza, że tylko zawartość utworzona przez firmę Microsoft będzie wyświetlana w Centrum społeczności. Ta zawartość miała kilka podstawowych testów i walidacji skanowania w celu potwierdzenia braku złośliwego oprogramowania i nieodpowiedniego tekstu.
- Wyświetlanie zawartości firmy Microsoft i wyselekcjonowanej społeczności: pokaż wyselekcjonowaną zawartość zarówno od firmy Microsoft, jak i partnerów społeczności z podstawowym poziomem przeglądu. Wybranie tej opcji oznacza, że będzie wyświetlana tylko zawartość, która została wyselekcjonowana. Proces leczenia obejmuje podstawową recenzję w celu potwierdzenia, że zawartość nie zawiera złośliwego oprogramowania i nieodpowiedniego tekstu, ale niekoniecznie została przetestowana. Będzie ona zawierać zawartość ze społeczności, a nie tylko od firmy Microsoft.
- Wyświetl całą zawartość, w tym nieodświetloną zawartość: wybranie tej opcji oznacza wyświetlenie całej zawartości. Ta opcja obejmuje nieodświeżone przykłady typu open source ze społeczności, co oznacza, że zawartość nie musi być w ogóle przeglądana. Jest ona udostępniana jako przykładowa zawartość typu open source. Przeprowadzanie własnej inspekcji i testowania przed użyciem jest bardzo zalecane, co jest dobrym rozwiązaniem dla każdej zawartości, ale szczególnie tej klasy zawartości.

Ponieważ zawartość jest zawartością w stylu open source , administratorzy powinni zawsze sprawdzać, co jest udostępniane przed jej używaniem. Nowy proces leczenia ma na celu sprawdzenie materiału, aby upewnić się, że nie ma oczywistych problemów z jakością lub zgodnością, ale będzie to nieco pobieżny przegląd. Cała zawartość przechowywana w usłudze GitHub i uzyskiwana z centrum Community Hub nie jest obsługiwana przez firmę Microsoft. Firma Microsoft nie weryfikuje zawartości zbieranej ani udostępnianej przez społeczność ogólną. Aby uzyskać więcej informacji, zobacz GitHub Terms of Service and GitHub Privacy Statement (Zasady zachowania poufności informacji w usłudze GitHub).
Wypróbuj to!
Spróbuj wykonać zadania. Następnie wyślij opinię ze swoimi przemyśleniami na temat tej funkcji.
Uprawnienia
Pełni administratorzy mogą zdecydować się w hierarchii na nieodświetlaną zawartość za pośrednictwem ustawień hierarchii. Administratorzy niższej hierarchii nie mogą wyrazić zgody w hierarchii na nieodświeżone elementy centrum.
Większość wbudowanych ról zabezpieczeń będzie miała dostęp do Centrum społeczności:
| Nazwa roli | Wyświetlanie centrum | Współtworzenie zawartości centrum | Pobieranie zawartości centrum |
|---|---|---|---|
| Operator narzędzi zdalnych | Nie | Nie dotyczy | nd. |
| Analityk tylko do odczytu | Tak | Nie | Nie |
| Wszystkie inne role | Tak | Tak | Tak |
Wybierz kategorie zawartości do wyświetlenia w Centrum społeczności dla środowiska
- W konsoli Configuration Manager przejdź do obszaru Administracja>— przegląd>lokacji konfiguracji lokacji>.
- Wybierz lokację najwyższego poziomu w hierarchii i wybierz pozycję Ustawienia hierarchii na wstążce.
- Na karcie Ogólne zmień ustawienie Centrum społeczności na Wyświetl zawartość firmy Microsoft.
- Po zakończeniu zmiany ustawienia hierarchii wybierz przycisk OK .
- Otwórz węzeł Centrum społeczności w obszarze roboczym Społeczność .
- Upewnij się, że tylko zawartość firmy Microsoft jest wyświetlana i dostępna do pobrania.
- Wstecz do ustawień hierarchii i wybierz inną opcję, taką jak Wyświetl całą zawartość, w tym nieodświetlona zawartość.
- Upewnij się, że jest wyświetlany tylko typ zawartości, który można pobrać z centrum Community Hub, który jest zgodny z odpowiednią kategorią ustawień hierarchii.
Ulepszenia pulpitu nawigacyjnego cyklu życia produktu
Ta wersja zawiera ulepszenia pulpitu nawigacyjnego cyklu życia produktu , dzięki czemu będzie on bardziej funkcjonalny.
- Dostosuj przedział czasu na wykresach dla swoich preferencji.
- Wyszukiwanie, sortowanie i filtrowanie danych.
- Wyświetl listę urządzeń z produktami, które znajdują się w pobliżu lub na końcu pomocy technicznej, i musisz je zaktualizować.
Pulpit nawigacyjny ma również nowy podwęzło Wszystkie dane cyklu życia produktu. Informacje o cyklu życia produktu można sortować i filtrować, co zapewnia wiele sposobów ich wyświetlania. Po wybraniu produktu możesz wyświetlić urządzenia dla tego produktu. Na liście urządzeń można obecnie utworzyć kolekcję członkostwa bezpośredniego. Ta akcja służy do wdrażania najnowszych wersji oprogramowania w tych kolekcjach, aby urządzenia były na bieżąco.
Pulpit nawigacyjny ma nowy suwak czasu. Służy do kontrolowania ram czasowych dla 5 najlepszych produktów, które zbliżają się do końca wsparcia . Wartość domyślna to 18 miesięcy, ale można ją dostosować z 1 do 36 miesięcy.
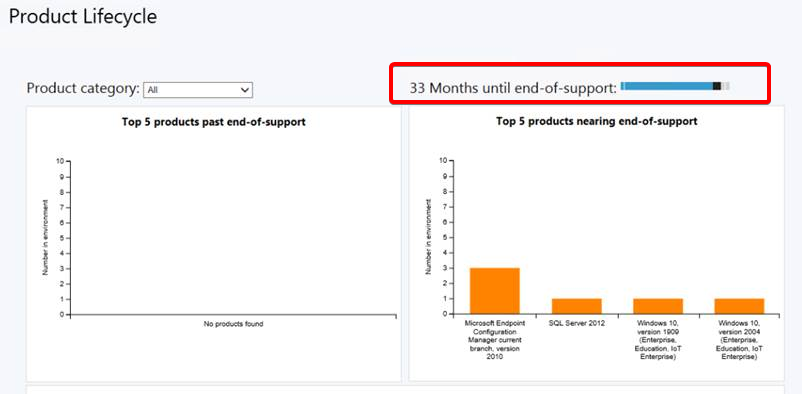
Wyświetlanie powiadomień centrum oprogramowania z logo
Jeśli włączysz dostosowania centrum oprogramowania, powiadomienia na urządzeniach Windows 10 będą wyświetlać logo skonfigurowane w ustawieniach klienta. Ta zmiana pomaga użytkownikom ufać tym powiadomieniom.
Podczas wdrażania oprogramowania na kliencie użytkownik widzi powiadomienia z logo. W poniższym przykładzie użyto logo star:
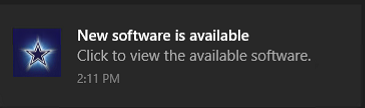
Aby uzyskać więcej informacji na temat dostosowywania Centrum oprogramowania, zobacz Informacje o ustawieniach klienta: Software Center.
Zatwierdzone skrypty dla grup orkiestracji
Teraz możesz wybrać spośród skryptów, które zostały zatwierdzone podczas konfigurowania skryptów przed i po dla grupy orkiestracji. W Kreatorze tworzenia grupy orkiestracji zostanie wyświetlona nowa strona o nazwie Selektor skryptów. Wybierz skrypty wstępne i opublikuj z listy skryptów, które zostały już zatwierdzone. Skrypty można dodawać ręcznie na stronach przed i po skryptach. Ponadto można również edytować skrypty, które zostały wstępnie wypełnione z selektora skryptów.
Centrum społeczności w systemach operacyjnych Windows Server
Centrum Społeczności można teraz wyświetlić w systemach operacyjnych Windows Server. Postępuj zgodnie z poniższymi instrukcjami, aby włączyć Windows Server 2012 i później, aby załadować centrum Community Hub:
W prawym górnym rogu konsoli wybierz ikonę dzwonka, aby wyświetlić powiadomienia Configuration Manager konsoli.
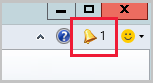
W powiadomieniu zostanie wyświetlony komunikat Nowe niestandardowe rozszerzenia konsoli są dostępne.

Wybierz link Zainstaluj niestandardowe rozszerzenia konsoli , aby uruchomić instalację.
Po zakończeniu instalacji wybierz pozycję Zamknij , aby ponownie uruchomić konsolę.
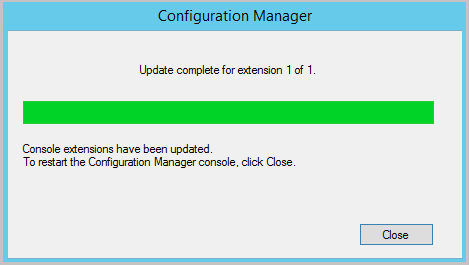
Upewnij się, że możesz wyświetlić węzeł Centrum społeczności na maszynie z systemem operacyjnym Windows Server.
- Można również zauważyć, że został utworzony nowy folder
AdminConsole\bin\Microsoft.WebView2.FixedVersionRuntime.<version>.x86. - Pliki są automatycznie pobierane z https://developer.microsoft.com/en-us/microsoft-edge/webview2/#download-section innych plików redystrybucyjnych.
- Można również zauważyć, że został utworzony nowy folder
Ulepszenia Centrum pomocy technicznej
Podczas rozwiązywania problemów z wdrożeniami aktualizacji oprogramowania możesz zadać następujące pytania:
- Czy brakuje jakichkolwiek aktualizacji lub kończą się niepowodzeniem?
- Czy określone aktualizacje są wdrażane na urządzeniu?
- Jakie są kody błędów dla wdrożenia?
- Dlaczego urządzenie nie zostało ponownie uruchomione podczas okna konserwacji?
- Jaki jest bieżący stan aktualizacji?
Centrum pomocy technicznej już pokazuje aktualizacje, które są przeznaczone dla urządzenia, ale nie zostały jeszcze zainstalowane. Teraz w tej wersji wybierz pozycję Wszystkie Aktualizacje na karcie Zawartość Centrum pomocy technicznej, aby wyświetlić wszystkie aktualizacje przeznaczone dla urządzenia. Aby ułatwić rozwiązywanie problemów, ta lista zawiera informacje o tym, czy aktualizacja jest zainstalowana, czy też jej brakuje.
Również na karcie Zawartość wybierz pozycję Okna obsługi , aby wyświetlić dostępne okna obsługi dla urządzenia.
Aby uzyskać więcej informacji na temat dodatkowych funkcji Centrum pomocy technicznej, których można użyć do rozwiązywania problemów z urządzeniem, zobacz Omówienie Centrum pomocy technicznej.
Ulepszenia wdrażania systemu operacyjnego
Ta wersja zawiera następujące ulepszenia wdrażania systemu operacyjnego:
Na podstawie opinii warunki sekwencji zadań obejmują teraz operator nie podobny . Ten operator ma zastosowanie do warunków zmiennych sekwencji zadań. Jest ona również używana w kroku sekwencji zadań Ustaw zmienną dynamiczną .
Na podstawie opinii ta wersja rozwiązuje problemy ze zmienną sekwencji zadań SMSTSDisableStatusRetry .
Na podstawie opinii krok sekwencji zadań Sprawdzanie gotowości sprawdza teraz również wolne miejsce na dyskach bez partycji.
Na podstawie opinii następujące polecenia cmdlet programu PowerShell mają teraz parametr Index :
- New-CMOperatingSystemImage: po uruchomieniu tego polecenia cmdlet z nowym parametrem Index zostanie utworzony nowy plik obrazu z jednym indeksem w tym samym folderze źródłowym.
- New-CMOperatingSystemInstaller (alias New-CMOperatingSystemUpgradePackage): Po uruchomieniu tego polecenia cmdlet z nowym parametrem Index zastępuje on oryginalny plik obrazu w folderze źródłowym plikiem obrazu z jednym indeksem.
Na podstawie opinii dostępne są następujące nowe polecenia cmdlet umożliwiające uzyskanie listy istniejących identyfikatorów sprzętu w bazie danych lokacji:
- Get-CMDuplicateHardwareIdGuid
- Get-CMDuplicateHardwareIdMacAddress
Te nowe polecenia cmdlet uzupełniają istniejące polecenia cmdlet, aby dodać i usunąć zduplikowane identyfikatory. Aby uzyskać więcej informacji, zobacz informacje o wersji programu PowerShell w wersji 1910.
Aktualizowanie pomocy programu PowerShell
Teraz możesz użyć polecenia cmdlet Update-Help, aby uzyskać najnowsze informacje dotyczące modułu Configuration Manager programu PowerShell. Ta zawartość jest taka sama jak zawartość opublikowana dla modułu ConfigurationManager.
Komputer, na którym jest uruchamiane to polecenie cmdlet, wymaga dostępu do Internetu, w szczególności pshelpprod.blob.core.windows.net. Następnie uruchom następujące polecenie:
Update-Help –Module ConfigurationManager
Następnie użyj polecenia cmdlet Get-Help , na przykład:
Get-Help Get-CMDevice
Get-Help Get-CMDevice -Examples
Get-Help Get-CMDevice -Parameter *
Aby uzyskać więcej informacji, zobacz następujący wpis w blogu programu PowerShell: Masz pomoc!.
Następne kroki
Aby uzyskać więcej informacji na temat instalowania lub aktualizowania gałęzi technical preview, zobacz Technical Preview (Wersja zapoznawcza techniczna).
Aby uzyskać więcej informacji na temat różnych gałęzi Configuration Manager, zobacz Która gałąź Configuration Manager powinna być używana?.
Opinia
Dostępne już wkrótce: W 2024 r. będziemy stopniowo wycofywać zgłoszenia z serwisu GitHub jako mechanizm przesyłania opinii na temat zawartości i zastępować go nowym systemem opinii. Aby uzyskać więcej informacji, sprawdź: https://aka.ms/ContentUserFeedback.
Prześlij i wyświetl opinię dla
