Dodaj pracowników do aplikacji Bookings
Strona Personel w obszarze Rezerwacje to miejsce, w którym tworzysz listę pracowników i zarządzasz danymi pracowników, takimi jak imię i nazwisko, numer telefonu i adres e-mail. W tym miejscu można również ustawić godziny pracy dla każdego pracownika.
Przed rozpoczęciem
Chociaż usługa Bookings jest funkcją platformy Microsoft 365, nie wszyscy pracownicy muszą mieć konto platformy Microsoft 365. Wszyscy pracownicy muszą mieć prawidłowy adres e-mail, aby mogli otrzymywać rezerwacje i planować zmiany.
Obejrzyj: Dodaj pracowników do rezerwacji
Kroki
Na stronie głównej Rezerwacje wybierz kalendarz ze strony głównej.
Przejdź do opcji personelu w lewym okienku i wybierz pozycję Personel, a następnie pozycję Dodaj nowych pracowników.
Podczas dodawania pracowników z organizacji wpisz ich nazwę w polu wyszukiwania i wybierz je, gdy pojawią się w menu rozwijanym. Pozostałe pola zostaną automatycznie wypełnione.
Uwaga
Aby dodać pracowników spoza organizacji, ręcznie wypełnij adres e-mail i inne informacje. Pracownicy spoza twojej dzierżawy nie będą mogli udostępniać rezerwacjom bezpłatnych/zajętych informacji.
Dla każdego członka personelu wybierz rolę: Członek zespołu, Harmonogram, Przeglądarka lub Gość.
- Członek zespołu może zarządzać rezerwacjami we własnym kalendarzu i ich dostępności w skrzynce pocztowej rezerwacji. Podczas dodawania lub edytowania rezerwacji w kalendarzu zostaną oni przypisani jako pracownicy.
- Harmonogram może zarządzać rezerwacjami w kalendarzu i szczegółami klienta. Mają dostęp tylko do odczytu do ustawień, personelu i usług.
- Osoba przeglądająca może zobaczyć wszystkie rezerwacje w kalendarzu, ale nie może ich modyfikować ani usuwać. Mają dostęp tylko do odczytu do ustawień.
- Gość może zostać przypisany do rezerwacji, ale nie może otworzyć skrzynki pocztowej rezerwacji.
Wybierz pozycję Powiadom wszystkich pracowników za pośrednictwem poczty e-mail, gdy zostanie utworzona lub zmieniona rezerwacja , aby włączyć wiadomości e-mail pracowników. Poniżej znajduje się przykładowa wiadomość e-mail:
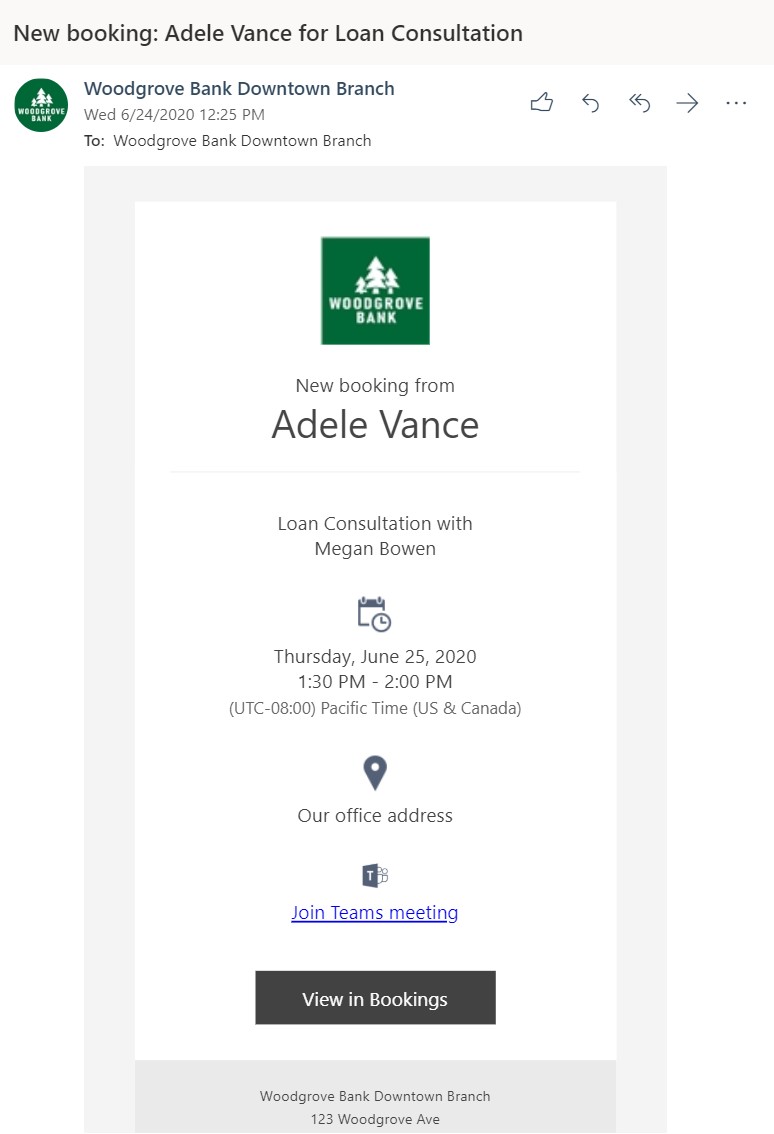
Wybierz pozycję Wydarzenia w kalendarzu platformy Microsoft 365, aby mieć wpływ na dostępność , jeśli chcesz, aby bezpłatne/zajęte informacje z kalendarzy pracowników miały wpływ na dostępność usług rezerwacji za pośrednictwem usługi Bookings.
Jeśli na przykład członek personelu ma spotkanie zespołu lub spotkanie osobiste zaplanowane na godzinę 15:00 w środę, rezerwacje pokażą, że pracownik jest niedostępny do zarezerwowania w tym przedziale czasu. Ten czas będzie wyświetlany jako zajęty lub wstępny w widoku Strony rezerwacji, jak pokazano w poniższym przykładzie.

Ważna
Zdecydowanie zalecamy pozostawienie tego ustawienia włączone (jest domyślnie włączone), aby uniknąć podwójnych rezerwacji i zoptymalizować dostępność pracowników.
Wybierz pozycję Użyj godzin pracy , aby ustawić wszystkie godziny rezerwacji dla pracowników tylko w godzinach roboczych ustawionych w sekcji Godziny pracy na stronie Informacje biznesowe.
Usuwając zaznaczenie tego pola, personel może otrzymać niestandardowe godziny, które dodatkowo ograniczają możliwość rezerwacji. Jest to przydatne w scenariuszach, w których pracownik może znajdować się tylko we wtorki i środy na miejscu lub poświęca poranki na jeden rodzaj spotkań i popołudnia dla innych typów.
Uwaga
Rezerwacje obsługują maksymalnie 100 pracowników na stronie Rezerwacje.
Ustaw użytkownika Bookings jako superużytkownika bez dodawania go jako personelu w rezerwacjach
Możesz dodać osobę do swojej listy pracowników w obszarze Rezerwacje bez udostępniania jej klientom lub klientom. Gdy staniesz się superużytkownikiem, zostanie administratorem skrzynki pocztowej rezerwacji. Bycie administratorem skrzynki pocztowej rezerwacji jest definiowane jako posiadające pełny dostęp i uprawnienia do wysyłania jako do skrzynki pocztowej rezerwacji.
Uwaga
Te kroki działają tylko wtedy, gdy dodawanemu użytkownikowi nie przypisano jeszcze roli przeglądarki w obszarze Rezerwacje.
Połącz się z platformą Microsoft 365 przy użyciu programu PowerShell.
Za pomocą programu PowerShell przypisz pełny dostęp za pomocą następujących poleceń:
Add-MailboxPermission -Identity <bookingmailbox@emailaddress> -User <adminusers@emailaddress> -AccessRights FullAccess -Deny:$falseDomyślnie skrzynka pocztowa jest automatycznie mapowana na program Outlook. Jeśli nie chcesz, aby skrzynka pocztowa rezerwacji była wyświetlana w programie Outlook użytkownika, przypisz pełny dostęp za pomocą następujących poleceń:
Add-MailboxPermission -Identity <bookingmailbox@emailaddress> -User <adminusers@emailaddress> -AccessRights FullAccess -Deny:$false -AutoMapping:$falseNastępnie uruchom to polecenie, aby przypisać uprawnienia typu send-as.
Add-RecipientPermission -Identity <bookingmailbox@emailaddress> -Trustee <adminusers@emailaddress> -AccessRights SendAs -Confirm:$false
Oto przykładowe polecenie programu PowerShell, aby dodać Allie Bellew do skrzynki pocztowej rezerwacji przedszkola firmy Contoso.
Najpierw uruchom następujące polecenie:
Add-MailboxPermission -Identity "daycare@contoso.com" -User "Allie Bellew" -AccessRights FullAccess -InheritanceType AllDomyślnie skrzynka pocztowa jest automatycznie mapowana na program Outlook. Jeśli nie chcesz, aby skrzynka pocztowa rezerwacji była wyświetlana w programie Outlook użytkownika, przypisz pełny dostęp za pomocą następujących poleceń:
Add-MailboxPermission -Identity "daycare@contoso.com" -User "Allie Bellew" -AccessRights FullAccess -AutoMapping:$false -InheritanceType AllNastępnie uruchom następujące polecenie:
Add-RecipientPermission -Identity "daycare@contoso.com" -Trustee "Allie Bellew" -AccessRights SendAs -Confirm:$false
Allie Bellew ma teraz dostęp administratora, ale nie pojawia się jako personel z możliwością rezerwacji.
Opinia
Dostępne już wkrótce: W 2024 r. będziemy stopniowo wycofywać zgłoszenia z serwisu GitHub jako mechanizm przesyłania opinii na temat zawartości i zastępować go nowym systemem opinii. Aby uzyskać więcej informacji, sprawdź: https://aka.ms/ContentUserFeedback.
Prześlij i wyświetl opinię dla