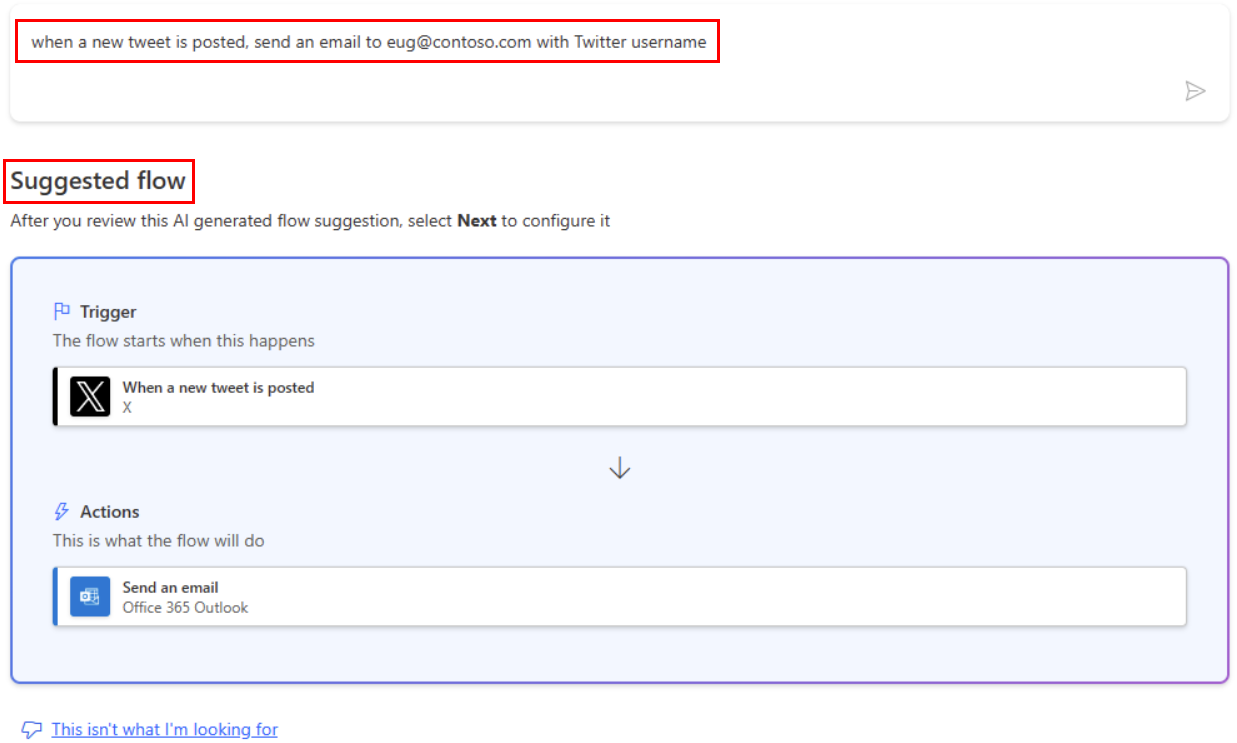Tworzenie przepływu w chmurze w aplikacji Power Automate
Utwórz przepływ w chmurze wykonujący jedno lub więcej zadań automatycznie po uruchomieniu zdarzenia. Na przykład możesz utworzyć przepływ w chmurze, który powiadomi Cię za pośrednictwem wiadomości e-mail o tym, że ktoś wysłał tweet zawierający określone przez Ciebie słowo kluczowe. W tym przykładzie wysłanie tweetu jest zdarzeniem, a wysłanie wiadomości e-mail jest akcją.
Wymagania wstępne
- Dodaj konto w Power Automate
- Konto w usłudze Twitter
- Poświadczenia Office 365
Uwaga
W usłudze Power Automate między innymi jest używany klasyczny projektant przepływów w chmurze lub projektant przepływów w chmurze z funkcją Copilot. Aby ustalić, którego projektanta używasz, przejdź do sekcji Uwaga w temacie Opis nowego projektanta przepływów w chmurze z możliwościami pomocnika.
Określ zdarzenie uruchamiające przepływ
Najpierw wybierz, jakie zdarzenie (lub wyzwalacz) uruchomi przepływ.
Zaloguj się do usługi Power Automate.
Na pasku nawigacji po lewej stronie wybierz pozycję Moje przepływy.
Wybierz kolejno opcje Nowy przepływ i Zautomatyzowany przepływ w chmurze.
W polu Nazwa przepływu wprowadź nazwę przepływu.
Po pominięcia tego kroku Power Automate wygeneruje nazwę dla użytkownika.
W polu Wyszukaj wszystkie wyzwolenie, wprowadź twitter.
Wybierz Gdy na Twitterze jest nowy wpis.

Użyj pozycji Utwórz u dołu ekranu.
Porada
Łączniki obsługują wiele typów uwierzytelniania. Na przykład program SQL Server obsługuje usługę tożsamości Microsoft Entra, uwierzytelnianie programu SQL Server, uwierzytelnianie systemu Windows i parametry połączenia usługi SQL. Podczas konfigurowania łącznika użytkownicy wybierają typ uwierzytelniania, z którego chcą korzystać.
Jeśli Twoje konto w usłudze Twitter nie zostało jeszcze połączone z usługą Power Automate, wybierz polecenie Zaloguj się do usługi Twitter, a następnie wprowadź swoje poświadczenia.
W polu Tekst wyszukiwania wpisz słowo kluczowe, które chcesz znaleźć.
Określanie akcji
Wybierz pozycję Nowy krok.
W polu, w którym znajduje się Wyszukaj łączniki i akcje, wprowadź wyślij wiadomość e-mail, a następnie wybierz opcję Wyślij wiadomość e-mail (v2).
Jeśli pojawi się monit, wybierz przycisk logowania, a następnie podaj swoje poświadczenia.
W wyświetlonym formularzu wpisz swój adres e-mail w polu Do, a następnie wybierz swoje imię i nazwisko z wyświetlonej listy kontaktów.
W polu Temat wpisz ciąg Nowy tweet od:, a następnie wpisz spację.
Z listy tokenów wybierz token Tweet opublikowany przez, aby dodać jego symbol zastępczy.
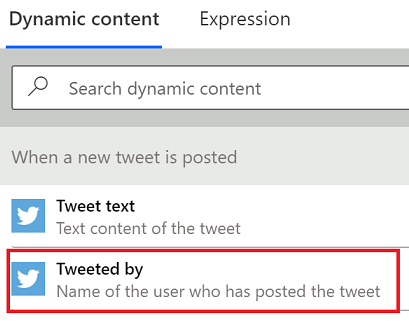
Wybierz pole Treść, a następnie wybierz token Tekst tweetu, aby dodać jego symbol zastępczy.
Opcjonalnie możesz dodać więcej tokenów, inny tekst lub jedno i drugie do treści wiadomości e-mail.
Wybierz Zapisz u góry ekranu.
Testowanie przepływu
Wyślij tweet ze wskazanym słowem kluczowym lub poczekaj, aż ktoś inny opublikuje taki tweet.
W ciągu minuty od opublikowania tweetu otrzymasz wiadomość e-mail z powiadomieniem o nowym tweecie.
Napiwek
Użyj akcji Wyślij wiadomość e-mail (wersja 2) w celu sformatowania wiadomości e-mail, w której możesz dostosować czcionkę, użyć pogrubienia, kursywy lub podkreślenia, dostosować kolor i wyróżnienie oraz utworzyć listy lub linki, a także wykonać inne czynności.
Zarządzenie przepływem w chmurze
Na swoim koncie możesz mieć maksymalnie 600 przepływów. Jeśli masz już 600 przepływów, przed utworzeniem nowego musisz któryś usunąć.
Zaloguj się do usługi Power Automate.
Na pasku nawigacji po lewej stronie wybierz pozycję Moje przepływy.
Na liście przepływów możesz wykonać następujące czynności:
Aby wstrzymać przepływ w chmurze, ustaw odpowiedni przełącznik na wartość Wyłączone.
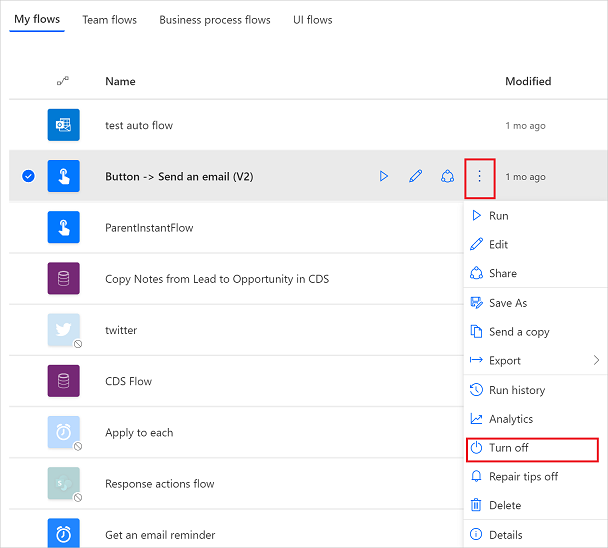
Aby wznowić przepływ w chmurze, ustaw odpowiedni przełącznik na wartość Włączone.
Aby edytować przepływ w chmurze, wybierz ikonę ołówka odpowiadającą przepływowi, który chcesz edytować.
Aby usunąć przepływ w chmurze, wybierz ikonę ..., wybierz pozycję Usuń, a następnie wybierz pozycję Usuń w wyświetlonym oknie komunikatu.
Aby wyświetlić historię przebiegów przepływu w chmurze, wybierz przepływ na stronie Moje przepływy, a następnie obejrzyj historię w sekcji 28-dniowa historia przebiegów na stronie, która zostanie otwarta.
Wybierz przebieg przepływu w chmurze z listy przebiegów, aby wyświetlić dane wejściowe i dane wyjściowe każdego kroku.
Zobacz też
- Dodaj kroki — takie jak różne sposoby powiadomień — do swojego przepływu.
- Uruchamiaj zadania zgodnie z harmonogramem, jeśli chcesz, aby dana akcja występowała codziennie, w określonym dniu lub po określonej liczbie minut.
- Dodawanie przepływu w chmurze do aplikacji
- Zacznij korzystać z przepływów zespołu i zaproś inne osoby do wspólnego projektowania przepływów.