Rozpoczynanie pracy z programem Power BI Desktop
DOTYCZY: program Power BI Desktop
usługa Power BI
Witamy w przewodniku wprowadzającym dla programu Power BI Desktop. W tym przewodniku pokazano, jak działa program Power BI Desktop, co może zrobić, oraz jak tworzyć niezawodne modele danych i niesamowite raporty w celu wzmacniania analizy biznesowej.
Aby zapoznać się z szybkim omówieniem działania programu Power BI Desktop i sposobu jego używania, możesz zeskanować ekrany w tym przewodniku w ciągu zaledwie kilku minut. Aby uzyskać bardziej szczegółowe informacje, możesz przeczytać poszczególne sekcje, wykonać kroki i utworzyć własny plik programu Power BI Desktop, aby opublikować go w usługa Power BI i udostępnić innym osobom.

Możesz również obejrzeć film wideo Wprowadzenie do programu Power BI Desktop i pobrać skoroszyt programu Excel z przykładem finansowym, aby wykonać czynności opisane w filmie wideo.
Ważne
Najnowszą wersję programu Power BI Desktop można pobrać ze Sklepu Windows lub jako pojedynczy plik wykonywalny zawierający wszystkie obsługiwane języki, które są pobierane i instalowane na komputerze.
Jak działa program Power BI Desktop
Program Power BI Desktop umożliwia:
- Połączenie do danych, w tym wielu źródeł danych.
- Kształtowanie danych za pomocą zapytań, które tworzą szczegółowe, atrakcyjne modele danych.
- Modele danych umożliwiają tworzenie wizualizacji i raportów.
- Udostępnianie plików raportów innym osobom w celu wykorzystania, wykorzystania i udostępnienia. Pliki pbix programu Power BI Desktop można udostępniać tak jak inne pliki, ale najbardziej atrakcyjną metodą jest przekazanie ich do usługa Power BI.
Program Power BI Desktop integruje sprawdzony aparat zapytań firmy Microsoft, modelowanie danych i technologie wizualizacji. Analitycy danych i inni mogą tworzyć kolekcje zapytań, połączeń danych, modeli i raportów oraz łatwo udostępniać je innym osobom. Dzięki połączeniu programu Power BI Desktop i usługa Power BI nowe szczegółowe informacje ze świata danych są łatwiejsze do modelowania, kompilowania, udostępniania i rozszerzania.
Program Power BI Desktop centralizuje, upraszcza i ułatwia proces projektowania i tworzenia repozytoriów oraz raportów analizy biznesowej, który może być w innym przypadku chaotyczny, żmudny i uciążliwy. Chcesz spróbować? Zaczynajmy.
Instalowanie i uruchamianie programu Power BI Desktop
Aby pobrać program Power BI Desktop, przejdź do strony pobierania programu Power BI Desktop i wybierz pozycję Pobierz bezpłatnie. Możesz też wybrać opcje pobierania, wybierając pozycję Zobacz opcje pobierania lub języka.
Program Power BI Desktop można również pobrać z usługa Power BI. Wybierz ikonę Pobierz na górnym pasku menu, a następnie wybierz pozycję Power BI Desktop.

Na stronie Microsoft Store wybierz pozycję Pobierz i postępuj zgodnie z monitami, aby zainstalować program Power BI Desktop na komputerze. Uruchom program Power BI Desktop z menu Start systemu Windows lub z ikony na pasku zadań systemu Windows.
Po pierwszym uruchomieniu programu Power BI Desktop zostanie wyświetlony ekran powitalny .
Na ekranie powitalnym możesz pobrać dane, wyświetlić pozycję Ostatnie źródła, otworzyć ostatnie raporty, otworzyć inne raporty lub wybrać inne linki. Wybierz ikonę zamknięcia, aby zamknąć ekran powitalny .
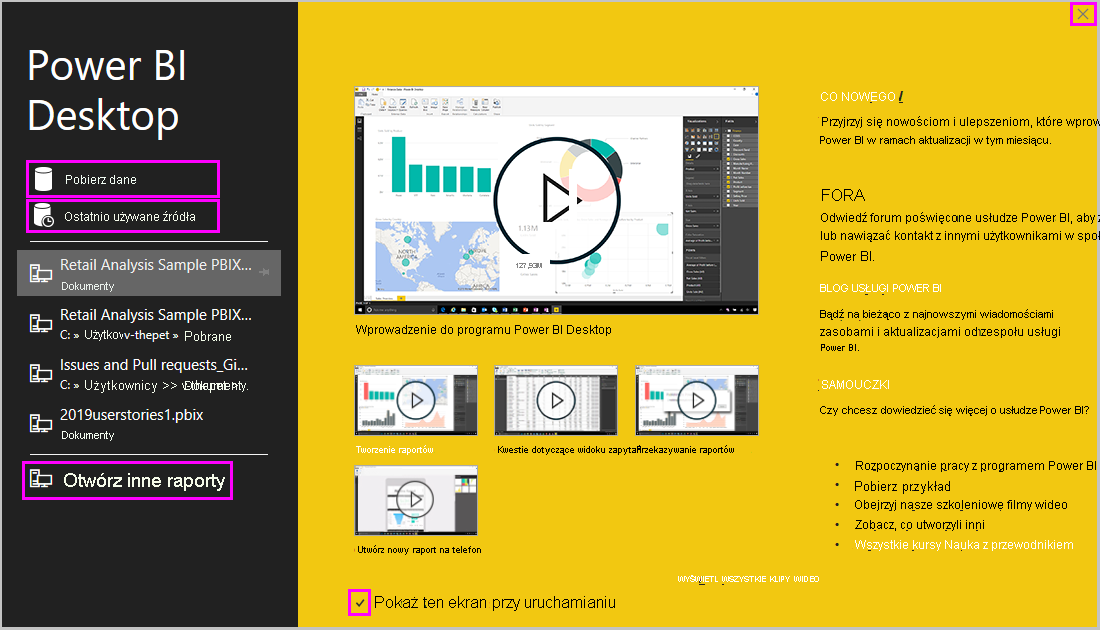
Po lewej stronie programu Power BI Desktop znajdują się ikony trzech widoków programu Power BI Desktop: Raport, Dane i Model, od góry do dołu. Bieżący widok jest wskazywany przez żółty pasek po lewej stronie i można zmienić widoki, wybierając dowolną ikonę.
Jeśli używasz nawigacji za pomocą klawiatury, naciśnij klawisze Ctrl + F6, aby przenieść fokus do tej sekcji przycisków w oknie. Aby dowiedzieć się więcej na temat ułatwień dostępu i usługi Power BI, odwiedź nasze artykuły dotyczące ułatwień dostępu.
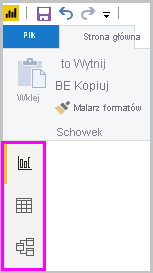
Widok raportu jest widokiem domyślnym.
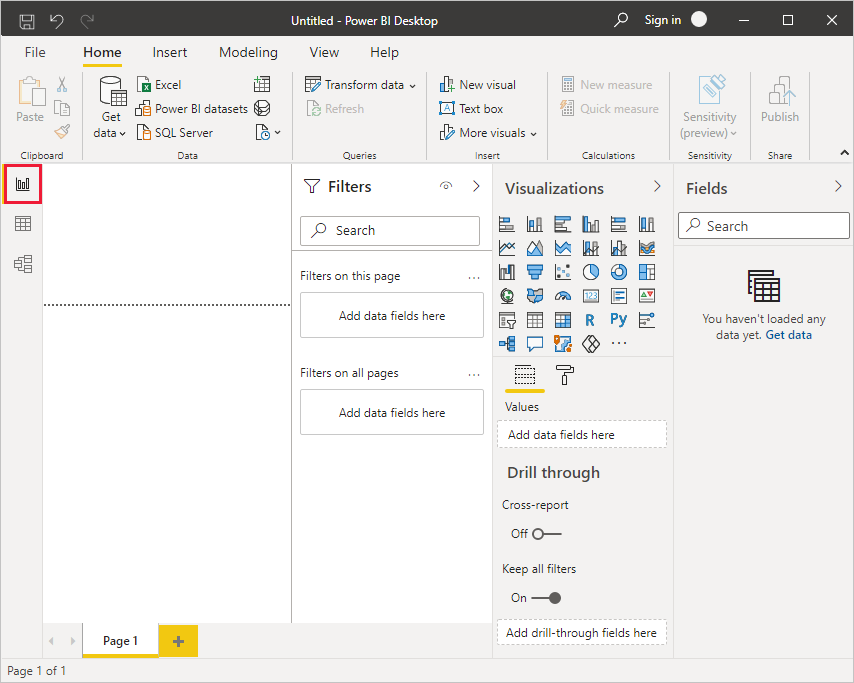
Program Power BI Desktop zawiera również Edytor Power Query, który zostanie otwarty w osobnym oknie. W Edytor Power Query można tworzyć zapytania i przekształcać dane, a następnie ładować wyrafinowany model danych do programu Power BI Desktop w celu tworzenia raportów.
Połącz z danymi
Po zainstalowaniu programu Power BI Desktop możesz nawiązać połączenie z stale rozszerzającym się światem danych. Aby wyświetlić wiele dostępnych typów źródeł danych, wybierz pozycję Pobierz dane>Więcej na karcie Narzędzia główne programu Power BI Desktop, a następnie w oknie Pobieranie danych przewiń listę Wszystkie źródła danych. W tym krótkim przewodniku połączysz się z kilkoma różnymi internetowymi źródłami danych.
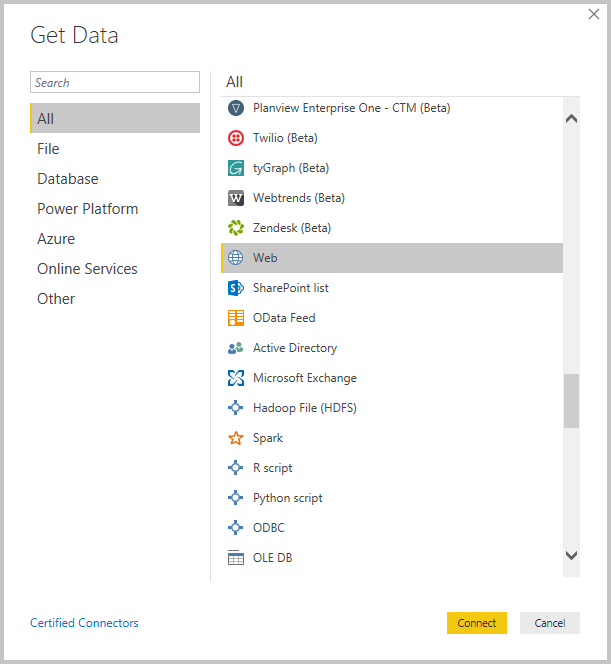
Wyobraź sobie, że jesteś analitykiem danych pracującym dla sprzedawcy okularów przeciwsłonecznych. Chcesz pomóc klientowi w sprzedaży okularów przeciwsłonecznych, w których słońce świeci najczęściej. Dlatego możesz znaleźć kilka informacji w Internecie na temat słonecznych lokalizacji.
Na karcie Narzędzia główne programu Power BI Desktop wybierz pozycję Pobierz dane>sieci Web, aby nawiązać połączenie ze źródłem danych sieci Web.

W oknie dialogowym Z sieci Web wklej adres o słonecznej lokalizacji w polu Adres URL i wybierz przycisk OK.
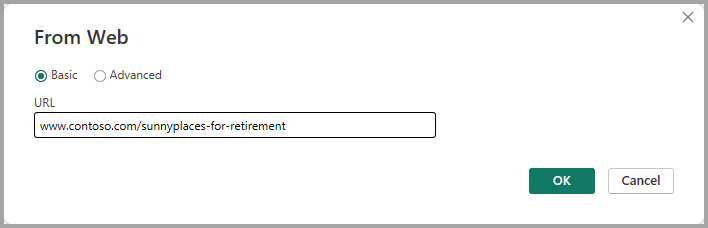
Uwaga
Adres URL używany w tym przykładzie jest fikcyjny. Możesz znaleźć własne dane w różnych tabelach i witrynach w Internecie.
Jeśli zostanie wyświetlony monit, na ekranie Access Web Content (Dostęp do zawartości sieci Web) wybierz pozycję Połączenie, aby użyć dostępu anonimowego.
Funkcja zapytań programu Power BI Desktop działa i kontaktuje się z zasobem internetowym. Okno Nawigator zwraca znalezione dane na stronie internetowej. W tym przypadku tabela HTML o nazwie Ranking najlepszych i najgorszych stanów na emeryturę oraz pięć innych sugerowanych tabel. Interesuje Cię tabela HTML, więc wybierz ją, aby wyświetlić podgląd.
W tym momencie możesz wybrać pozycję Załaduj , aby załadować tabelę, lub Przekształcić dane , aby wprowadzić zmiany w tabeli przed załadowaniem.
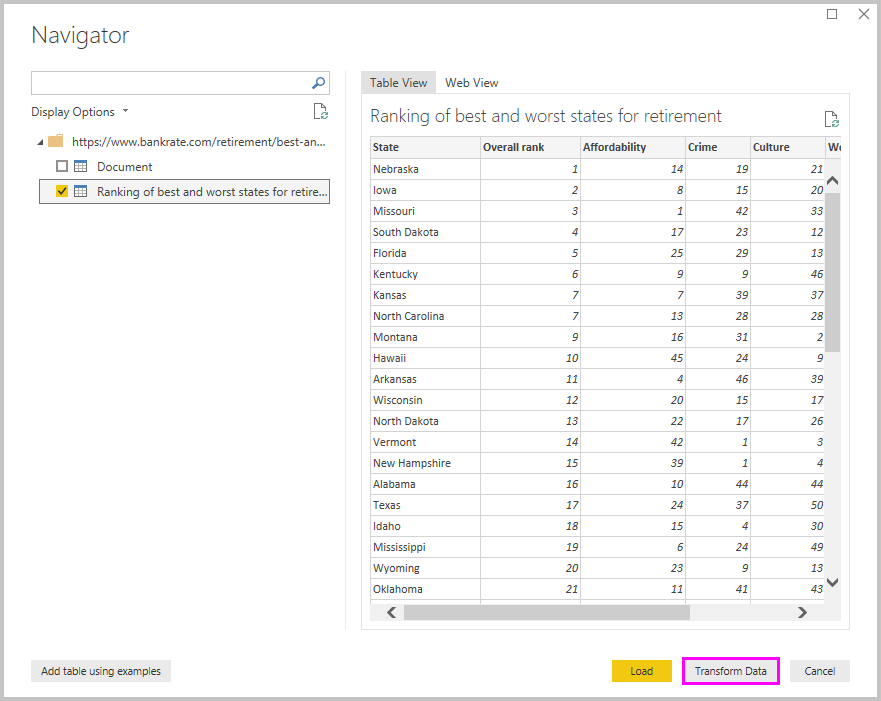
Po wybraniu pozycji Przekształć dane zostanie uruchomiona Edytor Power Query z reprezentatywnym widokiem tabeli. Okienko Zapytanie Ustawienia znajduje się po prawej stronie lub zawsze możesz je wyświetlić, wybierając pozycję Zapytanie Ustawienia na karcie Widok Edytor Power Query.

Aby uzyskać więcej informacji na temat nawiązywania połączenia z danymi, zobacz Połączenie z danymi w programie Power BI Desktop.
Kształtowanie danych
Teraz, gdy masz połączenie ze źródłem danych, możesz dostosować je do swoich potrzeb. Aby kształtować dane, należy podać Edytor Power Query z instrukcjami krok po kroku dotyczącymi dostosowywania danych podczas ładowania i prezentowania. Kształtowanie nie ma wpływu na oryginalne źródło danych, tylko ten konkretny widok danych.
Uwaga
Dane tabeli używane w tym przewodniku są fikcyjne i ilustracyjne. W związku z tym kroki, które należy wykonać z danymi, które znajdziesz i których używasz, mogą się różnić, wymagając kreatywności w sposobie dostosowywania kroków lub wyników, które są częścią nauki.
Kształtowanie może oznaczać przekształcanie danych, takich jak zmiana nazw kolumn lub tabel, usuwanie wierszy lub kolumn lub zmienianie typów danych. Edytor Power Query przechwytuje te kroki sekwencyjnie w obszarze Zastosowane kroki w okienku zapytanie Ustawienia. Za każdym razem, gdy to zapytanie łączy się ze źródłem danych, te kroki są wykonywane, więc dane są zawsze kształtowane w określony sposób. Ten proces występuje, gdy używasz zapytania w programie Power BI Desktop lub gdy ktoś korzysta z udostępnionego zapytania, takiego jak w usługa Power BI.
Zwróć uwagę, że zastosowane kroki w Ustawienia zapytania zawierają już kilka kroków. Możesz wybrać każdy krok, aby zobaczyć jego efekt w Edytor Power Query. Najpierw określono źródło internetowe, a następnie wyświetlono podgląd tabeli w oknie Nawigator . W trzecim kroku zmieniono typ, usługa Power BI rozpoznała dane liczb całkowitych podczas importowania i automatycznie zmieniła oryginalny typ danych tekstowychsieci Web na KtoTo le liczb.

Jeśli musisz zmienić typ danych, wybierz kolumnę lub kolumny, które chcesz zmienić. Przytrzymaj wciśnięty klawisz Shift , aby wybrać kilka sąsiednich kolumn lub naciśnij klawisze Ctrl , aby wybrać kolumny, które nie sąsiadują. Kliknij prawym przyciskiem myszy nagłówek kolumny, wybierz pozycję Zmień typ i wybierz nowy typ danych z menu lub listę rozwijaną obok pozycji Typ danych w grupie Przekształć na karcie Narzędzia główne i wybierz nowy typ danych.

Uwaga
Edytor Power Query w programie Power BI Desktop używa wstążki lub menu po kliknięciu prawym przyciskiem myszy dla dostępnych zadań. Większość zadań, które można wybrać na karcie Narzędzia główne lub Przekształć na wstążce, są również dostępne, klikając prawym przyciskiem myszy element i wybierając z wyświetlonego menu.
Teraz możesz zastosować własne zmiany i przekształcenia do danych i zobaczyć je w sekcji Zastosowane kroki.
Na przykład w przypadku sprzedaży okularów przeciwsłonecznych najbardziej interesuje Cię klasyfikacja pogody, dlatego decydujesz się posortować tabelę według kolumny Weather zamiast według klasyfikacji Ogólnej. Rozwiń strzałkę obok nagłówka Pogoda i wybierz pozycję Sortuj rosnąco. Dane są teraz posortowane według klasyfikacji pogody, a krok Posortowane wiersze zostanie wyświetlony w obszarze Zastosowane kroki.
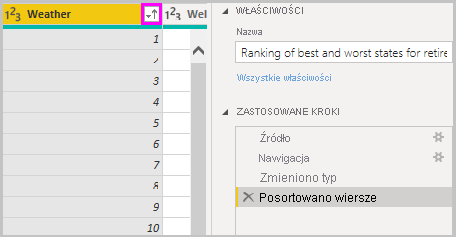
Nie jesteś bardzo zainteresowany sprzedażą okularów przeciwsłonecznych do najgorszych stanów pogodowych, więc decydujesz się usunąć je z stołu. Na karcie Narzędzia główne wybierz pozycję Zmniejsz wiersze Usuń wiersze>Usuń dolne wiersze.> W oknie dialogowym Usuń dolne wiersze wprowadź wartość 10, a następnie wybierz przycisk OK.

Ostatnie 10 najgorszych wierszy pogodowych jest usuwanych z tabeli, a krok Usunięto dolne wiersze zostanie wyświetlony w sekcji Zastosowane kroki.
Decydujesz, że tabela zawiera zbyt wiele dodatkowych informacji dla Twoich potrzeb i usunąć kolumny Affordability (Dostępność), Crime (Przestępczość), Culture (Kultura) i Wellness (Wellness). Wybierz nagłówek każdej kolumny, którą chcesz usunąć. Przytrzymaj wciśnięty klawisz Shift , aby wybrać kilka sąsiednich kolumn lub naciśnij klawisze Ctrl , aby wybrać kolumny, które nie sąsiadują.
Następnie z grupy Zarządzaj kolumnami na karcie Narzędzia główne wybierz pozycję Usuń kolumny. Możesz również kliknąć prawym przyciskiem myszy jeden z wybranych nagłówków kolumn i wybrać polecenie Usuń kolumny z menu. Wybrane kolumny zostaną usunięte, a krok Usunięto kolumny zostanie wyświetlony w sekcji Zastosowane kroki.
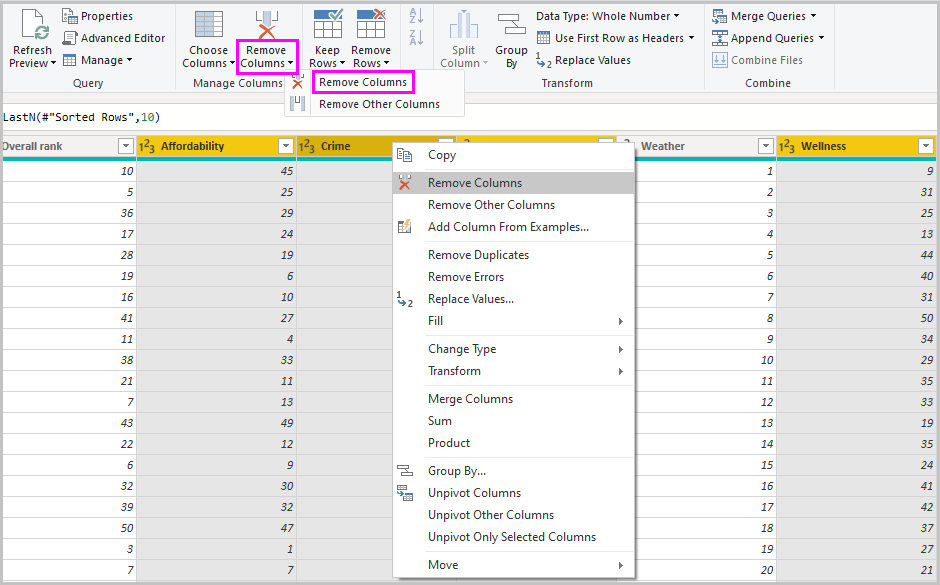
Po drugiej myśli, Affordability może być istotne dla sprzedaży okularów przeciwsłonecznych po wszystkim. Chcesz wrócić do tej kolumny. Możesz łatwo cofnąć ostatni krok w okienku Zastosowane kroki , wybierając ikonę usuwania X obok kroku. Teraz wykonaj ponownie krok, wybierając tylko kolumny, które chcesz usunąć. Aby uzyskać większą elastyczność, można usunąć każdą kolumnę w osobnym kroku.
Możesz kliknąć prawym przyciskiem myszy dowolny krok w okienku Zastosowane kroki i wybrać usunięcie go, zmienić jego nazwę, przenieść w górę lub w dół w sekwencji, dodać lub usunąć kroki po nim. W przypadku kroków pośrednich program Power BI Desktop wyświetli ostrzeżenie, czy zmiana może wpłynąć na późniejsze kroki i przerwać wykonywanie zapytania.

Jeśli na przykład nie chcesz już sortować tabeli według wartości Pogoda, możesz spróbować usunąć krok Posortowane wiersze . Program Power BI Desktop ostrzega, że usunięcie tego kroku może spowodować przerwanie zapytania. Usunięto 10 ostatnich wierszy po posortowanych według pogody, więc jeśli usuniesz sortowanie, zostaną usunięte różne wiersze. Jeśli wybierzesz krok Sorted Rows (Posortowane wiersze ), zostanie wyświetlone ostrzeżenie i spróbujesz dodać nowy krok pośredni w tym momencie.
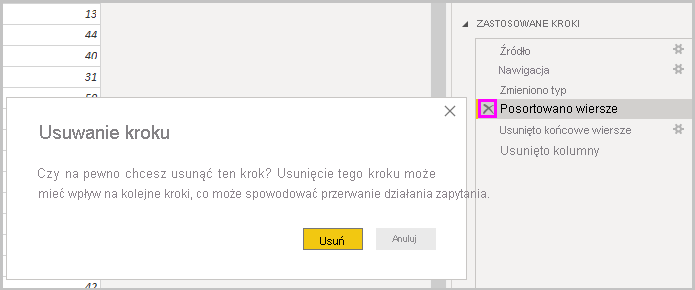
Na koniec zmienisz tytuł tabeli na sprzedaż okularów przeciwsłonecznych zamiast na emeryturę. W obszarze Właściwości w okienku Zapytanie Ustawienia zastąp stary tytuł najlepszym stanem sprzedaży okularów przeciwsłonecznych.
Ukończone zapytanie dotyczące ukształtowanych danych wygląda następująco:

Aby uzyskać więcej informacji na temat kształtowania danych, zobacz Kształtowanie i łączenie danych w programie Power BI Desktop.
Łączenie danych
Dane dotyczące różnych stanów są interesujące i będą przydatne do tworzenia dodatkowych działań analitycznych i zapytań. Istnieje jednak jeden problem: większość danych używa dwuliterowych skrótów kodów stanów, a nie pełnych nazw stanów. Aby użyć tych danych, musisz w jakiś sposób skojarzyć nazwy stanów z ich skrótami.
Masz szczęście. To robi inne publiczne źródło danych, ale dane będą potrzebować sporo kształtowania, zanim będzie można połączyć je z tabelą okularów przeciwsłonecznych.
Aby zaimportować dane skrótów stanu do Edytor Power Query, wybierz pozycję Nowa sieć Web źródła>z grupy Nowe zapytanie na karcie Narzędzia główne na wstążce.
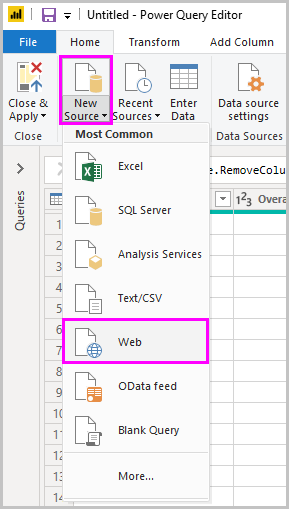
W oknie dialogowym Z internetu wprowadź adres URL witryny skrótów stanów: https://en.wikipedia.org/wiki/List_of_U.S._state_abbreviations.
W oknie Nawigator wybierz tabelę Kody i skróty stanów USA, okręgu federalnego, terytoriów i innych regionów, a następnie wybierz przycisk OK. Tabela zostanie otwarta w Edytor Power Query.
Usuń wszystkie kolumny z wyjątkiem pola Nazwa i stan regionu, Nazwa i stan regionu oraz ANSI. Aby zachować tylko te kolumny, przytrzymaj naciśnięty klawisz Ctrl i wybierz kolumny. Następnie kliknij prawym przyciskiem myszy jeden z nagłówków kolumn i wybierz polecenie Usuń inne kolumny lub z grupy Zarządzaj kolumnami na karcie Narzędzia główne wybierz polecenie Usuń inne kolumny.
Rozwiń strzałkę obok pozycji Nazwa i stan nagłówka kolumny region_1, a następnie wybierz pozycję Filtry>równe. W oknie dialogowym Filtrowanie wierszy z listy rozwijanej Wprowadź lub wybierz pole wartości obok pozycji Równa się i wybierz pozycję Stan. Wybierz przycisk OK.

Dzięki dodatkowym wartościom, takich jak okręg federalny i wyspa usunięte, masz teraz listę 50 stanów i ich oficjalne dwuliterowe skróty. Możesz zmienić nazwy kolumn, aby mieć większy sens, na przykład Nazwa stanu, Stan i Skrót, klikając prawym przyciskiem myszy nagłówki kolumn i wybierając polecenie Zmień nazwę.
Należy pamiętać, że wszystkie te kroki są rejestrowane w obszarze Zastosowane kroki w okienku Zapytanie Ustawienia.
Tabela w kształcie wygląda teraz następująco:

Zmień tytuł tabeli na State codes w polu Właściwości zapytania Ustawienia.
W kształcie tabeli State codes można połączyć te dwie tabele w jedną. Ponieważ tabele, które są teraz wynikiem zapytań zastosowanych do danych, są one również nazywane zapytaniami. Istnieją dwa podstawowe sposoby łączenia zapytań: scalanie i dołączanie.
Jeśli masz co najmniej jedną kolumnę, którą chcesz dodać do innego zapytania, scalisz zapytania. Jeśli masz dodatkowe wiersze danych, które chcesz dodać do istniejącego zapytania, dołącz zapytanie.
W takim przypadku chcesz scalić zapytanie State codes z zapytaniem Best states for sunglasses (Najlepsze stany dla okularów przeciwsłonecznych). Aby scalić zapytania, przejdź do zapytania Najlepsze stany okularów przeciwsłonecznych, wybierając je w okienku Zapytania po lewej stronie Edytor Power Query. Następnie wybierz pozycję Scal zapytania z grupy Połącz na karcie Narzędzia główne na wstążce.
W oknie Scalanie podaj pole, aby wybrać pozycję Kody stanów z innych dostępnych zapytań. Wybierz kolumnę, która ma być zgodna z każdą tabelą, w tym przypadku state (Stan ) z zapytania Best states for sunglasses (Najlepsze stany dla okularów przeciwsłonecznych ) i State name (Nazwa stanu) z zapytania State codes (Kody stanów).
Jeśli zostanie wyświetlone okno dialogowe Poziomy prywatności, wybierz pozycję Ignoruj sprawdzanie poziomów prywatności dla tego pliku, a następnie wybierz pozycję Zapisz. Wybierz przycisk OK.
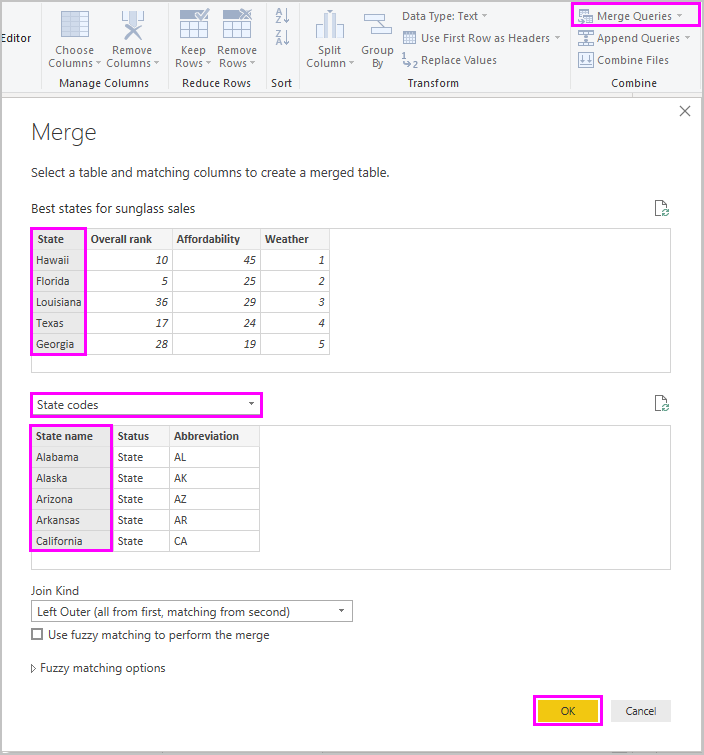
Po prawej stronie tabeli Best states for sunglass sales (Najlepsze stany tabeli sprzedaży okularów przeciwsłonecznych) zostanie wyświetlona nowa kolumna o nazwie State codes(Kody stanów). Zawiera zapytanie o kod stanu scalone z najlepszymi stanami zapytań sprzedaży okularów przeciwsłonecznych. Wszystkie kolumny ze scalonej tabeli są skondensowane w kolumnie Kody stanu. Możesz rozwinąć scaloną tabelę i dołączyć tylko żądane kolumny.
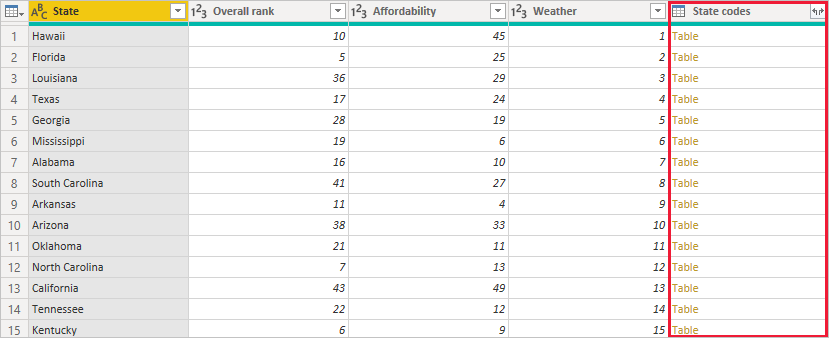
Aby rozwinąć scaloną tabelę i wybrać kolumny do uwzględnienia, wybierz ikonę Rozwiń w nagłówku kolumny. W oknie dialogowym Rozwijanie wybierz tylko kolumnę Skrót. Usuń zaznaczenie pola Wyboru Użyj oryginalnej nazwy kolumny jako prefiksu, a następnie wybierz przycisk OK.
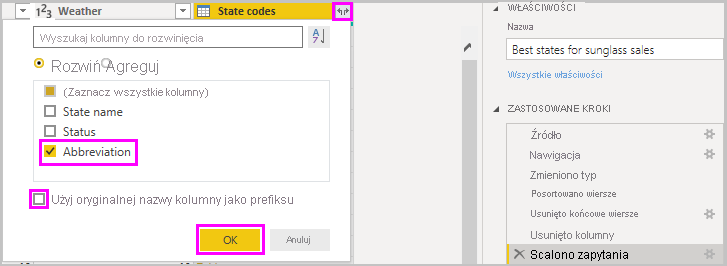
Uwaga
Możesz pobawić się sposobem wprowadzenia do tabeli State codes . Poeksperymentuj nieco, a jeśli nie podobają Ci się wyniki, po prostu usuń ten krok z listy Zastosowane kroki w okienku Zapytanie Ustawienia. Jest to bezpłatna czynność do-over, którą można wykonać tyle razy, ile chcesz, dopóki proces rozwijania nie wygląda tak, jak chcesz.
Aby uzyskać bardziej szczegółowy opis kroków kształtu i łączenia danych, zobacz Kształtowanie i łączenie danych w programie Power BI Desktop.
Masz teraz jedną tabelę zapytań, która łączy dwa źródła danych, z których każda została ukształtowana w celu spełnienia Twoich potrzeb. To zapytanie może służyć jako podstawa dla bardziej interesujących połączeń danych, takich jak dane demograficzne, poziomy bogactwa lub możliwości rekreacyjne w stanach.
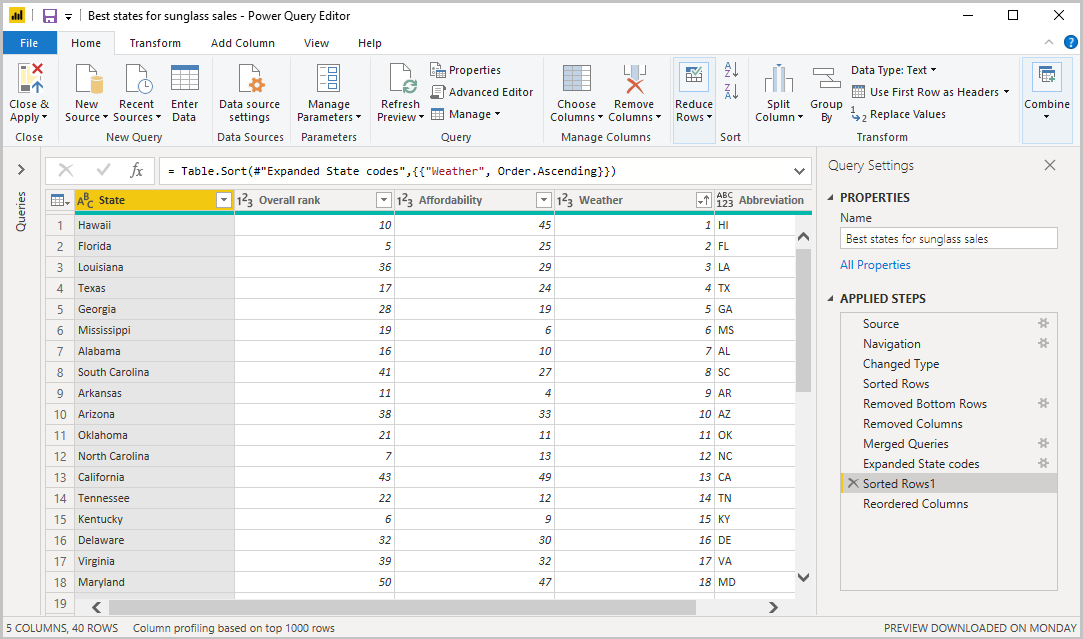
Na razie masz wystarczającą ilość danych, aby utworzyć interesujący raport w programie Power BI Desktop. Ponieważ jest to kamień milowy, zastosuj zmiany w Edytor Power Query i załaduj je do programu Power BI Desktop, wybierając pozycję Zamknij i zastosuj na karcie Narzędzia główne na wstążce. Możesz również wybrać pozycję Zastosuj, aby zachować otwarte zapytanie w Edytor Power Query podczas pracy w programie Power BI Desktop.

Możesz wprowadzić więcej zmian w tabeli po załadowaniu jej do programu Power BI Desktop i ponownie załadować model, aby zastosować wszelkie wprowadzone zmiany. Aby ponownie otworzyć Edytor Power Query z programu Power BI Desktop, wybierz pozycję Przekształć dane na karcie Narzędzia główne wstążki programu Power BI Desktop.
Tworzenie raportów
W widoku raportów programu Power BI Desktop można tworzyć wizualizacje i raporty. Widok Raport ma sześć głównych obszarów:

- Wstążka u góry, w której są wyświetlane typowe zadania skojarzone z raportami i wizualizacjami.
- Obszar kanwy w środku, w którym tworzysz i rozmieszczasz wizualizacje.
- Obszar karty stron u dołu, który umożliwia wybieranie lub dodawanie stron raportu.
- Okienko Filtry, w którym można filtrować wizualizacje danych.
- Okienko Wizualizacje, w którym można dodawać, zmieniać lub dostosowywać wizualizacje oraz stosować przeglądanie szczegółowe.
- Okienko Format , w którym projektujesz raport i wizualizacje.
- Okienko Pola , w którym są wyświetlane dostępne pola w zapytaniach. Możesz przeciągnąć te pola na kanwę, okienko Filtry lub okienko Wizualizacje , aby utworzyć lub zmodyfikować wizualizacje.
Możesz rozwinąć i zwinąć okienka Filtry, Wizualizacje i Pola , wybierając strzałki w górnej części okienek. Zwijanie okienek zapewnia więcej miejsca na kanwie w celu tworzenia chłodnych wizualizacji.
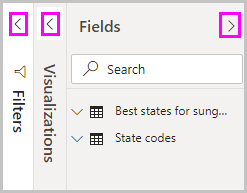
Aby utworzyć prostą wizualizację, wystarczy wybrać dowolne pole na liście pól lub przeciągnąć pole z listy Pola na kanwę. Na przykład przeciągnij pole State (Stan) z obszaru Best states for sunglass sales (Najlepsze stany sprzedaży okularów przeciwsłonecznych) na kanwę i zobacz, co się stanie.

Spójrz na to! Program Power BI Desktop rozpoznał, że pole Stan zawiera dane geolokalizacji i automatycznie utworzyło wizualizację opartą na mapie. Wizualizacja przedstawia punkty danych dla 40 stanów z modelu danych.
Okienko Wizualizacje zawiera informacje o wizualizacji i umożliwia ich modyfikowanie.
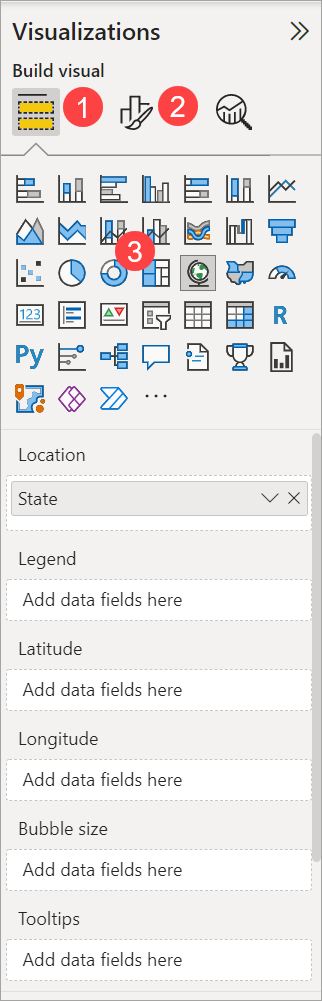
- Opcja Pola w okienku Wizualizacja umożliwia przeciąganie pól danych do obszaru Legenda i innych pól w okienku.
- Opcja Format umożliwia zastosowanie formatowania i innych kontrolek do wizualizacji.
- Ikony pokazują typ utworzonej wizualizacji. Możesz zmienić typ wybranej wizualizacji, wybierając inną ikonę lub tworząc nową wizualizację, wybierając ikonę bez wybranej istniejącej wizualizacji.
Opcje dostępne w obszarach Pola i Format zależą od typu wizualizacji i posiadanych danych.
Wizualizacja mapy ma pokazywać tylko 10 pierwszych stanów pogodowych. Aby wyświetlić tylko 10 pierwszych stanów, w okienku Filtry umieść kursor na obszarze State (Wszystkie) i rozwiń wyświetloną strzałkę. W obszarze Typ filtru z listy rozwijanej wybierz pozycję Górna N. W obszarze Pokaż elementy wybierz pozycję Dolne, ponieważ chcesz wyświetlić elementy o najniższych rangach liczbowych, a następnie wprowadź wartość 10 w następnym polu.
Przeciągnij pole Pogoda z okienka Pola do pola Według wartości , a następnie wybierz pozycję Zastosuj filtr.

Teraz w wizualizacji mapy są widoczne tylko 10 pierwszych stanów pogodowych.
Możesz ponownie tytułować wizualizację. Wybierz ikonę Format w okienku Wizualizacja i wpisz tytuł w polu Wyszukaj. Na karcie Tytuł wpisz top 10 stanów pogodowych w obszarze Tekst.
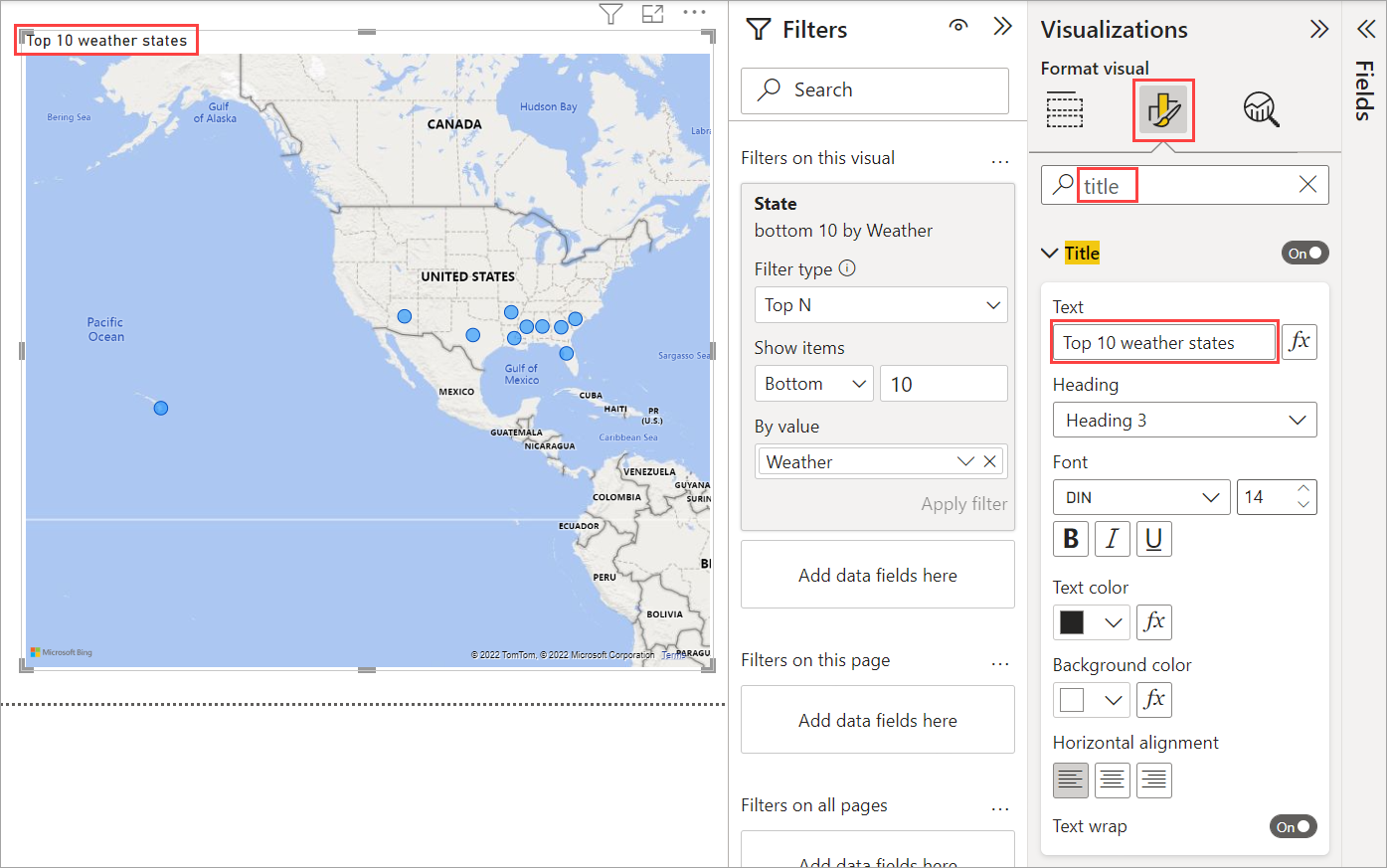
Aby dodać wizualizację przedstawiającą nazwy pierwszych 10 stanów pogodowych i ich klasyfikacje z zakresu od 1 do 10, wybierz pusty obszar kanwy, a następnie wybierz ikonę Wykres kolumnowy Grupowany w okienku Wizualizacje . W okienku Pola wybierz pozycję Stan i Pogoda. Wykres kolumnowy przedstawia 40 stanów w zapytaniu, sklasyfikowanych z najwyższej do najniższej rangi liczbowej lub najgorszej do najlepszej pogody.
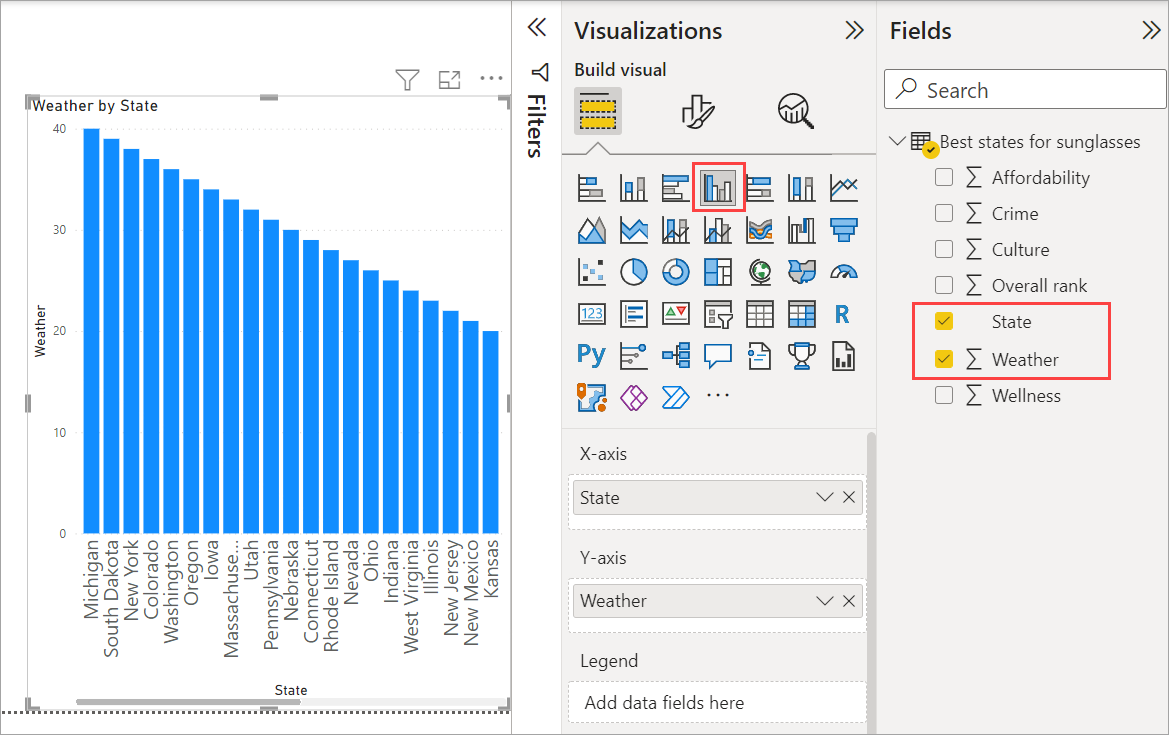
Aby przełączyć kolejność klasyfikacji, tak aby liczba 1 pojawiła się jako pierwsza, wybierz pozycję Więcej opcji (...) w prawym górnym rogu wizualizacji, a następnie wybierz pozycję Sortuj rosnąco z menu.
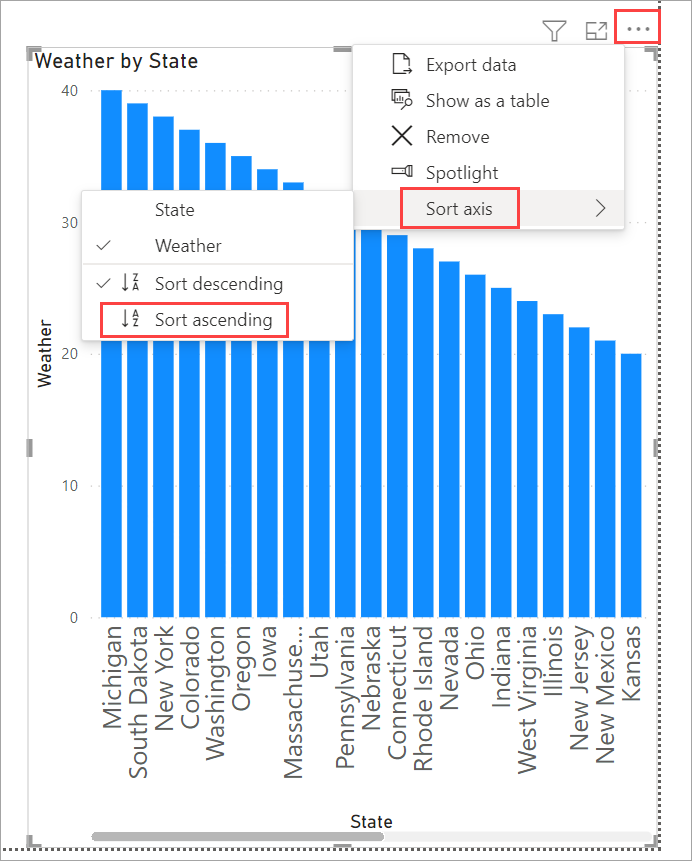
Aby ograniczyć tabelę do pierwszych 10 stanów, zastosuj ten sam filtr 10 dolnej części, co w przypadku wizualizacji mapy.
Zmień tytuł wizualizacji tak samo jak w przypadku wizualizacji mapy. Ponadto w sekcji Format okienka Wizualizacja zmień tytuł osi>Y z Pogoda na Ranking pogody, aby uczynić go bardziej zrozumiałym. Następnie ustaw selektor osi Y na Wartość Wyłączone. Wyszukaj suwak Zoom i ustaw go na Wartość Włączone, a następnie ustaw pozycję Etykiety danych na Włączone.
Teraz 10 najlepszych stanów pogodowych jest wyświetlanych w kolejności rankingowej wraz z ich rankingami liczbowymi.

Podobne lub inne wizualizacje można tworzyć dla pól Affordability (Dostępność ) i Overall ranking (Klasyfikacja ogólna) lub połączyć kilka pól w jedną wizualizację. Istnieją różnego rodzaju interesujące raporty i wizualizacje, które możesz utworzyć. Te wizualizacje tabel i wykresów liniowych i kolumnowych grupowanych pokazują 10 pierwszych stanów pogodowych wraz z ich przystępnością cenową i ogólnymi rankingami:
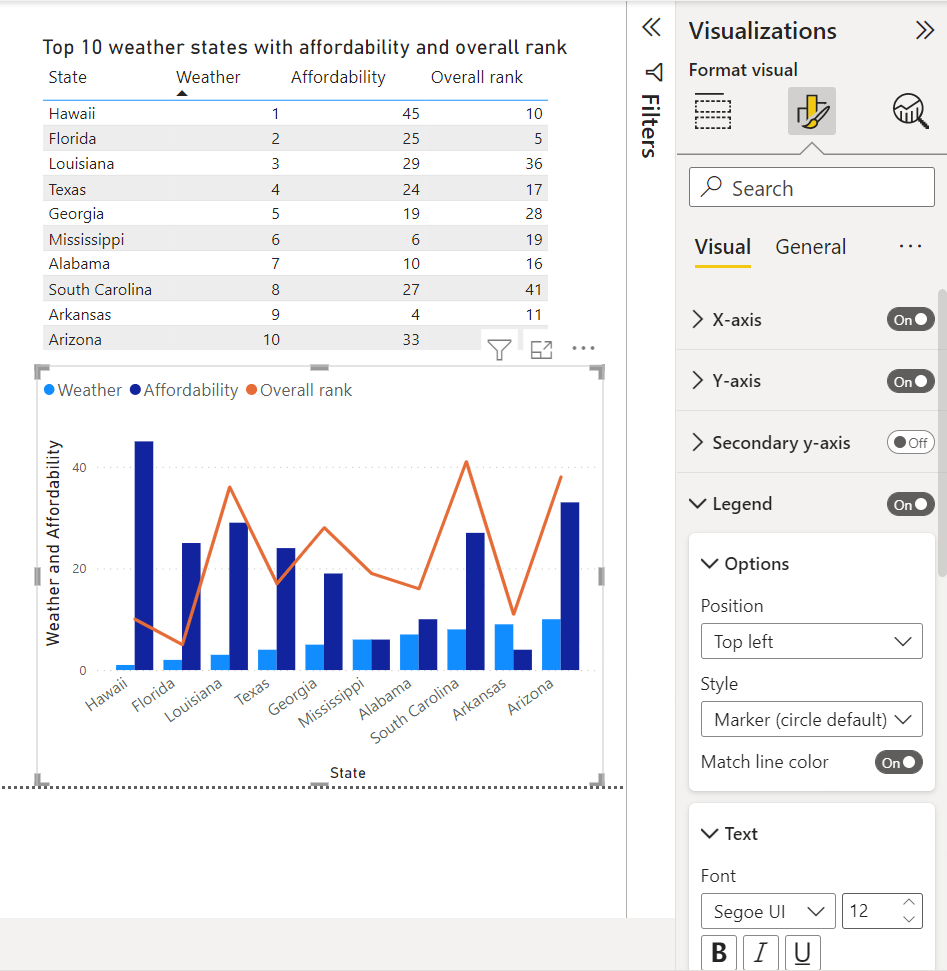
Różne wizualizacje można wyświetlić na różnych stronach raportu. Aby dodać nową stronę, wybierz + symbol obok istniejących stron na pasku stron lub wybierz pozycję Wstaw>nową stronę na karcie Narzędzia główne wstążki. Aby zmienić nazwę strony, kliknij dwukrotnie nazwę strony na pasku stron lub kliknij ją prawym przyciskiem myszy, a następnie wybierz polecenie Zmień nazwę strony, a następnie wpisz nową nazwę. Aby przejść do innej strony raportu, wybierz stronę na pasku stron.

Pola tekstowe, obrazy i przyciski można dodawać do stron raportu z grupy Wstaw na karcie Narzędzia główne . Aby ustawić opcje formatowania wizualizacji, wybierz wizualizację, a następnie wybierz ikonę Format w okienku Wizualizacje . Aby skonfigurować rozmiary stron, tła i inne informacje o stronie, wybierz ikonę Formatuj bez wybranej wizualizacji.

Po zakończeniu tworzenia stron i wizualizacji wybierz pozycję Zapisz plik>i zapisz raport. Aby uzyskać więcej informacji na temat raportów, zobacz Widok raportu w programie Power BI Desktop.
Udostępnianie pracy
Teraz, gdy masz raport programu Power BI Desktop, możesz udostępnić go innym osobom. Istnieje kilka sposobów udostępniania pracy. Plik pbix raportu można dystrybuować tak jak każdy inny plik. Plik pbix można przekazać z usługa Power BI lub opublikować bezpośrednio z programu Power BI Desktop do usługa Power BI. Aby móc publikować lub przekazywać raporty do usługa Power BI, musisz mieć konto usługi Power BI.
Aby opublikować w usłudze Power BI z poziomu programu Power BI Desktop, na karcie Narzędzia główne na wstążce wybierz pozycję Publikuj.

Może zostać wyświetlony monit o zalogowanie się do usługi Power BI lub wybranie miejsca docelowego.
Po zakończeniu procesu publikowania zostanie wyświetlone następujące okno dialogowe:

Po wybraniu linku, aby otworzyć raport w usłudze Power BI, raport zostanie otwarty w witrynie usługi Power BI w obszarze Moje raporty obszaru roboczego>.
Innym sposobem udostępnienia pracy jest załadowanie pliku z poziomu usługi Power BI. Przejdź do witryny , aby https://app.powerbi.com otworzyć usługę Power BI w przeglądarce. Na stronie głównej usługi Power BI wybierz pozycję Pobierz dane w lewym dolnym rogu, aby rozpocząć proces ładowania raportu programu Power BI Desktop.
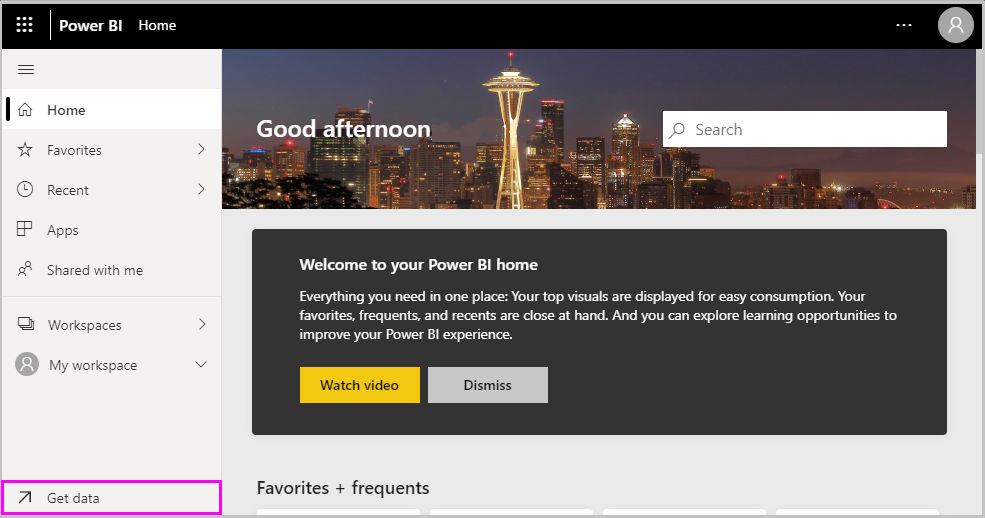
Na następnej stronie wybierz pozycję Pobierz w sekcji Pliki .
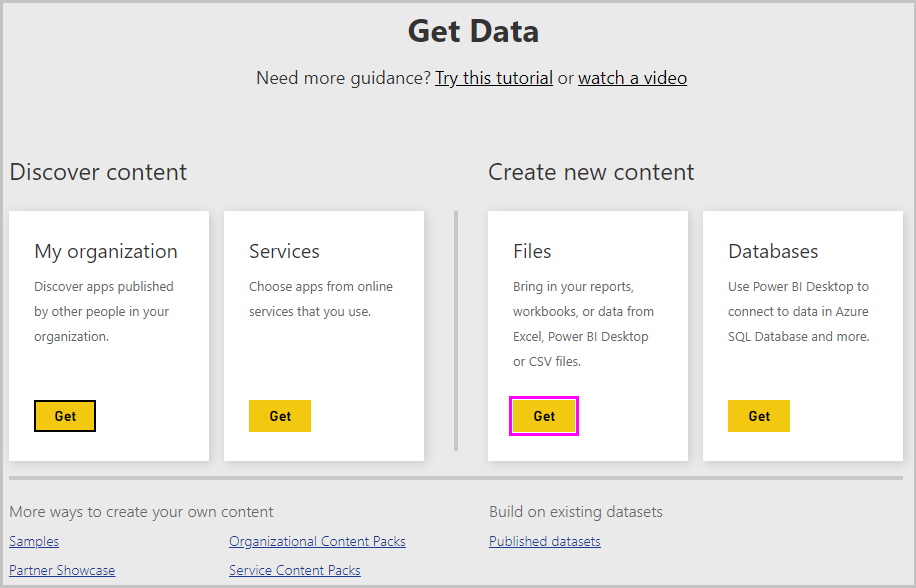
Na następnej stronie wybierz pozycję Plik lokalny. Przejdź do pliku pbix programu Power BI Desktop i wybierz go, a następnie wybierz pozycję Otwórz.
Po zaimportowaniu pliku można go wyświetlić w obszarze Moje raporty obszaru roboczego>w okienku po lewej stronie usługa Power BI.
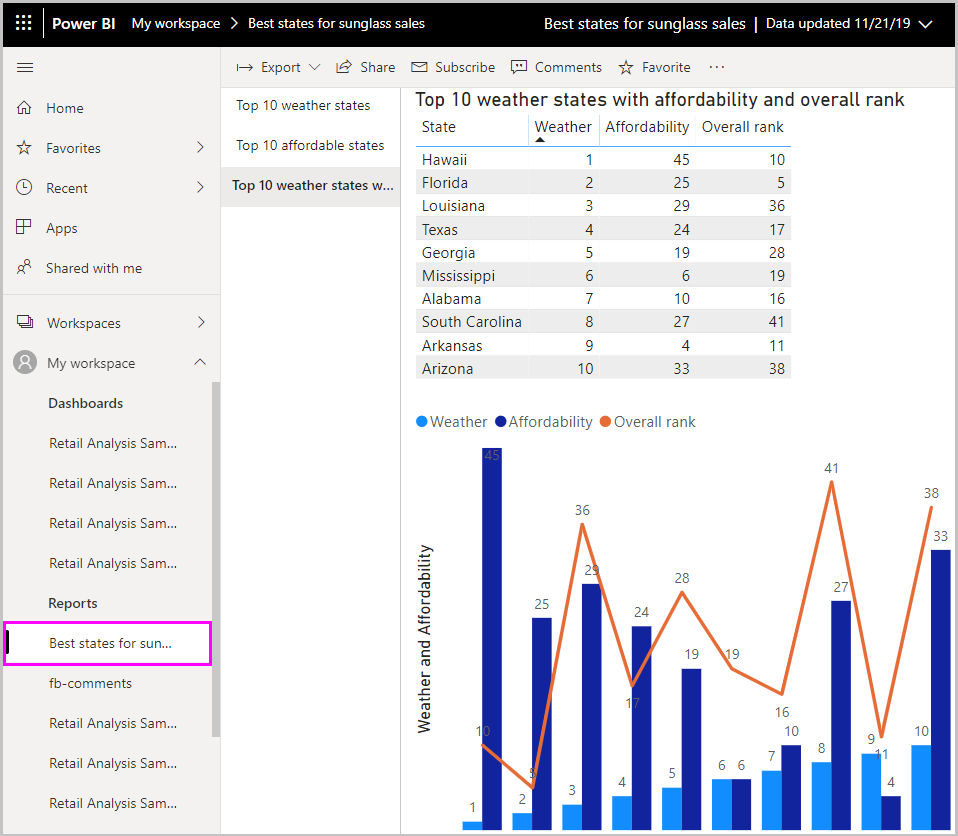
Po wybraniu pliku zostanie wyświetlona pierwsza strona raportu. Możesz wybrać różne strony z kart po lewej stronie raportu.
Możesz wprowadzić zmiany w raporcie w usłudze Power BI, wybierając pozycję Więcej opcji>Edytuj w górnej części kanwy raportu.
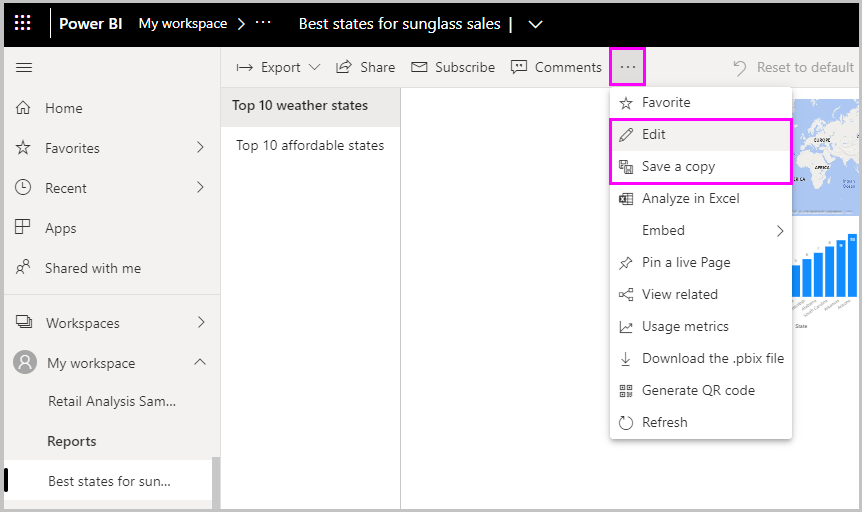
Aby zapisać zmiany, wybierz pozycję Plik>Zapisz kopię.
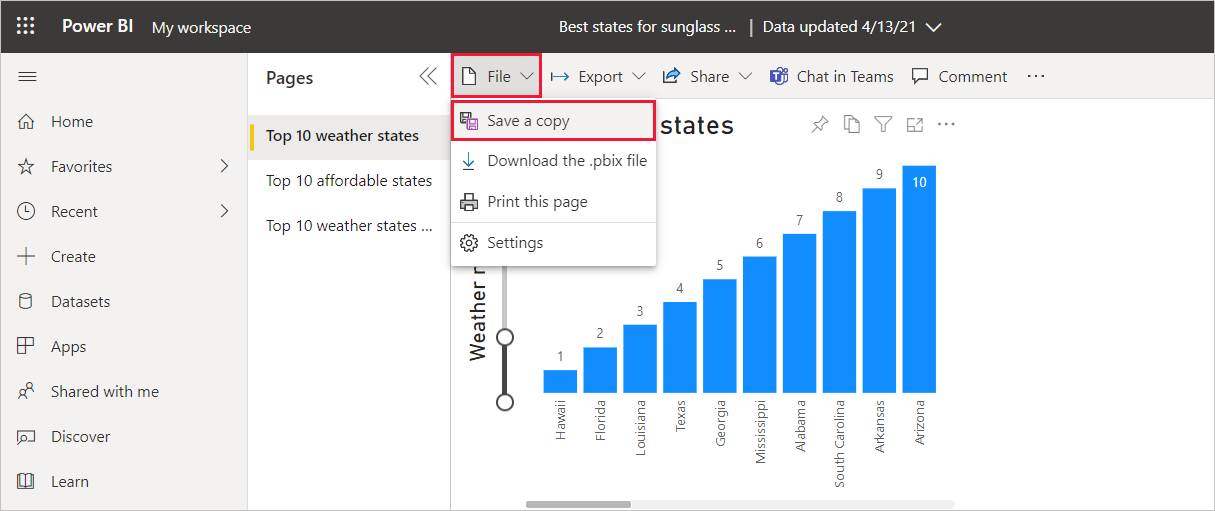
Istnieją różnego rodzaju interesujące wizualizacje, które można utworzyć na podstawie raportu w usłudze Power BI, które można przypiąć do pulpitu nawigacyjnego. Aby dowiedzieć się więcej o pulpitach nawigacyjnych w usłudze Power BI, zobacz Wskazówki na potrzeby projektowania doskonałego pulpitu nawigacyjnego. Aby uzyskać więcej informacji na temat tworzenia, udostępniania i modyfikowania pulpitów nawigacyjnych, zobacz Udostępnianie pulpitu nawigacyjnego.
Aby udostępnić raport lub pulpit nawigacyjny, wybierz pozycję Udostępnij>raport w górnej części otwartej strony raportu lub pulpitu nawigacyjnego albo wybierz ikonę Udostępnij obok nazwy raportu lub pulpitu nawigacyjnego na listach Moje raporty obszaru roboczego>lub Pulpity nawigacyjne obszaru Mój obszar roboczy.>
Ukończ ekran Udostępnianie raportu lub Udostępnianie pulpitu nawigacyjnego , aby wysłać wiadomość e-mail lub uzyskać link umożliwiający udostępnienie raportu lub pulpitu nawigacyjnego innym osobom.

Istnieje wiele atrakcyjnych mash-upów i wizualizacji związanych z danymi, które można wykonać za pomocą programu Power BI Desktop i usługa Power BI.
Rozważania i ograniczenia
- Program Power BI Desktop jest aktualizowany i udostępniany co miesiąc, uwzględniając opinie klientów i nowe funkcje. Obsługiwana jest tylko najnowsza wersja programu Power BI Desktop. Jeśli skontaktujesz się z pomocą techniczną programu Power BI Desktop, zostanie wyświetlony monit o uaktualnienie do najnowszej wersji.
- W przypadku danych i raportowania, które muszą pozostać w środowisku lokalnym, istnieje oddzielna i wyspecjalizowana wersja usługi Power BI o nazwie Serwer raportów usługi Power BI. Serwer raportów usługi Power BI używa oddzielnej i wyspecjalizowanej wersji programu Power BI Desktop o nazwie Program Power BI Desktop dla Serwer raportów usługi Power BI, który jest aktualizowany trzy razy w roku. W tym artykule opisano standardowy program Power BI Desktop.
Powiązana zawartość
Program Power BI Desktop obsługuje nawiązywanie połączenia z portem diagnostycznym. Port diagnostyczny umożliwia innym narzędziom nawiązywanie połączenia i wykonywanie śladów w celach diagnostycznych. W przypadku korzystania z portu diagnostycznego wprowadzanie żadnych zmian w modelu nie jest obsługiwane. Zmiany w modelu mogą prowadzić do uszkodzenia i utraty danych.
Aby uzyskać więcej informacji na temat wielu możliwości programu Power BI Desktop, zapoznaj się z następującymi zasobami:
Opinia
Dostępne już wkrótce: W 2024 r. będziemy stopniowo wycofywać zgłoszenia z serwisu GitHub jako mechanizm przesyłania opinii na temat zawartości i zastępować go nowym systemem opinii. Aby uzyskać więcej informacji, sprawdź: https://aka.ms/ContentUserFeedback.
Prześlij i wyświetl opinię dla