Co to są rozwiązania i projekty w programie Visual Studio?
W tym artykule opisano różnicę między projektem a rozwiązaniemw programie Visual Studio. Krótko omówiono również sposób tworzenia nowego projektu oraz korzystania z okna narzędzi Eksplorator rozwiązań do interakcji z projektami i rozwiązaniami.
Projekty
Podczas tworzenia aplikacji lub witryny internetowej w programie Visual Studio rozpoczynasz od projektu. W sensie logicznym projekt zawiera wszystkie pliki skompilowane w plik wykonywalny, bibliotekę lub witrynę internetową. Te pliki mogą obejmować kod źródłowy, ikony, obrazy, pliki danych i nie tylko. Projekt zawiera również ustawienia kompilatora i inne pliki konfiguracji, które program może wymagać komunikacji z różnymi usługami lub składnikami.
Plik projektu
Program Visual Studio używa programu MSBuild do kompilowania każdego projektu w rozwiązaniu, a każdy projekt zawiera plik projektu MSBuild. Rozszerzenie pliku odzwierciedla typ projektu, na przykład projekt C# (csproj), projekt Visual Basic (vbproj) lub projekt bazy danych (dbproj). Plik projektu jest dokumentem XML zawierającym wszystkie informacje i instrukcje, które program MSBuild musi skompilować projekt. Takie informacje i instrukcje obejmują zawartość, wymagania dotyczące platformy, informacje o wersji, ustawienia serwera internetowego lub serwera bazy danych oraz zadania do wykonania.
Pliki projektu są oparte na schemacie XML programu MSBuild. Aby zapoznać się z zawartością nowszych plików projektu w stylu zestawu SDK w programie Visual Studio, kliknij prawym przyciskiem myszy węzeł projektu w Eksplorator rozwiązań i wybierz polecenie Edytuj <nazwę> projektu. Aby przyjrzeć się zawartości projektów .NET, najpierw zwolnij projekt (kliknij prawym przyciskiem myszy węzeł projektu w Eksplorator rozwiązań i wybierz polecenie Zwolnij projekt). Następnie kliknij prawym przyciskiem myszy projekt i wybierz polecenie Edytuj <nazwę> projektu.
Uwaga
Nie musisz używać rozwiązań ani projektów w programie Visual Studio do edytowania, kompilowania i debugowania kodu. Możesz po prostu otworzyć folder zawierający pliki źródłowe w programie Visual Studio i rozpocząć edycję. Aby uzyskać więcej informacji, zobacz Tworzenie kodu w programie Visual Studio bez projektów lub rozwiązań.
Utwórz nowe projekty
Najprostszym sposobem utworzenia nowego projektu jest użycie szablonu projektu dla żądanego typu projektu. Szablon projektu zawiera podstawowy zestaw wstępnie wygenerowanych plików kodu, plików konfiguracji, zasobów i ustawień. Wybierz szablon projektu za pomocą polecenia Plik>nowy>projekt. Aby uzyskać więcej informacji, zobacz Tworzenie nowego projektu w programie Visual Studio.
Możesz również utworzyć niestandardowy szablon projektu, którego można użyć do tworzenia nowych projektów. Aby uzyskać więcej informacji, zobacz Tworzenie szablonów projektów i elementów.
Podczas tworzenia nowego projektu program Visual Studio zapisuje go w domyślnej lokalizacji %USERPROFILE%\source\repos. Aby zmienić tę lokalizację, przejdź do pozycji Narzędzia>Opcje>projekty i lokalizacje rozwiązań.> Aby uzyskać więcej informacji, zobacz Opcje okno dialogowe: Projekty i lokalizacje rozwiązań>.
Rozwiązania
Projekt jest zawarty w rozwiązaniu. Pomimo nazwy rozwiązanie nie jest "odpowiedzią". Jest to po prostu kontener dla co najmniej jednego powiązanego projektu wraz z informacjami o kompilacji, ustawieniami okna programu Visual Studio i wszelkimi różnymi plikami, które nie są skojarzone z konkretnym projektem.
Plik rozwiązania
Program Visual Studio używa dwóch typów plików (sln i .suo) do przechowywania ustawień rozwiązań:
| Numer wewnętrzny | Nazwa/nazwisko | opis |
|---|---|---|
| .Sln | Rozwiązanie programu Visual Studio | Organizuje projekty, elementy projektu i elementy rozwiązania w rozwiązaniu. |
| .Suo | Opcje użytkownika rozwiązania | Przechowuje ustawienia i dostosowania na poziomie użytkownika, takie jak punkty przerwania. |
Ważne
Rozwiązanie jest opisywane przez plik tekstowy (rozszerzenie .sln) z własnym unikatowym formatem; nie jest przeznaczone do edycji ręcznie. Z drugiej strony plik suo jest ukrytym plikiem, który nie jest wyświetlany w ustawieniach domyślnych Eksplorator plików. Aby wyświetlić ukryte pliki, w menu Widok w Eksplorator plików zaznacz pole wyboru Ukryte elementy.
Folder rozwiązania
"Folder rozwiązania" to folder wirtualny, który znajduje się tylko w Eksplorator rozwiązań, gdzie można go używać do grupowania projektów w rozwiązaniu. Jeśli chcesz zlokalizować plik rozwiązania na komputerze, przejdź do pozycji Narzędzia>Opcje>projekty i lokalizacje rozwiązań.> Aby uzyskać więcej informacji, zobacz Opcje okno dialogowe: Projekty i lokalizacje rozwiązań>.
Napiwek
Aby zapoznać się z przykładem projektu i rozwiązania utworzonego od podstaw, wraz z instrukcjami krok po kroku i przykładowym kodem, zobacz Wprowadzenie do projektów i rozwiązań.
Eksplorator rozwiązań
Po utworzeniu nowego projektu można użyć Eksplorator rozwiązań do wyświetlania projektu i rozwiązania oraz ich skojarzonych elementów oraz zarządzania nimi. Poniższa ilustracja przedstawia Eksplorator rozwiązań z rozwiązaniem w języku C#, które zawiera dwa projekty:
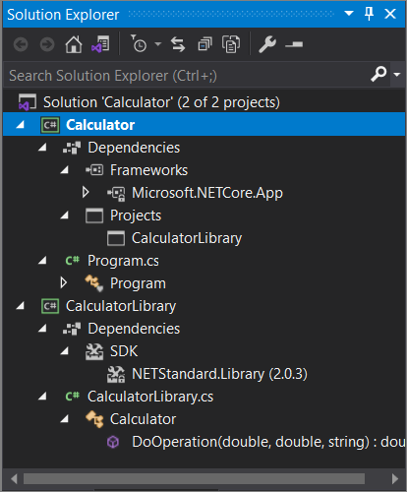
Pasek narzędzi w górnej części Eksplorator rozwiązań zawiera przyciski umożliwiające przejście z widoku rozwiązania do widoku folderu, filtrowanie oczekujących zmian, pokazywanie wszystkich plików, zwijanie wszystkich węzłów, wyświetlanie stron właściwości, podgląd kodu w edytorze kodu i nie tylko.
Wiele poleceń menu jest dostępnych w menu kontekstowym prawym przyciskiem myszy w różnych elementach w Eksplorator rozwiązań. Te polecenia obejmują kompilowanie projektu, zarządzanie pakietami NuGet, dodawanie odwołania, zmienianie nazwy pliku i uruchamianie testów, aby wymienić kilka. Aby uzyskać więcej informacji, zobacz Dowiedz się więcej o Eksplorator rozwiązań.
Począwszy od wersji 17.7, można również porównać pliki w Eksplorator rozwiązań przy użyciu opcji menu kontekstowego kliknij prawym przyciskiem myszy. Aby uzyskać więcej informacji, zobacz sekcję narzędzia do porównywania plików na stronie Dowiedz się więcej o Eksplorator rozwiązań.
W przypadku projektów ASP.NET Core można dostosować sposób zagnieżdżania plików w Eksplorator rozwiązań. Aby uzyskać więcej informacji, zobacz Zagnieżdżanie plików w Eksplorator rozwiązań.
Napiwek
Jeśli zamknięto Eksplorator rozwiązań i chcesz otworzyć go ponownie, wybierz pozycję Widok> Eksplorator rozwiązań na pasku menu lub naciśnij klawisze Ctrl+Alt+L. Jeśli zamknięto karty boczne i chcesz przywrócić je do domyślnych lokalizacji, wybierz pozycję Układ okna resetowania okna>na pasku menu.
Uwaga
Aby wyświetlić obrazy aplikacji i ikony wyświetlane w programie Visual Studio, pobierz bibliotekę obrazów programu Visual Studio.
Powiązana zawartość
Opinia
Dostępne już wkrótce: W 2024 r. będziemy stopniowo wycofywać zgłoszenia z serwisu GitHub jako mechanizm przesyłania opinii na temat zawartości i zastępować go nowym systemem opinii. Aby uzyskać więcej informacji, sprawdź: https://aka.ms/ContentUserFeedback.
Prześlij i wyświetl opinię dla