Instalowanie pakietów NuGet i zarządzanie nimi w programie Visual Studio dla komputerów Mac
Ważne
Program Visual Studio dla komputerów Mac ma zostać wycofany 31 sierpnia 2024 r. zgodnie z zasadami nowoczesnego cyklu życia firmy Microsoft. Mimo że możesz nadal pracować z programem Visual Studio dla komputerów Mac, istnieje kilka innych opcji dla deweloperów na komputerze Mac, takich jak wersja zapoznawcza nowego rozszerzenia zestawu deweloperskiego języka C# dla programu VS Code.
Dowiedz się więcej o osiach czasu pomocy technicznej i alternatywach.
Interfejs użytkownika Menedżera pakietów NuGet w programie Visual Studio dla komputerów Mac umożliwia łatwe instalowanie, odinstalowywanie i aktualizowanie pakietów NuGet w projektach i rozwiązaniach. Możesz wyszukiwać i dodawać pakiety do projektów platformy .NET Core, ASP.NET Core i Xamarin.
W tym artykule opisano sposób dołączania pakietu NuGet do projektu i demonstrowania łańcucha narzędzi, który sprawia, że proces jest bezproblemowy.
Aby zapoznać się z wprowadzeniem do korzystania z pakietu NuGet w programie Visual Studio dla komputerów Mac, zobacz Szybki start: instalowanie i używanie pakietu w programie Visual Studio dla komputerów Mac
Znajdowanie i instalowanie pakietu
Po otwarciu projektu w programie Visual Studio dla komputerów Mac kliknij prawym przyciskiem myszy folder Dependencies (Pakiety , jeśli korzystasz z projektu platformy Xamarin) w oknie rozwiązania i wybierz polecenie Zarządzaj pakietami NuGet....
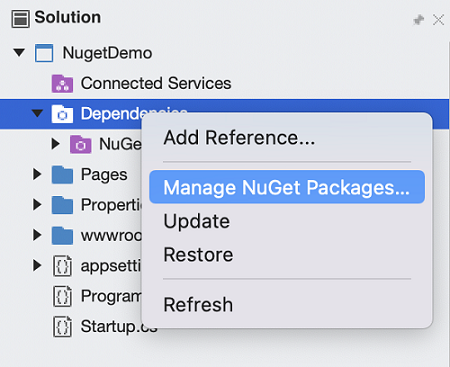
Zostanie wyświetlone okno dialogowe Zarządzanie pakietami NuGet. Upewnij się, że lista rozwijana Źródło pakietu w lewym dolnym rogu okna dialogowego jest ustawiona na
nuget.org, aby przeszukiwać centralne repozytorium pakietów NuGet.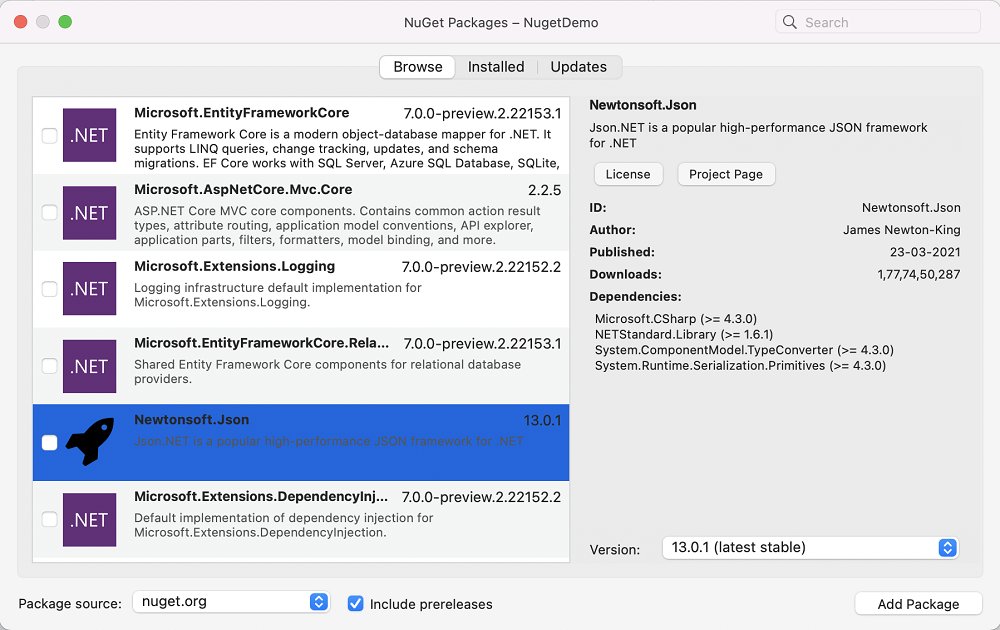
Użyj pola Wyszukiwania w prawym górnym rogu, aby znaleźć określony pakiet, na przykład
EntityFramework. Po znalezieniu pakietu, którego chcesz użyć, wybierz go i wybierz przycisk Dodaj pakiet , aby rozpocząć instalację.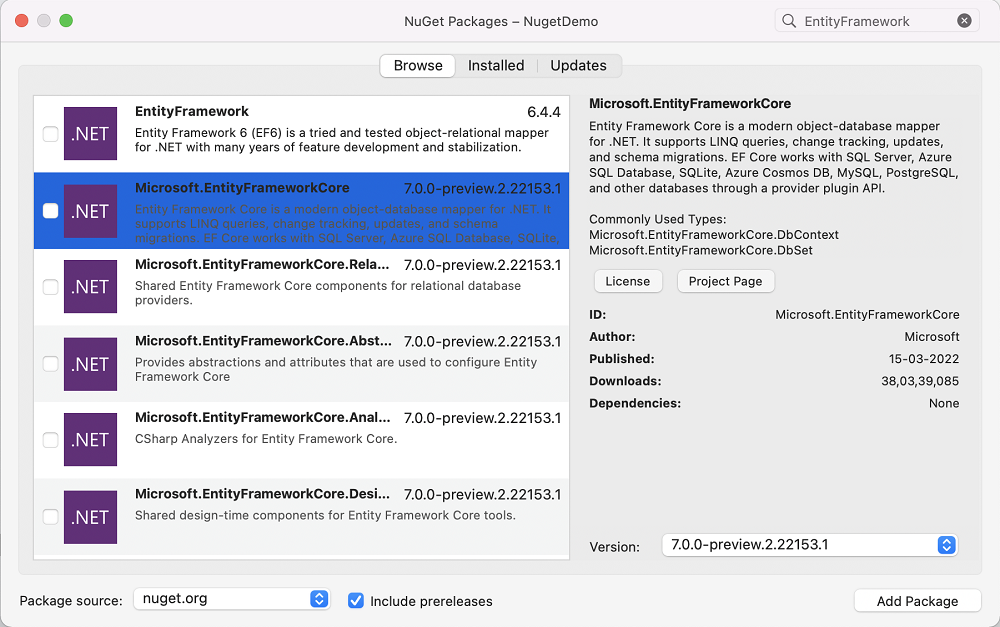
Po pobraniu pakietu zostanie on dodany do projektu. Rozwiązanie zmieni się w zależności od typu edytowanego projektu:
Projekty platformy Xamarin
- Węzeł Odwołania będzie zawierać listę wszystkich zestawów, które są częścią pakietu NuGet.
- Węzeł Pakiety wyświetla każdy pobrany pakiet NuGet. Możesz zaktualizować lub usunąć pakiet z tej listy.
Projekty platformy .NET Core
- Węzeł NuGet Zależności > wyświetla każdy pobrany pakiet NuGet . Możesz zaktualizować lub usunąć pakiet z tej listy.
Korzystanie z pakietów NuGet
Po dodaniu pakietu NuGet i zaktualizowaniu odwołań do projektu można programować względem interfejsów API tak, jak w przypadku dowolnego odwołania do projektu.
Upewnij się, że do góry pliku są dodawane wszystkie wymagane using dyrektywy:
using Newtonsoft.Json;
Aktualizowanie pakietów
Aktualizacje pakietów można wykonywać jednocześnie, klikając prawym przyciskiem myszy węzeł Zależności (węzeł Pakiety dla projektów platformy Xamarin) lub indywidualnie w każdym pakiecie. Gdy jest dostępna nowa wersja pakietu NuGet, zostanie wyświetlona ![]() ikona aktualizacji .
ikona aktualizacji .
Kliknij prawym przyciskiem myszy pozycję Zależności , aby uzyskać dostęp do menu kontekstowego, a następnie wybierz polecenie Aktualizuj, aby zaktualizować wszystkie pakiety:
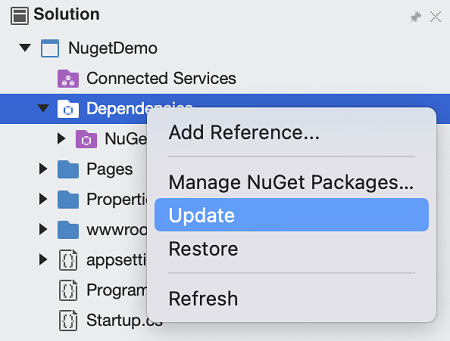
- Zarządzanie pakietami NuGet — otwiera okno, aby dodać więcej pakietów do projektu.
- Aktualizacja — sprawdza serwer źródłowy dla każdego pakietu i pobiera wszystkie nowsze wersje.
- Przywracanie — pobiera wszystkie brakujące pakiety (bez aktualizowania istniejących pakietów do nowszych wersji).
Opcje aktualizacji i przywracania są również dostępne na poziomie rozwiązania i mają wpływ na wszystkie projekty w rozwiązaniu.
Aktualizowanie do wersji wstępnej pakietów
Aby zaktualizować do nowszej wersji wstępnej pakietu, możesz kliknąć prawym przyciskiem myszy pozycję Zależności , aby otworzyć menu kontekstowe i wybrać menu Zarządzaj pakietami NuGet... .
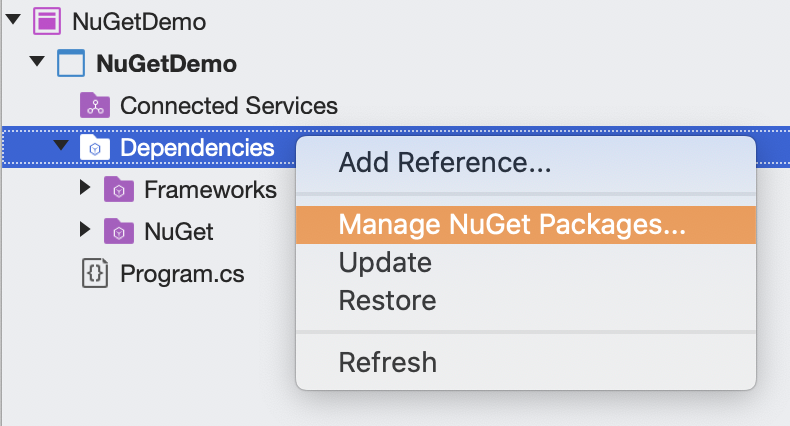
Zaznacz pole wyboru Uwzględnij wersje wstępne w dolnej części okna dialogowego.

Na koniec na karcie Aktualizacje okna dialogowego wybierz pakiet, który chcesz zaktualizować, a następnie wybierz nową wersję wstępną z listy rozwijanej Nowa wersja, a następnie wybierz pozycję Aktualizuj pakiet.
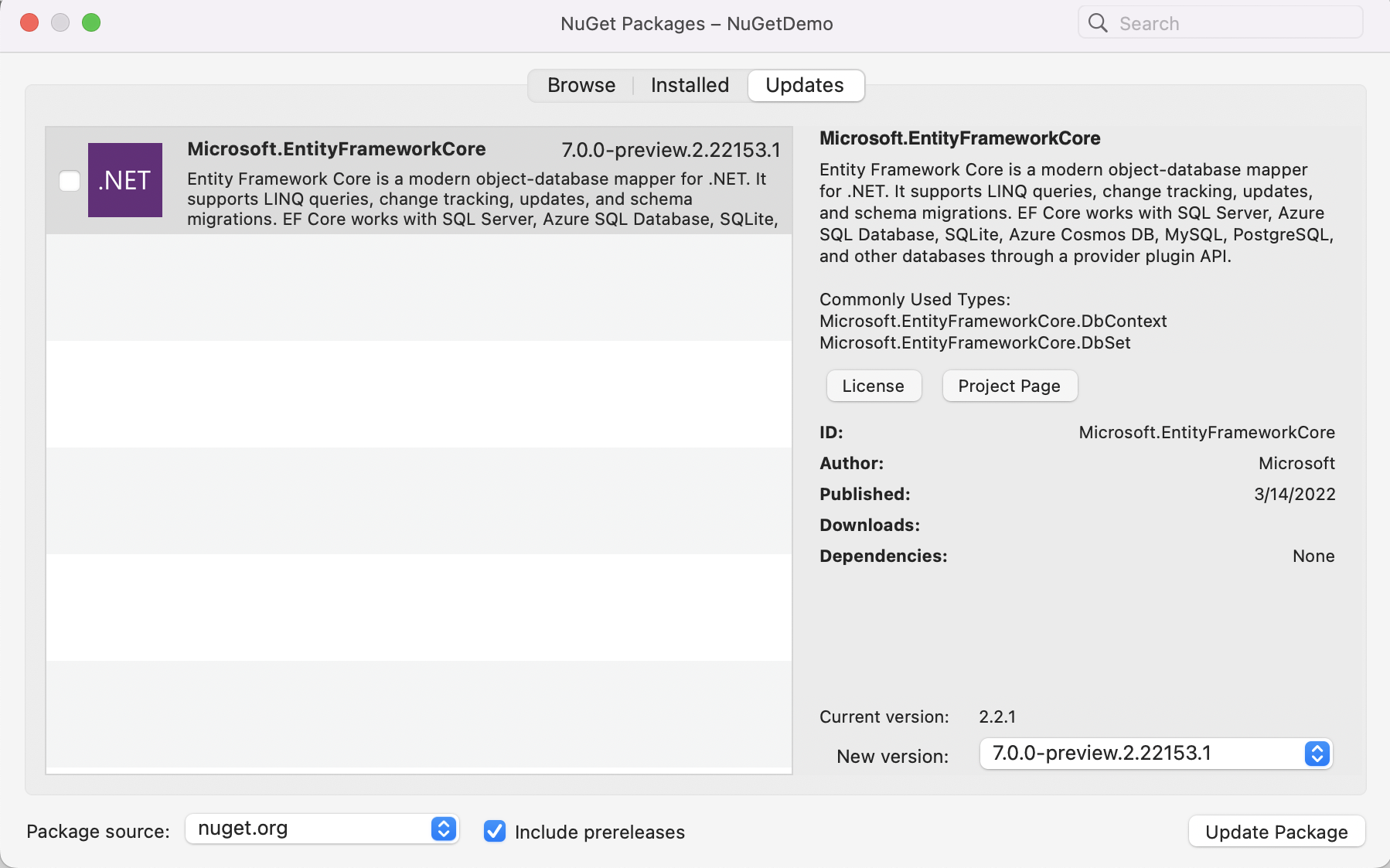
Lokalizowanie nieaktualnych pakietów
W oknie rozwiązania możesz wyświetlić, jaka wersja pakietu jest obecnie zainstalowana. Kliknij prawym przyciskiem myszy pakiet, aby go zaktualizować.

Zobaczysz również powiadomienie obok nazwy pakietu, gdy jest dostępna nowa wersja pakietu. Możesz zdecydować, czy chcesz go zaktualizować.

W wyświetlonym menu dostępne są dwie opcje:
- Update — sprawdza serwer źródłowy i pobiera nowszą wersję (jeśli istnieje).
- Remove — usuwa pakiet z tego projektu i usuwa odpowiednie zestawy z odwołań projektu.
Zarządzanie pakietami dla rozwiązania
Zarządzanie pakietami dla rozwiązania jest wygodnym sposobem pracy z wieloma projektami jednocześnie.
Kliknij rozwiązanie prawym przyciskiem myszy i wybierz polecenie Zarządzaj pakietami NuGet...:
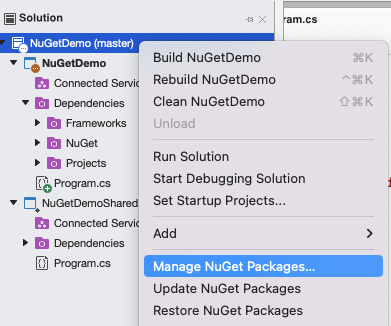
Podczas zarządzania pakietami dla rozwiązania interfejs użytkownika umożliwia wybranie projektów, na które mają wpływ operacje:

Karta Konsolidowanie
Podczas pracy w rozwiązaniu z wieloma projektami upewnij się, że w dowolnym miejscu używasz tego samego pakietu NuGet w każdym projekcie, używasz również tego samego numeru wersji tego pakietu. Program Visual Studio dla komputerów Mac ułatwia udostępnianie karty Konsolidowanie w interfejsie użytkownika Menedżera pakietów podczas wybierania zarządzania pakietami dla rozwiązania. Za pomocą karty Konsolidowanie można łatwo zobaczyć, gdzie pakiety z unikatowymi numerami wersji są używane przez różne projekty w rozwiązaniu:

W tym przykładzie projekt NuGetDemo korzysta z elementu Microsoft.EntityFrameworkCore 3.1.23, natomiast element NuGetDemo.Shared używa elementu Microsoft.EntityFrameworkCore 5.0.2. Aby skonsolidować wersje pakietów, wykonaj następujące kroki:
- Wybierz projekty do zaktualizowania na liście projektów.
- Wybierz wersję do użycia we wszystkich tych projektach na liście Nowa wersja , na przykład Microsoft.EntityFrameworkCore 6.0.3.
- Wybierz przycisk Konsoliduj pakiet .
Menedżer pakietów instaluje wybraną wersję pakietu we wszystkich wybranych projektach, po czym pakiet nie jest już wyświetlany na karcie Konsolidowanie .
Dodawanie źródeł pakietów
Pakiety dostępne do instalacji są początkowo pobierane z nuget.org. Można jednak dodać inne lokalizacje pakietów do programu Visual Studio dla komputerów Mac. Jest to przydatne do testowania własnych pakietów NuGet w ramach programowania lub używania prywatnego serwera NuGet w firmie lub organizacji.
W programie Visual Studio dla komputerów > Mac przejdź do obszaru Preferencje programu Visual Studio > Źródła NuGet>, aby wyświetlić i edytować listę źródeł pakietów. Źródła mogą być serwerem zdalnym (określonym przez adres URL) lub katalogiem lokalnym.
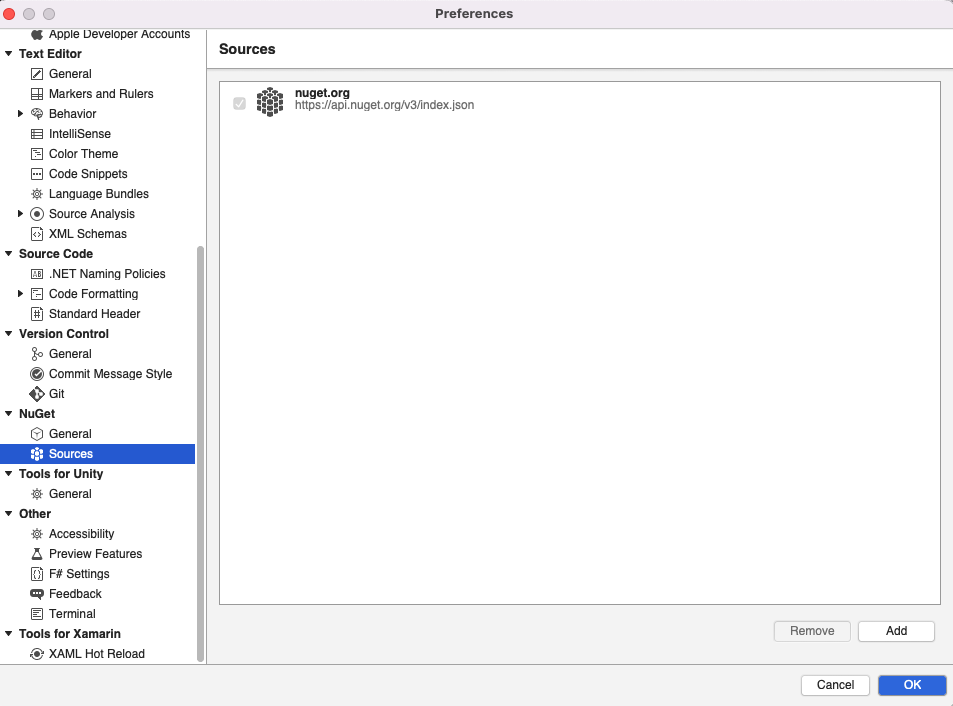
Wybierz pozycję Dodaj , aby skonfigurować nowe źródło. Wprowadź przyjazną nazwę i lokalizację (adres URL lub ścieżkę pliku) do źródła pakietu. Jeśli źródło jest bezpiecznym serwerem internetowym, wprowadź również nazwę użytkownika i hasło , w przeciwnym razie pozostaw następujące wpisy puste:

Podczas wyszukiwania pakietów można wybrać różne źródła:
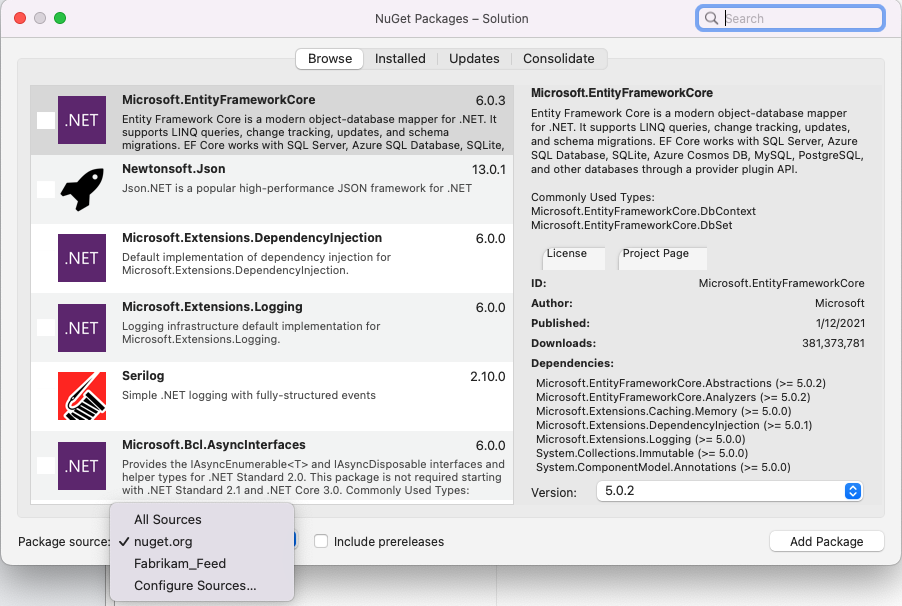
Kontrola wersji
W dokumentacji narzędzia NuGet omówiono używanie narzędzia NuGet bez zatwierdzania pakietów do kontroli źródła. Jeśli wolisz nie przechowywać plików binarnych i nieużywanych informacji w kontroli źródła, możesz skonfigurować program Visual Studio dla komputerów Mac do automatycznego przywracania pakietów z serwera. Gdy deweloper pobiera projekt z kontroli źródła po raz pierwszy, program Visual Studio dla komputerów Mac automatycznie pobierze i zainstaluje wymagane pakiety.

Szczegółowe informacje na temat wykluczania katalogu z śledzenia można znaleźć w packages dokumentacji konkretnej kontroli źródła.