Publikowanie aplikacji ASP.NET Core na platformie Azure przy użyciu programu Visual Studio
Ważne
ASP.NET Core w wersji zapoznawczej za pomocą usługi aplikacja systemu Azure Service
ASP.NET Core w wersji zapoznawczej nie są domyślnie wdrażane w usłudze aplikacja systemu Azure Service. Aby hostować aplikację korzystającą z wersji zapoznawczej ASP.NET Core, zobacz Deploy ASP.NET Core preview release to aplikacja systemu Azure Service (Wdrażanie wersji zapoznawczej ASP.NET Core w usłudze aplikacja systemu Azure Service).
Aby rozwiązać problem z wdrażaniem usługi App Service, zobacz Rozwiązywanie problemów z programem ASP.NET Core w usłudze aplikacja systemu Azure i usługach IIS.
Ustawienia
Otwórz bezpłatne konto platformy Azure, jeśli go nie masz.
Tworzenie aplikacji internetowej
Uruchom program Visual Studio 2022 i wybierz pozycję Utwórz nowy projekt.
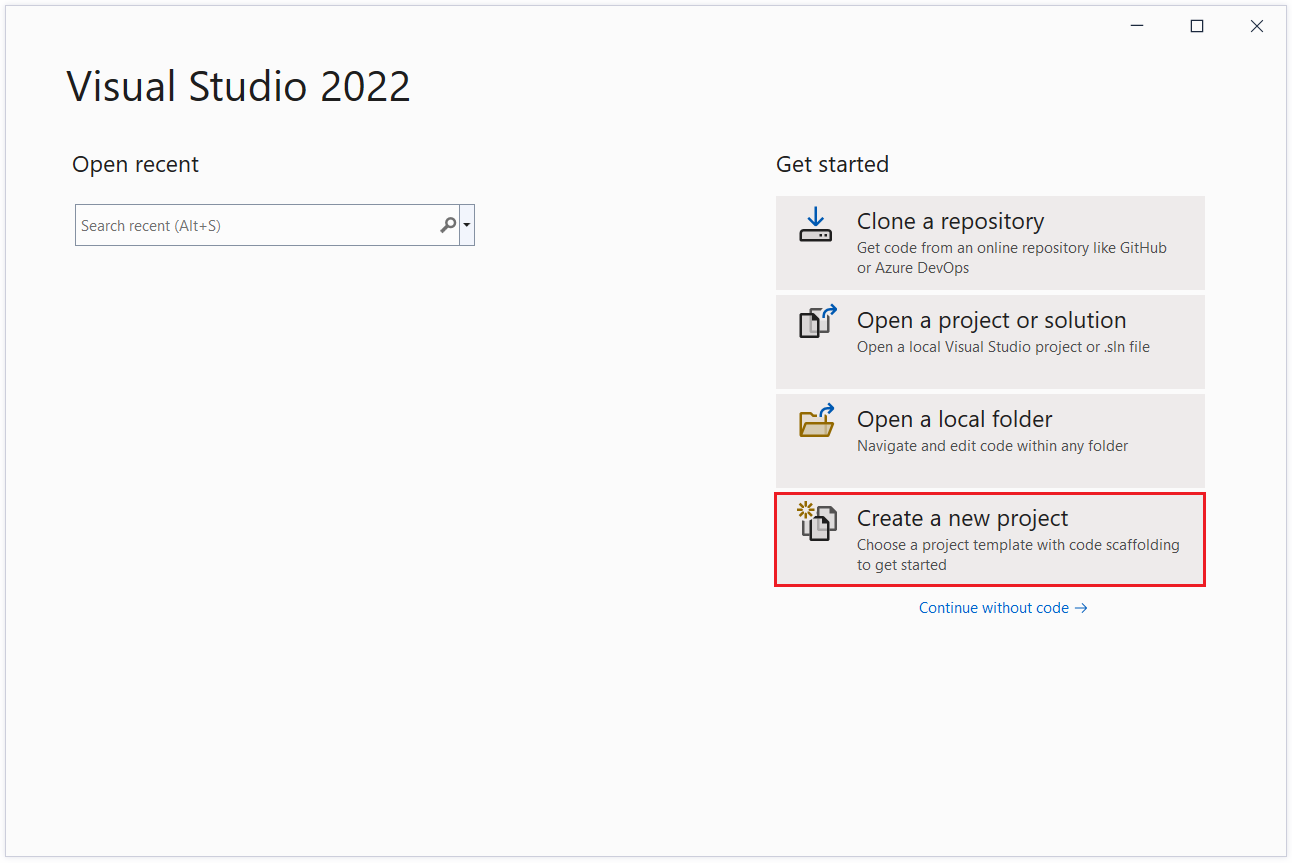
W oknie dialogowym Tworzenie nowego projektu wybierz pozycję ASP.NET Core Web App, a następnie wybierz pozycję Dalej.
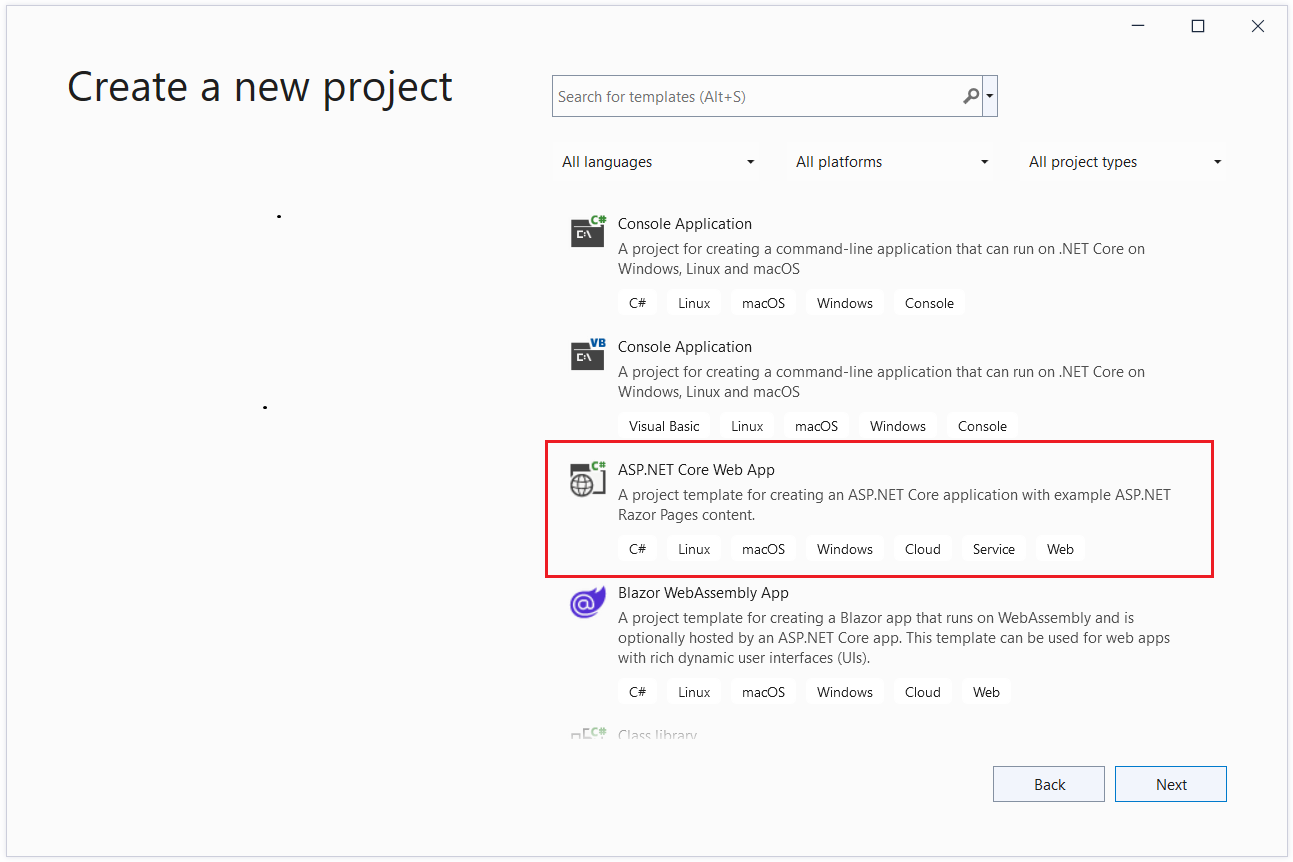
W oknie dialogowym Konfigurowanie nowego projektu nadaj projektowi nazwę, a następnie wybierz pozycję Dalej.
W oknie dialogowym Dodatkowe informacje:
- W danych wejściowych platformy Framework wybierz pozycję .NET 7.0 (obsługa terminów standardowych).
- W polu Dane wejściowe typu uwierzytelniania wybierz pozycję Indywidualne konta, a następnie wybierz pozycję Utwórz.
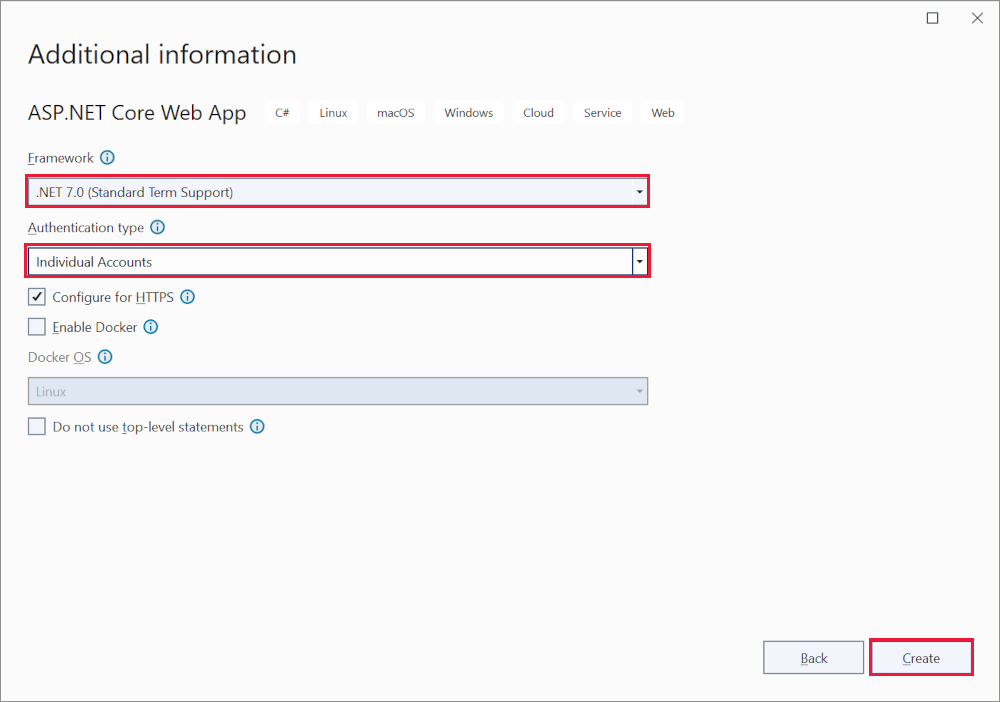
Program Visual Studio tworzy rozwiązanie.
Uruchom aplikację
- Naciśnij klawisz F5, aby uruchomić projekt.
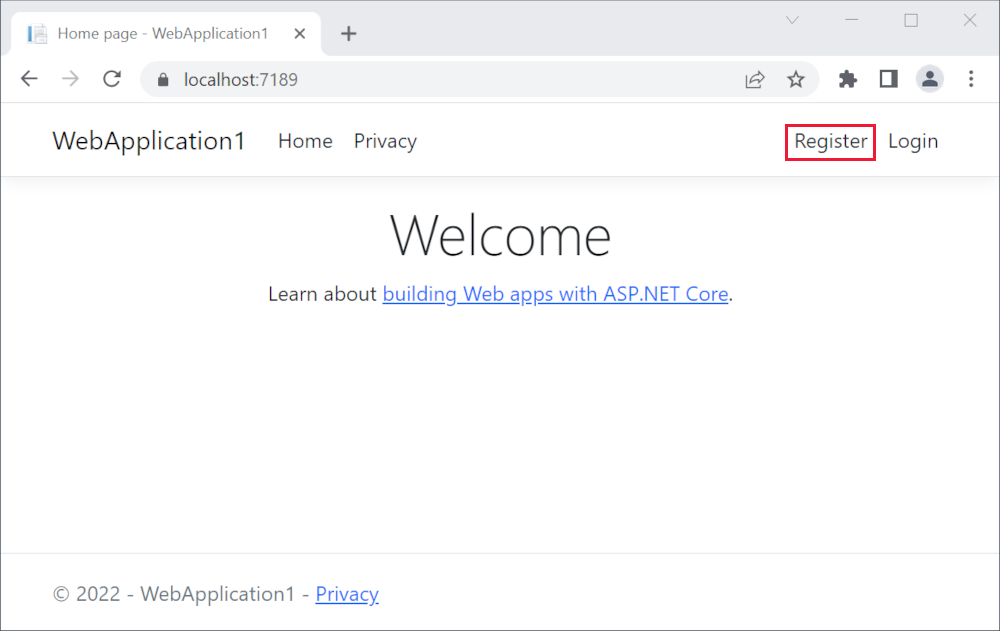
Rejestrowanie użytkownika
Wybierz pozycję Zarejestruj i zarejestruj nowego użytkownika. Możesz użyć fikcyjnego adresu e-mail. Po przesłaniu strona wyświetla następujący błąd:
"Operacja bazy danych nie powiodła się podczas przetwarzania żądania. Zastosowanie istniejących migracji może rozwiązać ten problem"
Wybierz pozycję Zastosuj migracje i po zaktualizowaniu strony odśwież stronę.
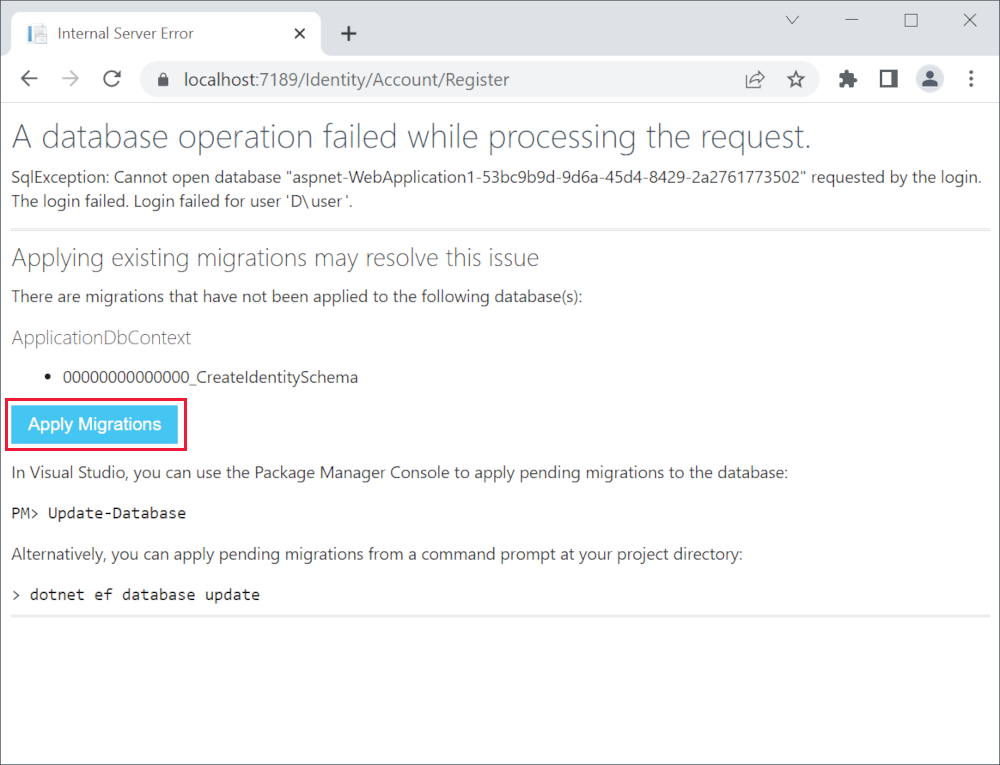
- Zostanie wyświetlona strona potwierdzenia Rejestrowanie. Wybierz pozycję Kliknij tutaj, aby potwierdzić swoje konto.
- Zostanie wyświetlona strona Potwierdzanie wiadomości e-mail .
- Zaloguj się jako nowy użytkownik.
Aplikacja wyświetla wiadomość e-mail użytą do zarejestrowania nowego użytkownika i linku wylogowywanie .
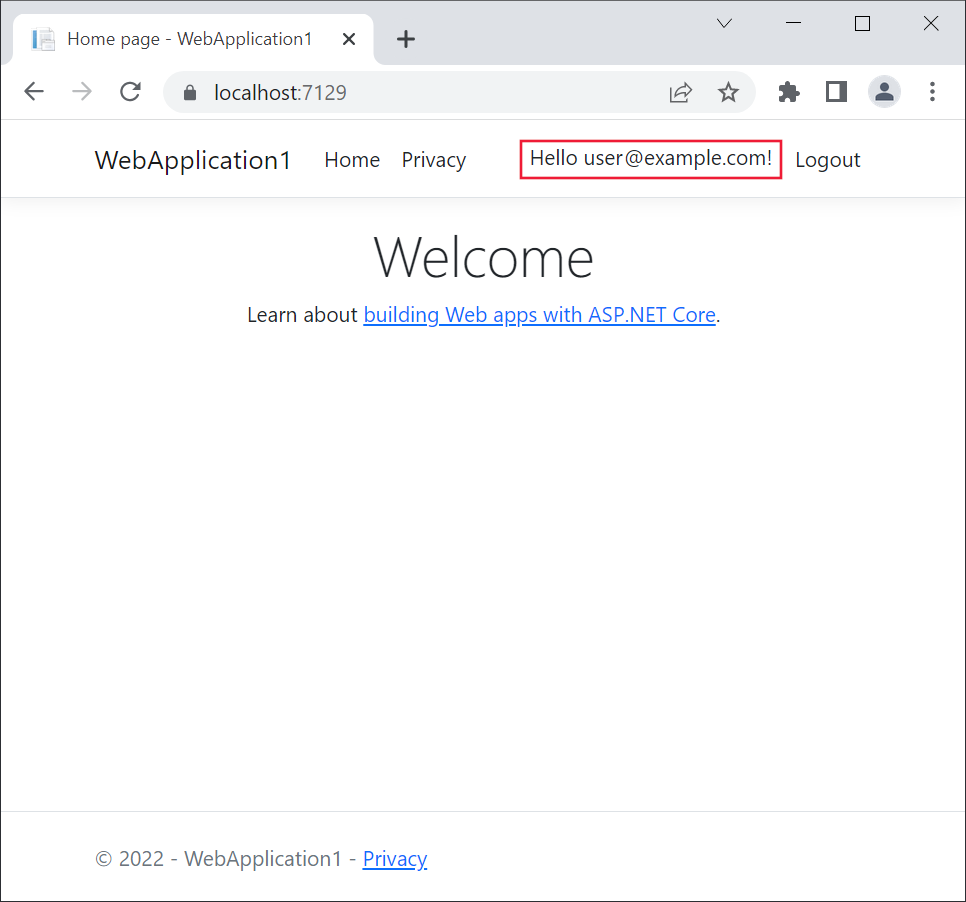
- Zatrzymaj aplikację, zamykając przeglądarkę lub w programie Visual Studio wybierz pozycję Debuguj zatrzymaj>debugowanie.
- W programie Visual Studio wybierz pozycję Kompiluj>czyste rozwiązanie, aby wyczyścić elementy projektu i uniknąć rywalizacji o pliki.
Wdrażanie aplikacji na platformie Azure
Kliknij prawym przyciskiem myszy projekt w Eksplorator rozwiązań i wybierz pozycję Publikuj.
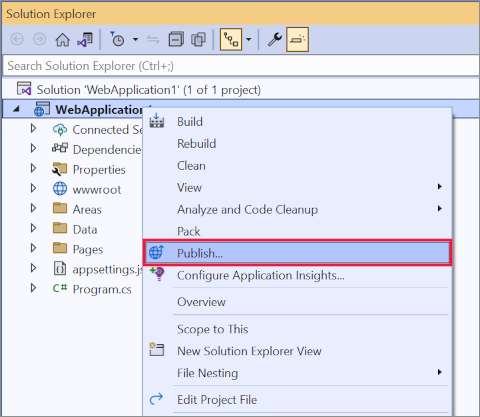
W oknie dialogowym Publikowanie:
- Wybierz pozycję Azure.
- Wybierz pozycję Dalej.
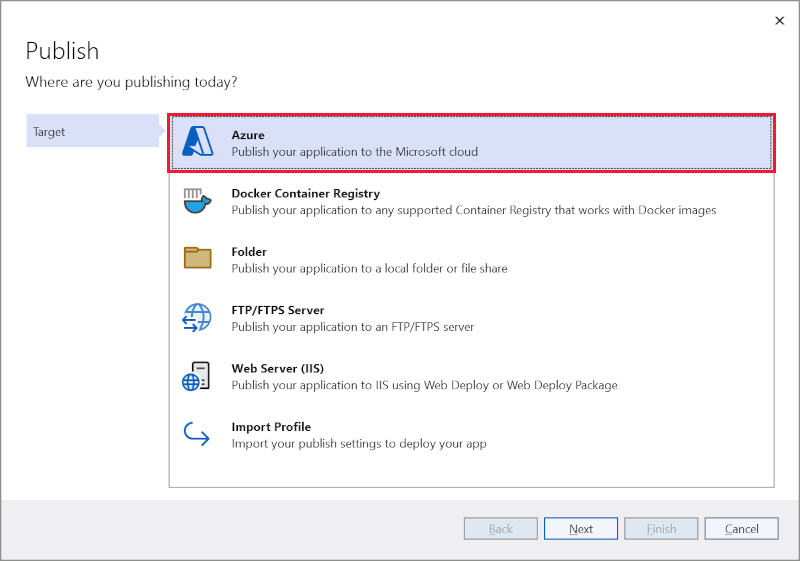
W oknie dialogowym Publikowanie:
- Wybierz pozycję aplikacja systemu Azure Service (Windows).
- Wybierz pozycję Dalej.
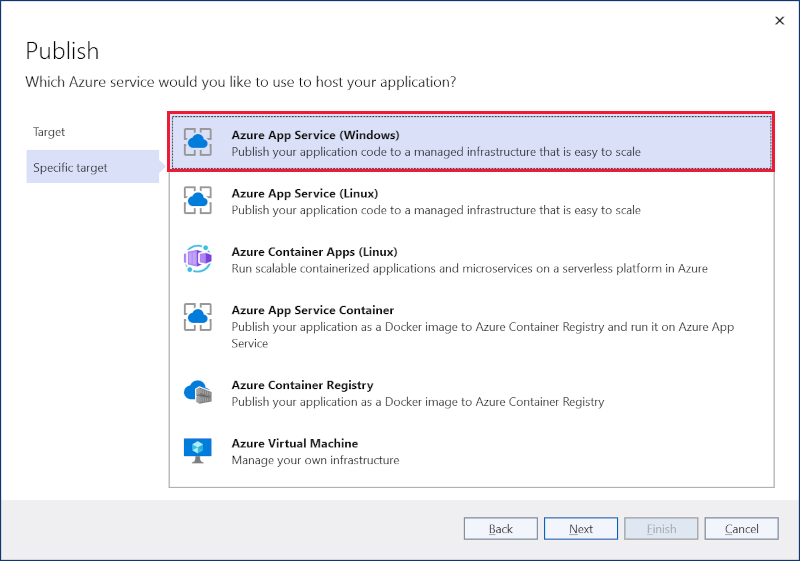
W oknie dialogowym Publikowanie na karcie App Service wybierz pozycję Utwórz nowy.
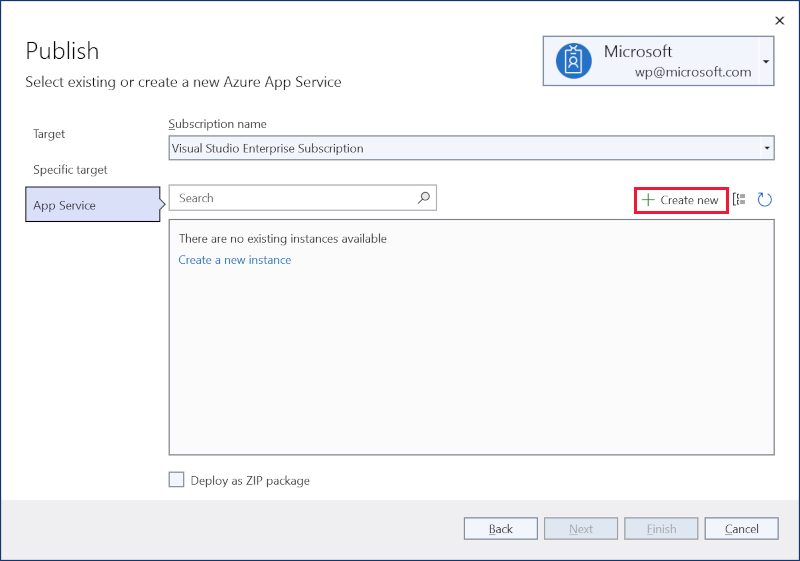
Zostanie wyświetlone okno dialogowe Tworzenie usługi App Service :
- Pola wprowadzania Nazwa, Grupa zasobów i Plan hostingu są wypełniane. Możesz zachować te nazwy lub zmienić je.
- Wybierz pozycję Utwórz.
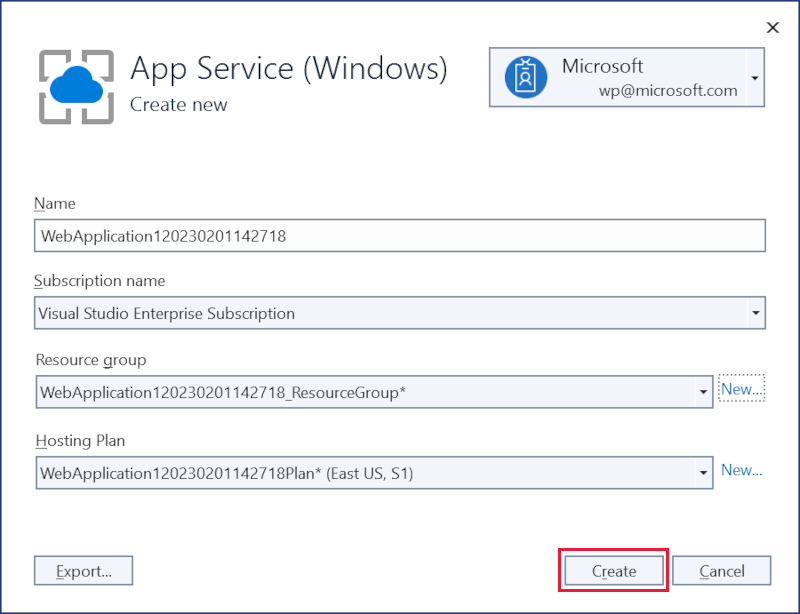
Po zakończeniu tworzenia okno dialogowe zostanie automatycznie zamknięte, a okno dialogowe Publikowanie zostanie ponownie fokus:
- Nowo utworzone wystąpienie jest wybierane automatycznie.
- Wybierz Zakończ.
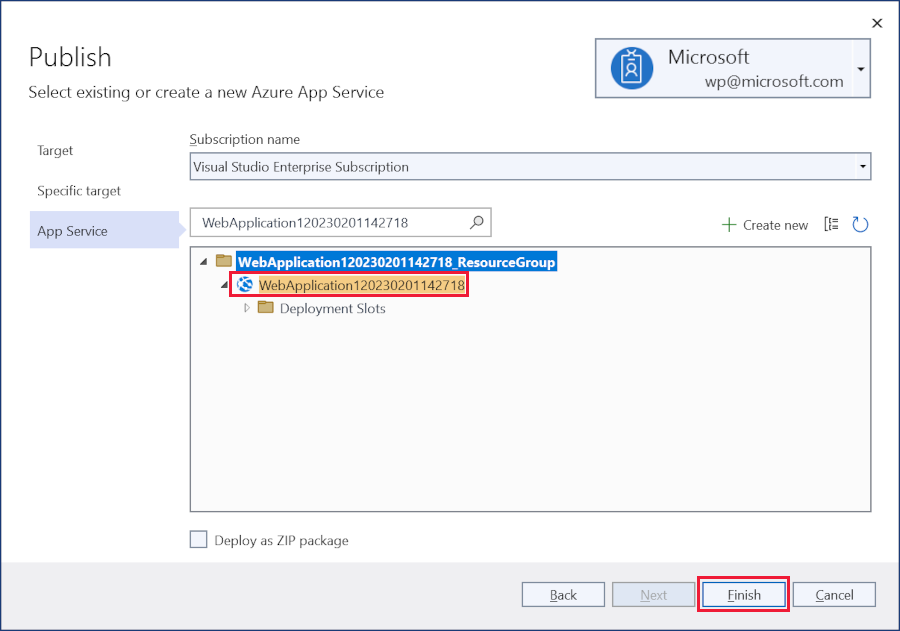
Okno dialogowe Postęp tworzenia profilu publikowania potwierdza, że profil publikowania został utworzony. Wybierz Zamknij.
Następnie zostanie wyświetlona strona podsumowania profilu publikowania. Program Visual Studio wykrył, że ta aplikacja wymaga bazy danych programu SQL Server, która znajduje się w okienku Zależności usług. Wybierz wielokropek (...), a następnie Połączenie.
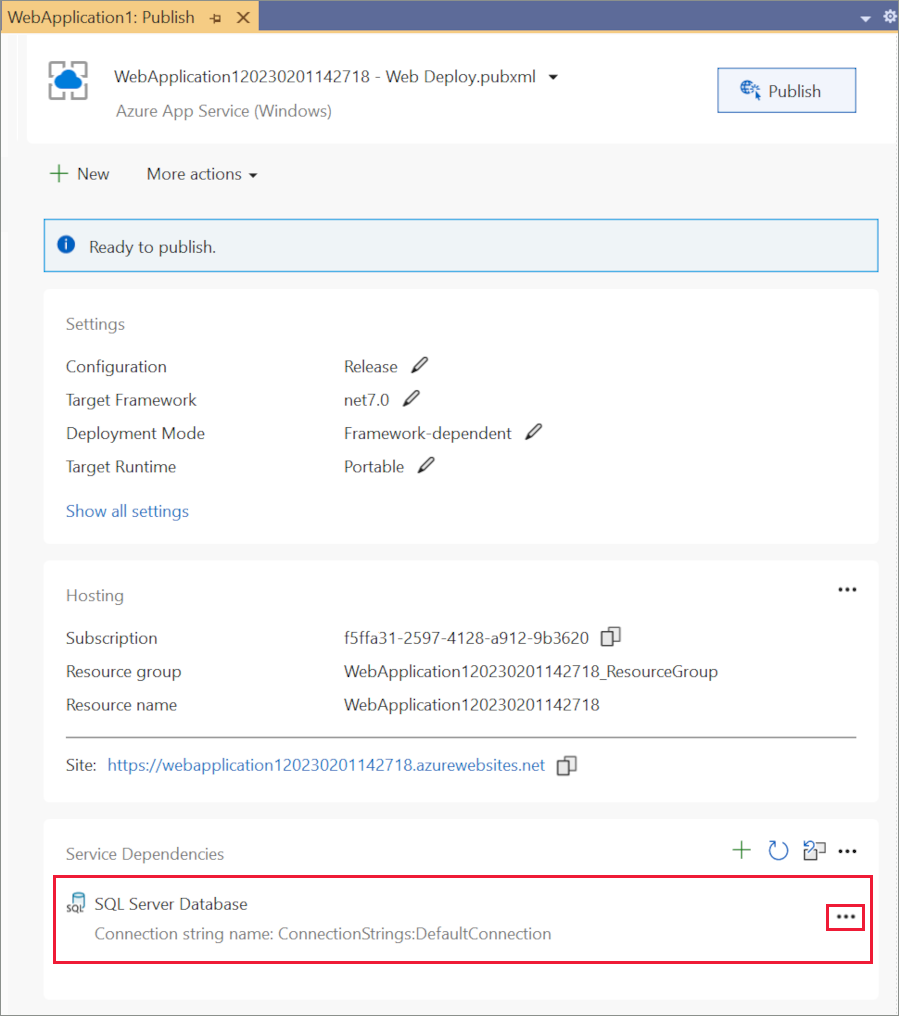
Zostanie wyświetlone okno dialogowe Połączenie zależności:
- Wybierz pozycję Azure SQL Database.
- Wybierz pozycję Dalej.
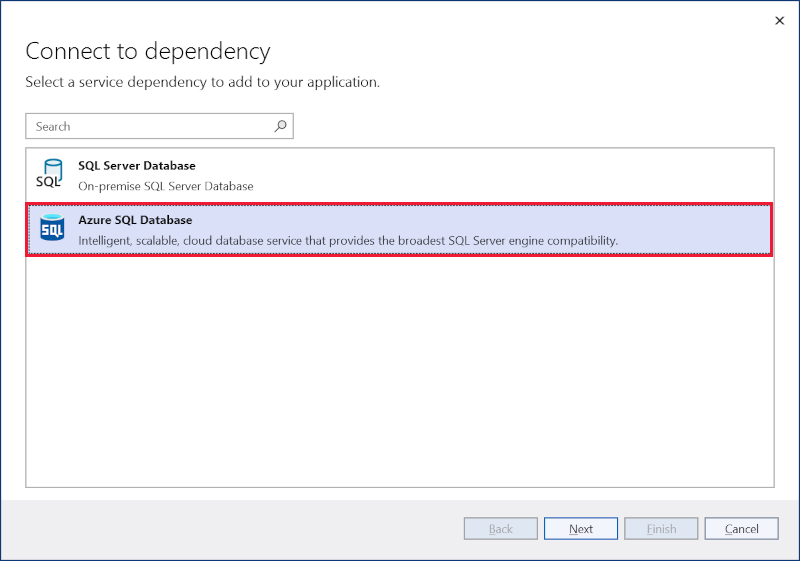
W oknie dialogowym Połączenie do usługi Azure SQL Database wybierz pozycję Utwórz nowy.
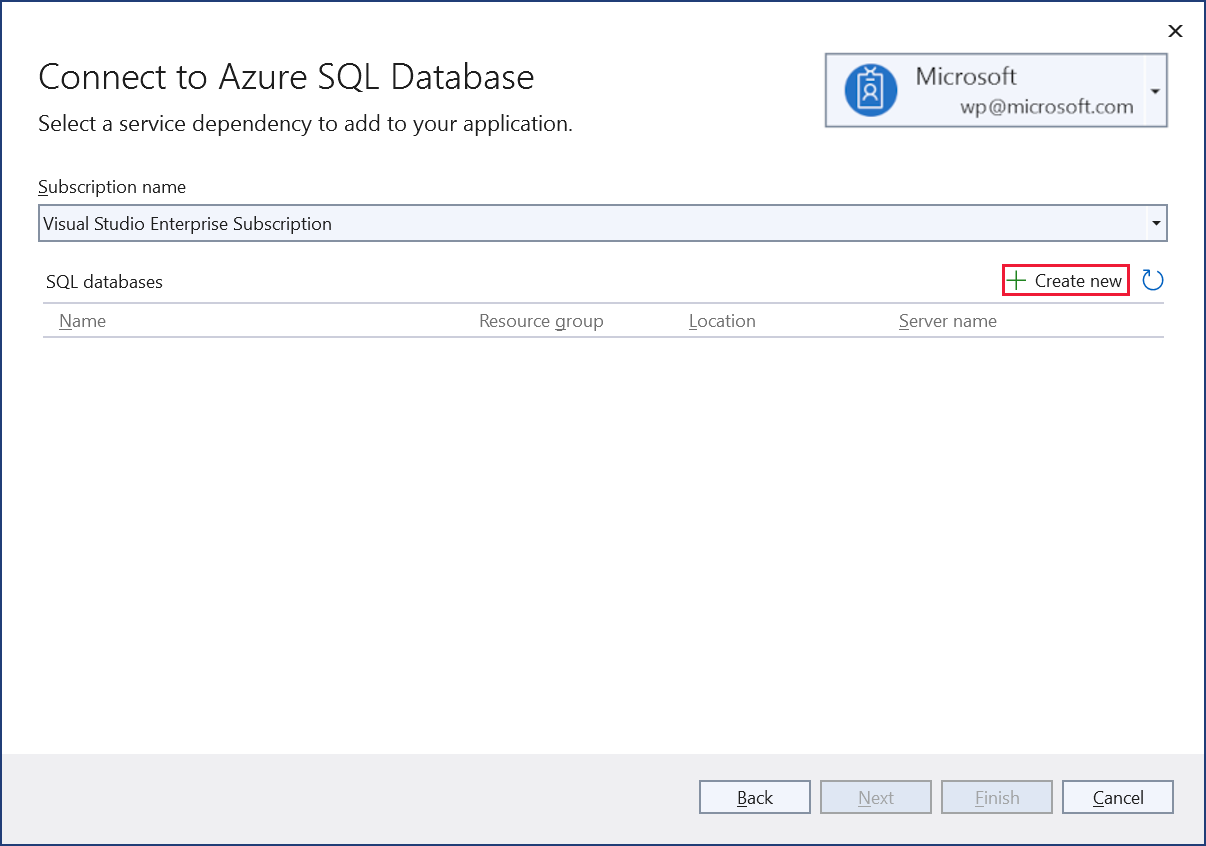
Zostanie wyświetlona pozycja Tworzenie bazy danych Azure SQL Database :
- Pola wpisu Baza danych, Grupa zasobów, Serwer bazy danych i Plan usługi App Service są wypełniane. Możesz zachować te wartości lub zmienić je.
- Wprowadź nazwę użytkownika administratora bazy danych i hasło administratora bazy danych dla wybranego serwera bazy danych (zwróć uwagę, że używane konto musi mieć uprawnienia niezbędne do utworzenia nowej bazy danych Azure SQL Database)
- Wybierz pozycję Utwórz.
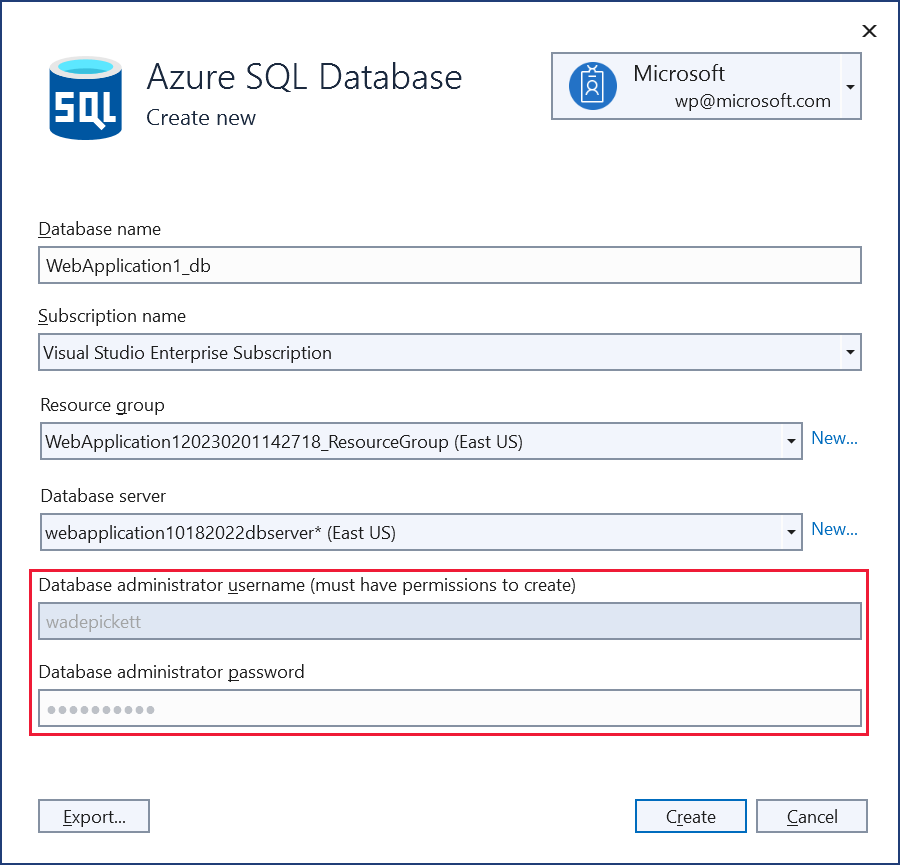
Po zakończeniu tworzenia okno dialogowe zostanie automatycznie zamknięte, a okno dialogowe Połączenie do usługi Azure SQL Database zostanie ponownie fokus:
- Nowo utworzone wystąpienie jest wybierane automatycznie.
- Wybierz pozycję Dalej.
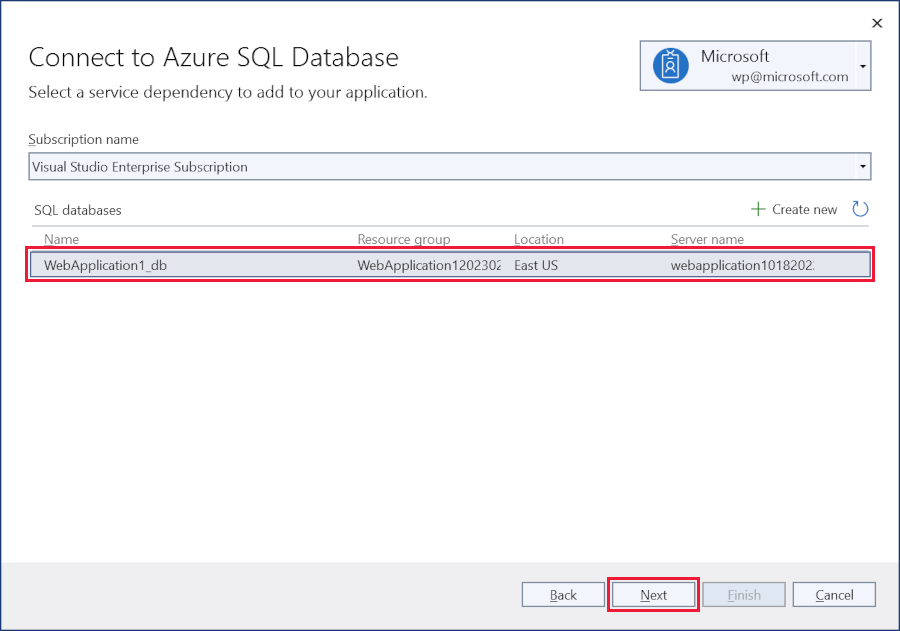
W następnym kroku okna dialogowego Połączenie do usługi Azure SQL Database:
- Wprowadź pola Nazwa użytkownika połączenia z bazą danych i Hasło połączenia z bazą danych. Są to szczegółowe informacje, których aplikacja będzie używać do nawiązywania połączenia z bazą danych w czasie wykonywania. Najlepszym rozwiązaniem jest unikanie używania tych samych szczegółów co nazwa użytkownika i hasło administratora używane w poprzednim kroku.
- Wybierz Zakończ.
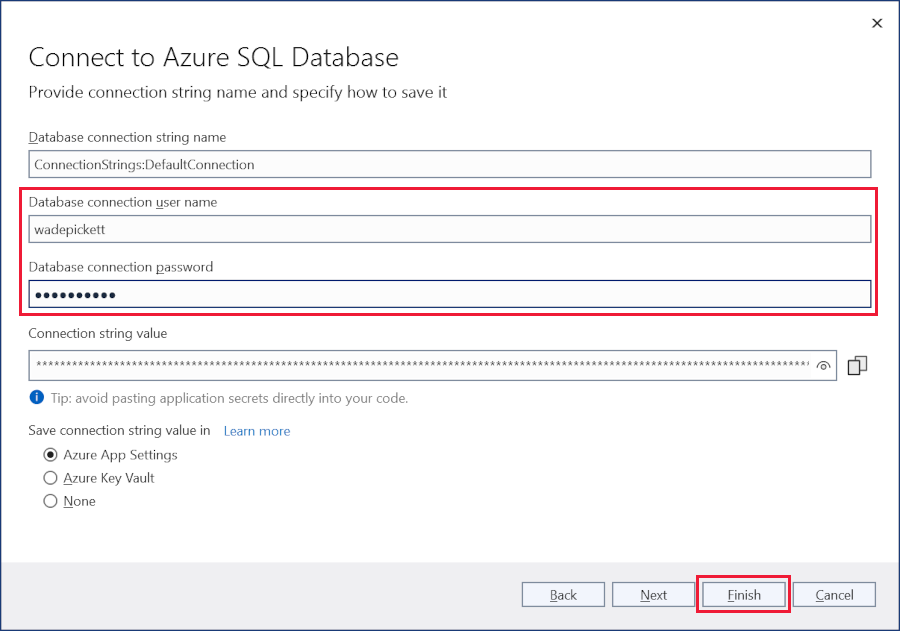
Okno dialogowe Postęp konfiguracji zależności potwierdza, że usługa Azure SQL Database jest skonfigurowana. Wybierz Zamknij.
Na stronie Podsumowanie profilu publikowania wybierz pozycję Więcej akcji>Edytuj:
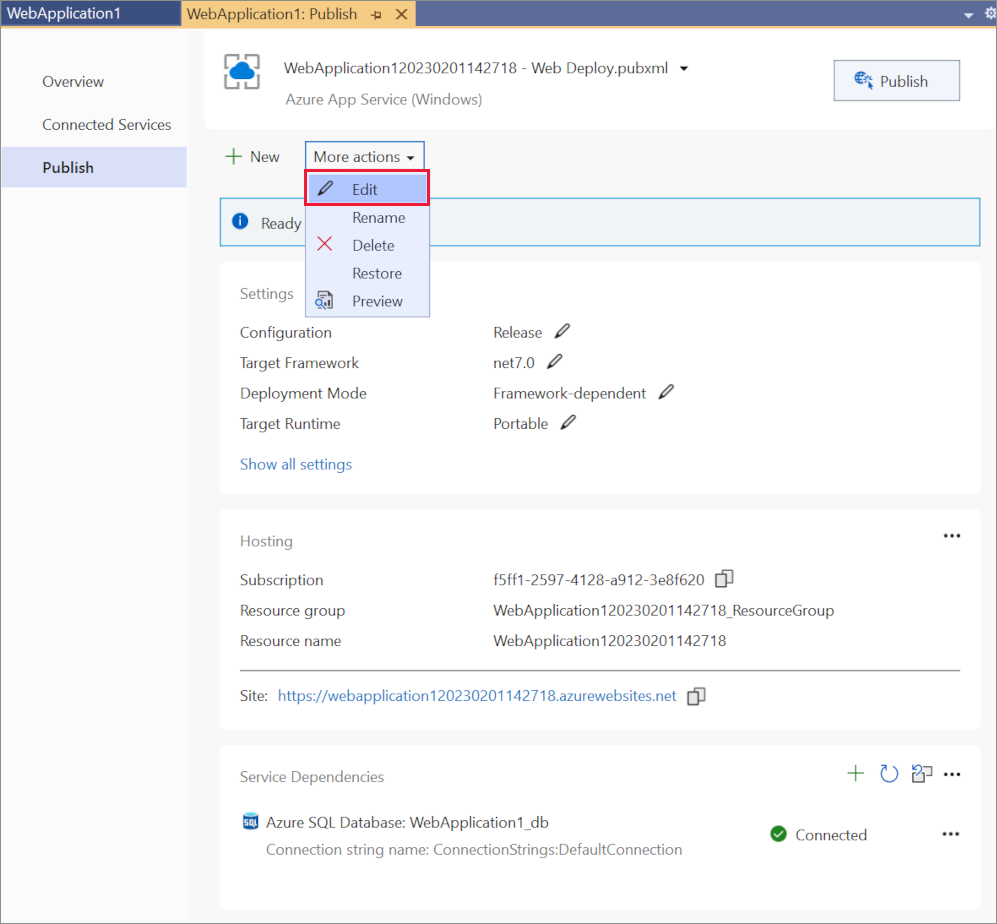
Na karcie Ustawienia okna dialogowego Publikowanie:
Rozwiń węzeł Bazy danych i zaznacz pole Użyj tego parametry połączenia w czasie wykonywania.
Rozwiń węzeł Migracje programu Entity Framework i wybierz pozycję Zastosuj tę migrację podczas publikowania.
Wybierz pozycję Zapisz. Program Visual Studio powraca do okna dialogowego Publikowanie .
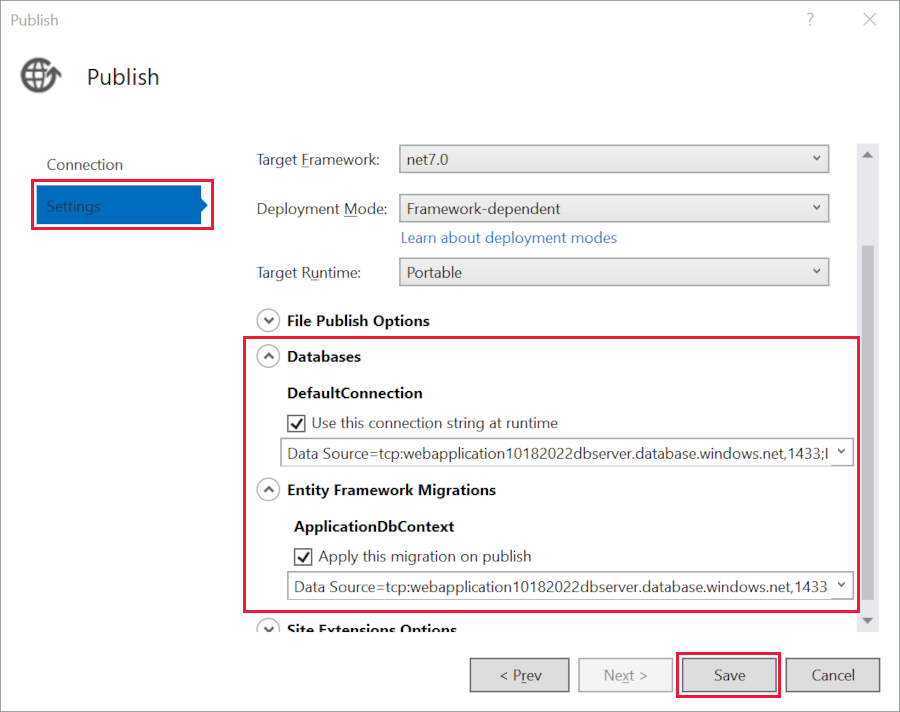
Kliknij przycisk Publikuj. Program Visual Studio publikuje aplikację na platformie Azure. Po zakończeniu wdrażania.
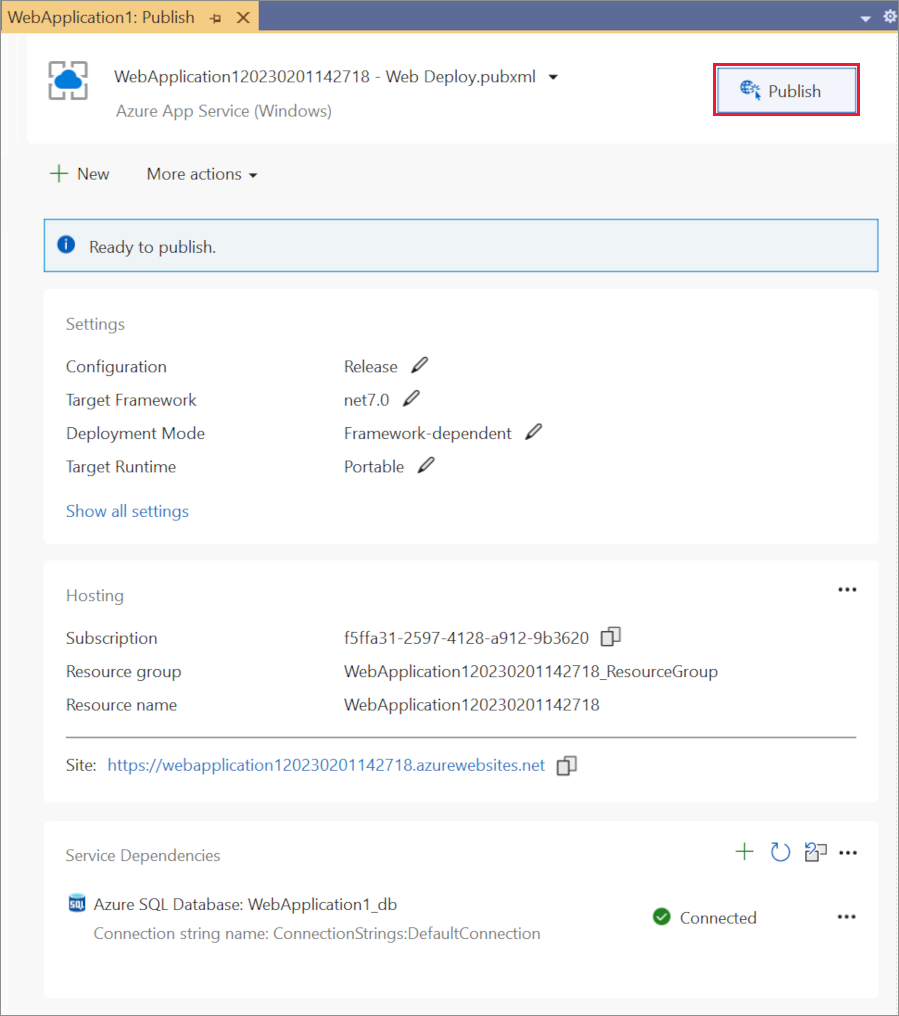
Aplikacja jest otwierana w przeglądarce. Zarejestruj nowego użytkownika i zaloguj się jako nowy użytkownik, aby zweryfikować wdrożenie bazy danych i połączenie w czasie wykonywania.
Aktualizowanie aplikacji
Pages/Index.cshtmlRazor Edytuj stronę i zmień jej zawartość, a następnie zapisz zmiany. Możesz na przykład zmodyfikować akapit, aby powiedzieć "Hello ASP.NET Core!":@page @model IndexModel @{ ViewData["Title"] = "Home page"; } <div class="text-center"> <h1 class="display-4">Welcome</h1> <p>Learn about <a href="https://docs.microsoft.com/aspnet/core">building Web apps with ASP.NET Core</a>.</p> <p>Hello ASP.NET Core!</p> </div>Ponownie wybierz pozycję Publikuj na stronie podsumowania profilu publikowania.
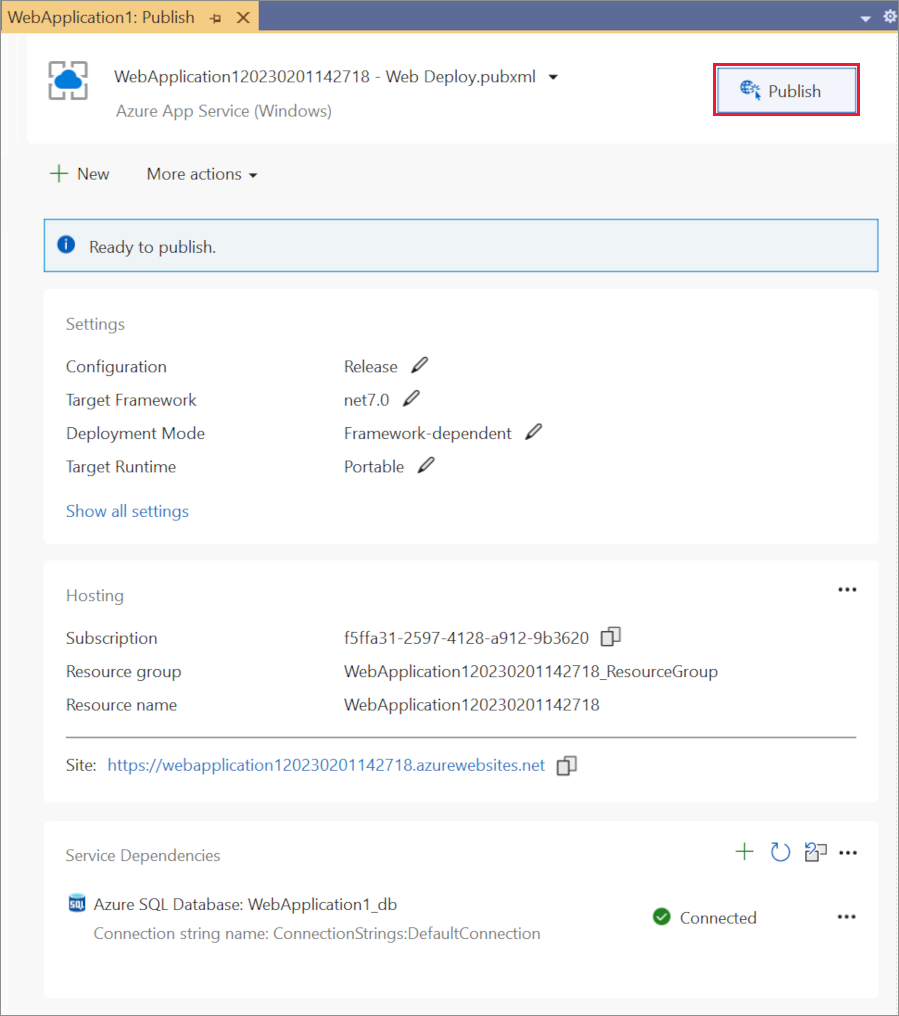
- Po opublikowaniu aplikacji odśwież stronę i sprawdź, czy wprowadzone zmiany są dostępne na platformie Azure.
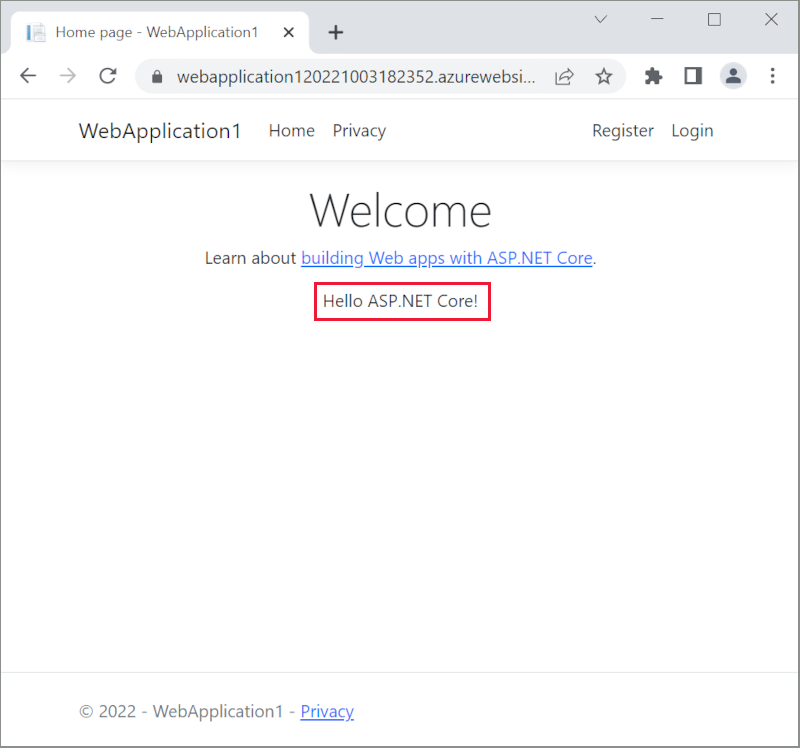
Czyszczenie
Po zakończeniu testowania aplikacji przejdź do witryny Azure Portal i usuń aplikację.
- Wybierz pozycję Grupy zasobów, a następnie wybierz utworzoną grupę zasobów.

- Na stronie Grupa zasobów wybierz pozycję Usuń grupę zasobów.
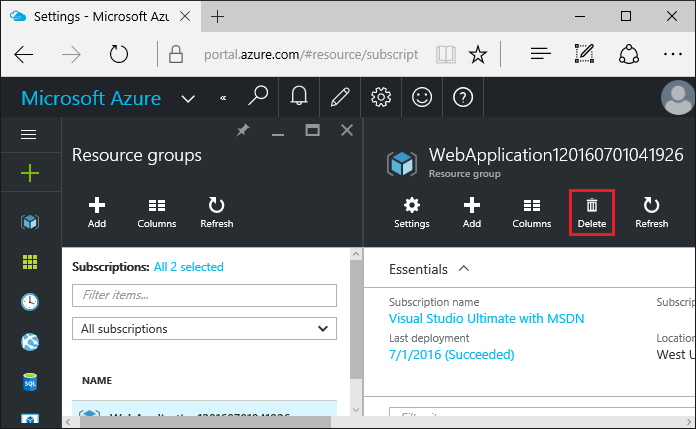
- Wprowadź nazwę grupy zasobów i wybierz pozycję Usuń. Aplikacja i wszystkie inne zasoby utworzone w tym samouczku są teraz usuwane z platformy Azure.
Dodatkowe zasoby
ASP.NET Core feedback
Opinia
Już wkrótce: w ciągu 2024 r. będziemy stopniowo usuwać problemy z usługą GitHub jako mechanizm opinii na temat zawartości i zastępować go nowym systemem opinii. Aby uzyskać więcej informacji, sprawdź: https://aka.ms/ContentUserFeedback.
Prześlij i wyświetl opinię dla
