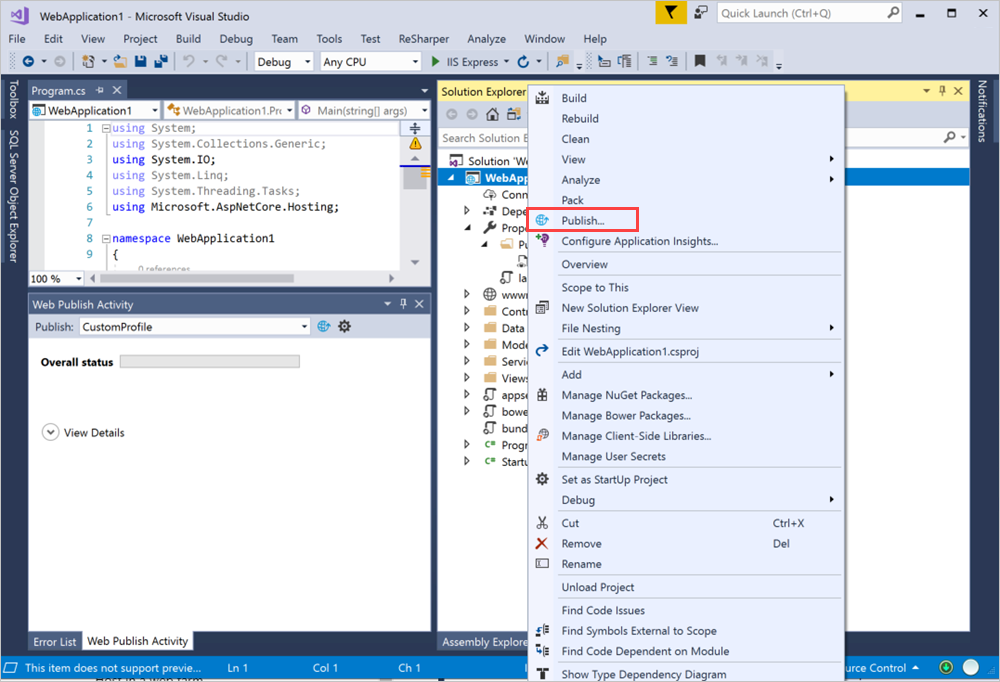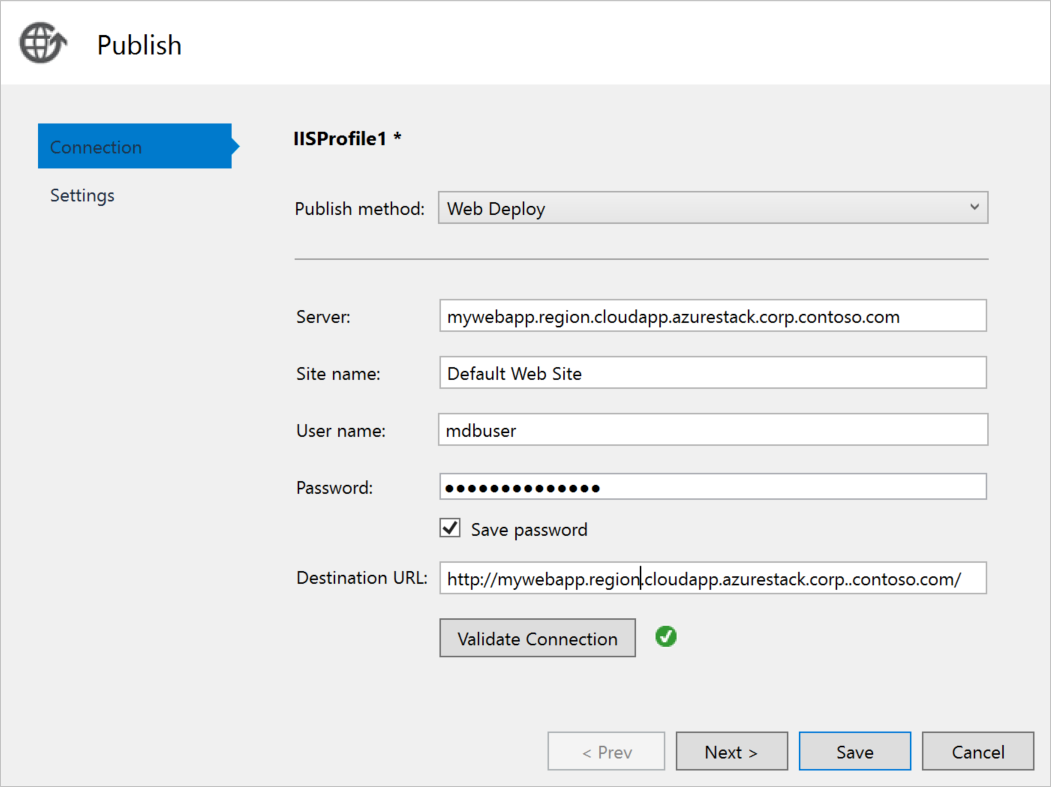Możesz utworzyć maszynę wirtualną do hostowania aplikacji internetowej w języku C# ASP.NET w usłudze Azure Stack Hub. W tym artykule pokazano, jak skonfigurować serwer, skonfigurować go do hostowania aplikacji internetowej w języku C# ASP.NET, a następnie wdrożyć aplikację bezpośrednio z poziomu programu Visual Studio.
Ten artykuł dotyczy korzystania z usługi Azure Stack Hub. Platformę Azure można uruchomić w centrum danych przy użyciu usługi Azure Stack Hub. Jeśli szukasz wskazówek dotyczących globalnej platformy Azure, zapoznaj się z tematem Publikowanie aplikacji ASP.NET Core na platformie Azure przy użyciu programu Visual Studio.