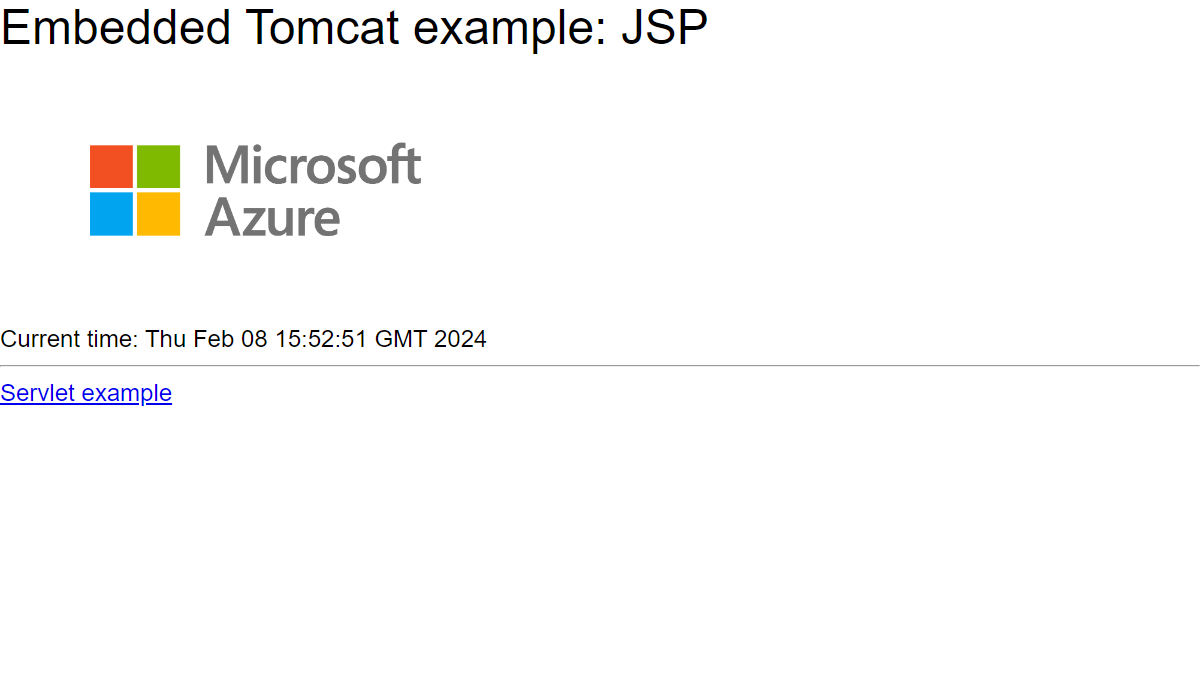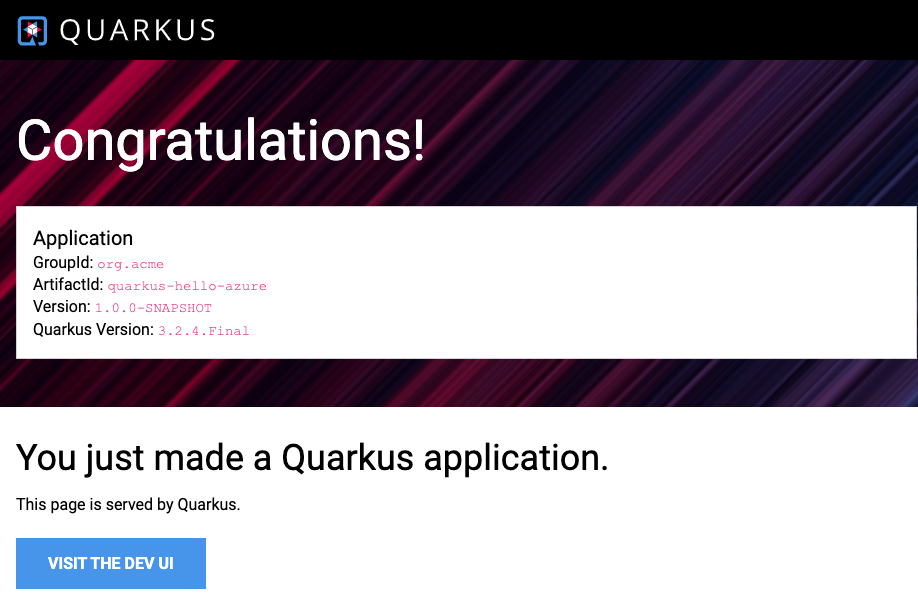Szybki start: tworzenie aplikacji Java w usłudze aplikacja systemu Azure Service
W tym przewodniku Szybki start użyjesz wtyczki Maven dla usługi aplikacja systemu Azure Service Web Apps, aby wdrożyć aplikację internetową Java na serwerze Tomcat systemu Linux w usłudze aplikacja systemu Azure Service. Usługa App Service oferuje wysoce skalowalną, samonastosowalną usługę hostingu aplikacji internetowej. Użyj kart, aby przełączać się między instrukcjami serwera Tomcat, JBoss lub osadzonego serwera (Java SE).
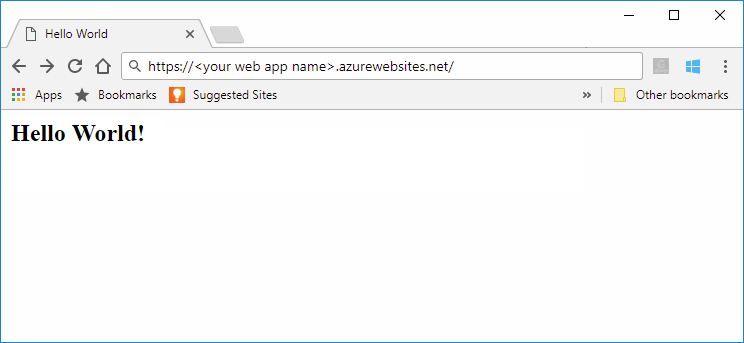
Jeśli narzędzie Maven nie jest preferowanym narzędziem programistycznym, zapoznaj się z naszymi podobnymi samouczkami dla deweloperów języka Java:
- Narzędzie Gradle
- IntelliJ IDEA
- Eclipse
- Visual Studio Code
Jeśli nie masz subskrypcji platformy Azure, przed rozpoczęciem utwórz bezpłatne konto platformy Azure.
1 — Korzystanie z usługi Azure Cloud Shell
Na platforma Azure hostowane jest Azure Cloud Shell, interaktywne środowisko powłoki, z którego można korzystać w przeglądarce. Do pracy z usługami platformy Azure można używać programu Bash lub PowerShell w środowisku Cloud Shell. Aby uruchomić kod w tym artykule, możesz użyć wstępnie zainstalowanych poleceń usługi Cloud Shell bez konieczności instalowania niczego w środowisku lokalnym.
Aby uruchomić środowisko Azure Cloud Shell:
| Opcja | Przykład/link |
|---|---|
| Wybierz pozycję Wypróbuj w prawym górnym rogu bloku kodu lub polecenia. Wybranie pozycji Wypróbuj nie powoduje automatycznego skopiowania kodu lub polecenia do usługi Cloud Shell. |  |
| Przejdź do witryny https://shell.azure.com lub wybierz przycisk Uruchom Cloud Shell, aby otworzyć środowisko Cloud Shell w przeglądarce. |  |
| Wybierz przycisk Cloud Shell na pasku menu w prawym górnym rogu witryny Azure Portal. |  |
Aby użyć usługi Azure Cloud Shell:
Uruchom usługę Cloud Shell.
Wybierz przycisk Kopiuj w bloku kodu (lub bloku poleceń), aby skopiować kod lub polecenie.
Wklej kod lub polecenie do sesji usługi Cloud Shell, wybierając klawisze Ctrl+Shift V w systemach Windows i Linux lub wybierając pozycję Cmd+Shift++V w systemie macOS.
Wybierz klawisz Enter, aby uruchomić kod lub polecenie.
2 — Tworzenie aplikacji Java
Wykonaj następujące polecenie narzędzia Maven w wierszu polecenia usługi Cloud Shell, aby utworzyć nową aplikację o nazwie helloworld:
mvn archetype:generate "-DgroupId=example.demo" "-DartifactId=helloworld" "-DarchetypeArtifactId=maven-archetype-webapp" "-DarchetypeVersion=1.4" "-Dversion=1.0-SNAPSHOT"
Następnie zmień katalog roboczy na folder projektu:
cd helloworld
3 — Konfigurowanie wtyczki Maven
Proces wdrażania w celu aplikacja systemu Azure Service automatycznie używa poświadczeń platformy Azure z poziomu interfejsu wiersza polecenia platformy Azure. Jeśli interfejs wiersza polecenia platformy Azure nie jest zainstalowany lokalnie, wtyczka Maven uwierzytelnia się przy użyciu protokołu OAuth lub logowania urządzenia. Aby uzyskać więcej informacji, zobacz authentication with Maven plugins (Uwierzytelnianie za pomocą wtyczek maven).
Uruchom polecenie Maven wyświetlane obok, aby skonfigurować wdrożenie. To polecenie pomaga skonfigurować system operacyjny usługi App Service, wersję języka Java i wersję serwera Tomcat.
mvn com.microsoft.azure:azure-webapp-maven-plugin:2.12.0:config
W obszarze Utwórz nową konfigurację przebiegu wpisz Y, a następnie wprowadź.
W polu Zdefiniuj wartość dla systemu operacyjnego wpisz 1 dla systemu Windows lub 2 dla systemu Linux, a następnie wprowadź.
W polu Zdefiniuj wartość javaVersion wpisz 3 dla języka Java 17, a następnie wprowadź.
W polu Zdefiniuj wartość dla elementu webContainer wpisz wartość 1 dla serwera Tomcat 10.0, a następnie wprowadź.
W polu Zdefiniuj wartość parametru pricingTier wpisz wartość 9 dla P1v2, a następnie wprowadź.
W polu Potwierdź wpisz Y, a następnie wprowadź.
Please confirm webapp properties AppName : helloworld-1690440759246 ResourceGroup : helloworld-1690440759246-rg Region : centralus PricingTier : P1v2 OS : Linux Java Version: Java 17 Web server stack: Tomcat 10.0 Deploy to slot : false Confirm (Y/N) [Y]: [INFO] Saving configuration to pom. [INFO] ------------------------------------------------------------------------ [INFO] BUILD SUCCESS [INFO] ------------------------------------------------------------------------ [INFO] Total time: 13.069 s [INFO] Finished at: 2023-07-27T06:52:48Z [INFO] ------------------------------------------------------------------------
Po potwierdzeniu wybranych opcji wtyczka doda powyższy element wtyczki i ustawienia wymagań do pliku pom.xml projektu, który skonfiguruje aplikację internetową pod kątem uruchamiania w usłudze Azure App Service.
Odpowiednia pom.xml część pliku powinna wyglądać podobnie do poniższego przykładu.
<build>
<plugins>
<plugin>
<groupId>com.microsoft.azure</groupId>
<artifactId>>azure-webapp-maven-plugin</artifactId>
<version>x.xx.x</version>
<configuration>
<schemaVersion>v2</schemaVersion>
<resourceGroup>your-resourcegroup-name</resourceGroup>
<appName>your-app-name</appName>
...
</configuration>
</plugin>
</plugins>
</build>
Konfiguracje usługi App Service można modyfikować bezpośrednio w pliku pom.xml. Niektóre typowe konfiguracje są wymienione w poniższej tabeli:
| Właściwości | Wymagania | Opis | Wersja |
|---|---|---|---|
<schemaVersion> |
fałsz | Określ wersję schematu konfiguracji. Obsługiwane wartości to: v1, v2. |
1.5.2 |
<subscriptionId> |
fałsz | Określ identyfikator subskrypcji. | 0.1.0+ |
<resourceGroup> |
prawda | Grupa zasobów platformy Azure dla aplikacji internetowej. | 0.1.0+ |
<appName> |
prawda | Nazwa aplikacji internetowej. | 0.1.0+ |
<region> |
fałsz | Określa region do hostowania aplikacji internetowej; wartość domyślna to centralus. Wszystkie prawidłowe regiony w sekcji Obsługiwane regiony . | 0.1.0+ |
<pricingTier> |
fałsz | Warstwa cenowa aplikacji internetowej. Wartość domyślna to P1v2 dla obciążenia produkcyjnego, podczas gdy B2 jest zalecanym minimum dla środowiska Java dev/test. Aby uzyskać więcej informacji, zobacz Cennik usługi App Service | 0.1.0+ |
<runtime> |
fałsz | Konfiguracja środowiska uruchomieniowego. Aby uzyskać więcej informacji, zobacz Szczegóły konfiguracji. | 0.1.0+ |
<deployment> |
fałsz | Konfiguracja wdrożenia. Aby uzyskać więcej informacji, zobacz Szczegóły konfiguracji. | 0.1.0+ |
Pełną listę konfiguracji można znaleźć w dokumentacji referencyjnej wtyczki. Wszystkie wtyczki Usługi Azure Maven mają wspólny zestaw konfiguracji. W przypadku tych konfiguracji zobacz Typowe konfiguracje. Aby uzyskać informacje o konfiguracjach specyficznych dla usługi App Service, zobacz Azure Web App: Configuration Details (Aplikacja internetowa platformy Azure: szczegóły konfiguracji).
Należy zachować ostrożność względem wartości <appName> i <resourceGroup> (helloworld-1690440759246 i helloworld-1690440759246-rg odpowiednio w pokazie). Są one używane później.
4 — Wdrażanie aplikacji
Gdy wszystkie konfiguracje są gotowe do użycia w pliku pom.xml , możesz wdrożyć aplikację Java na platformie Azure przy użyciu jednego polecenia.
mvn package azure-webapp:deploy
Po zakończeniu wdrażania aplikacja jest gotowa na http://<appName>.azurewebsites.net/ stronie (http://helloworld-1690440759246.azurewebsites.net w pokazie). Otwórz adres URL w lokalnej przeglądarce internetowej. Powinien zostać wyświetlony komunikat
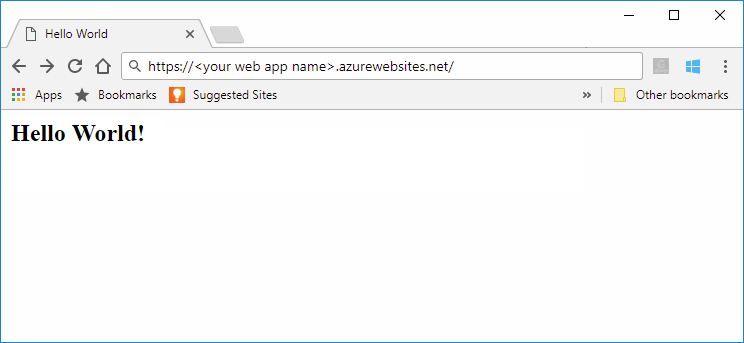
Gratulacje! Pierwsza aplikacja Java została wdrożona w usłudze App Service.
5 — Czyszczenie zasobów
W poprzednich krokach utworzono zasoby platformy Azure w grupie zasobów. Jeśli w przyszłości nie potrzebujesz zasobów, usuń grupę zasobów z portalu lub uruchamiając następujące polecenie w usłudze Cloud Shell:
az group delete --name <your resource group name; for example: helloworld-1690440759246-rg> --yes
Wykonanie tego polecenia może potrwać około minutę.
W tym przewodniku Szybki start użyjesz wtyczki Maven dla usługi aplikacja systemu Azure Service Web Apps, aby wdrożyć aplikację internetową Java z osadzonym serwerem w usłudze aplikacja systemu Azure Service. Usługa App Service oferuje wysoce skalowalną, samonastosowalną usługę hostingu aplikacji internetowej. Użyj kart, aby przełączać się między instrukcjami serwera Tomcat, JBoss lub osadzonego serwera (Java SE).
Przewodnik Szybki start wdraża aplikację Spring Boot, osadzoną aplikację Tomcat lub Quarkus przy użyciu wtyczki azure-webapp-maven-plugin .
Uwaga
Usługa App Service może hostować aplikacje Spring. W przypadku aplikacji Spring, które wymagają wszystkich usług Spring, wypróbuj zamiast tego usługę Azure Spring Apps .
Jeśli narzędzie Maven nie jest preferowanym narzędziem programistycznym, zapoznaj się z naszymi podobnymi samouczkami dla deweloperów języka Java:
- Narzędzie Gradle
- IntelliJ IDEA
- Eclipse
- Visual Studio Code
Jeśli nie masz subskrypcji platformy Azure, przed rozpoczęciem utwórz bezpłatne konto platformy Azure.
1 — Korzystanie z usługi Azure Cloud Shell
Na platforma Azure hostowane jest Azure Cloud Shell, interaktywne środowisko powłoki, z którego można korzystać w przeglądarce. Do pracy z usługami platformy Azure można używać programu Bash lub PowerShell w środowisku Cloud Shell. Aby uruchomić kod w tym artykule, możesz użyć wstępnie zainstalowanych poleceń usługi Cloud Shell bez konieczności instalowania niczego w środowisku lokalnym.
Aby uruchomić środowisko Azure Cloud Shell:
| Opcja | Przykład/link |
|---|---|
| Wybierz pozycję Wypróbuj w prawym górnym rogu bloku kodu lub polecenia. Wybranie pozycji Wypróbuj nie powoduje automatycznego skopiowania kodu lub polecenia do usługi Cloud Shell. |  |
| Przejdź do witryny https://shell.azure.com lub wybierz przycisk Uruchom Cloud Shell, aby otworzyć środowisko Cloud Shell w przeglądarce. |  |
| Wybierz przycisk Cloud Shell na pasku menu w prawym górnym rogu witryny Azure Portal. |  |
Aby użyć usługi Azure Cloud Shell:
Uruchom usługę Cloud Shell.
Wybierz przycisk Kopiuj w bloku kodu (lub bloku poleceń), aby skopiować kod lub polecenie.
Wklej kod lub polecenie do sesji usługi Cloud Shell, wybierając klawisze Ctrl+Shift V w systemach Windows i Linux lub wybierając pozycję Cmd+Shift++V w systemie macOS.
Wybierz klawisz Enter, aby uruchomić kod lub polecenie.
2 — Pobieranie przykładowej aplikacji
Pobierz i wyodrębnij domyślny szablon aplikacji internetowej Spring Boot. To repozytorium jest klonowane po uruchomieniu polecenia interfejsu wiersza polecenia
spring boot new my-webappplatformy Spring.git clone https://github.com/rd-1-2022/rest-service my-webappZmień katalog roboczy na folder projektu:
cd my-webapp
3 — Konfigurowanie wtyczki Maven
Proces wdrażania w celu aplikacja systemu Azure Service automatycznie używa poświadczeń platformy Azure z poziomu interfejsu wiersza polecenia platformy Azure. Jeśli interfejs wiersza polecenia platformy Azure nie jest zainstalowany lokalnie, wtyczka Maven uwierzytelnia się przy użyciu protokołu OAuth lub logowania urządzenia. Aby uzyskać więcej informacji, zobacz authentication with Maven plugins (Uwierzytelnianie za pomocą wtyczek maven).
Uruchom polecenie Maven wyświetlane obok, aby skonfigurować wdrożenie. To polecenie pomaga skonfigurować system operacyjny usługi App Service, wersję języka Java i wersję serwera Tomcat.
mvn com.microsoft.azure:azure-webapp-maven-plugin:2.13.0:config
W obszarze Utwórz nową konfigurację przebiegu wpisz Y, a następnie wprowadź.
W polu Zdefiniuj wartość dla systemu operacyjnego wpisz 2 dla systemu Linux, a następnie wprowadź.
W polu Zdefiniuj wartość javaVersion wpisz 1 dla języka Java 17, a następnie wprowadź.
W polu Zdefiniuj wartość parametru pricingTier wpisz wartość 9 dla P1v2, a następnie wprowadź.
W polu Potwierdź wpisz Y, a następnie wprowadź.
Please confirm webapp properties AppName : <generated-app-name> ResourceGroup : <generated-app-name>-rg Region : centralus PricingTier : P1v2 OS : Linux Java Version: Java 17 Web server stack: Java SE Deploy to slot : false Confirm (Y/N) [Y]: y [INFO] Saving configuration to pom. [INFO] ------------------------------------------------------------------------ [INFO] BUILD SUCCESS [INFO] ------------------------------------------------------------------------ [INFO] Total time: 8.139 s [INFO] Finished at: 2023-07-26T12:42:48Z [INFO] ------------------------------------------------------------------------
Po potwierdzeniu wybranych opcji wtyczka dodaje powyższy element wtyczki i wymagane ustawienia do pliku projektupom.xml, który konfiguruje aplikację internetową do uruchamiania w usłudze aplikacja systemu Azure Service.
Odpowiednia pom.xml część pliku powinna wyglądać podobnie do poniższego przykładu.
<build>
<plugins>
<plugin>
<groupId>com.microsoft.azure</groupId>
<artifactId>>azure-webapp-maven-plugin</artifactId>
<version>x.xx.x</version>
<configuration>
<schemaVersion>v2</schemaVersion>
<resourceGroup>your-resourcegroup-name</resourceGroup>
<appName>your-app-name</appName>
...
</configuration>
</plugin>
</plugins>
</build>
Konfiguracje usługi App Service można modyfikować bezpośrednio w pliku pom.xml. Niektóre typowe konfiguracje są wymienione w poniższej tabeli:
| Właściwości | Wymagania | Opis | Wersja |
|---|---|---|---|
<schemaVersion> |
fałsz | Określ wersję schematu konfiguracji. Obsługiwane wartości to: v1, v2. |
1.5.2 |
<subscriptionId> |
fałsz | Określ identyfikator subskrypcji. | 0.1.0+ |
<resourceGroup> |
prawda | Grupa zasobów platformy Azure dla aplikacji internetowej. | 0.1.0+ |
<appName> |
prawda | Nazwa aplikacji internetowej. | 0.1.0+ |
<region> |
fałsz | Określa region do hostowania aplikacji internetowej; wartość domyślna to centralus. Wszystkie prawidłowe regiony w sekcji Obsługiwane regiony . | 0.1.0+ |
<pricingTier> |
fałsz | Warstwa cenowa aplikacji internetowej. Wartość domyślna to P1v2 dla obciążenia produkcyjnego, podczas gdy B2 jest zalecanym minimum dla środowiska Java dev/test. Aby uzyskać więcej informacji, zobacz Cennik usługi App Service | 0.1.0+ |
<runtime> |
fałsz | Konfiguracja środowiska uruchomieniowego. Aby uzyskać więcej informacji, zobacz Szczegóły konfiguracji. | 0.1.0+ |
<deployment> |
fałsz | Konfiguracja wdrożenia. Aby uzyskać więcej informacji, zobacz Szczegóły konfiguracji. | 0.1.0+ |
Pełną listę konfiguracji można znaleźć w dokumentacji referencyjnej wtyczki. Wszystkie wtyczki Usługi Azure Maven mają wspólny zestaw konfiguracji. W przypadku tych konfiguracji zobacz Typowe konfiguracje. Aby uzyskać informacje o konfiguracjach specyficznych dla usługi App Service, zobacz Azure Web App: Configuration Details (Aplikacja internetowa platformy Azure: szczegóły konfiguracji).
Należy zachować ostrożność przy użyciu wartości <appName> i <resourceGroup>. Są one używane później.
4 — Wdrażanie aplikacji
Gdy wszystkie konfiguracje są gotowe do użycia w pliku pom.xml , możesz wdrożyć aplikację Java na platformie Azure przy użyciu jednego polecenia.
Skompiluj plik JAR przy użyciu następującego polecenia:
mvn clean packageWdróż na platformie Azure przy użyciu następującego polecenia:
mvn azure-webapp:deployJeśli wdrożenie zakończy się pomyślnie, zobaczysz następujące dane wyjściowe:
[INFO] Successfully deployed the artifact to https://<app-name>.azurewebsites.net [INFO] ------------------------------------------------------------------------ [INFO] BUILD SUCCESS [INFO] ------------------------------------------------------------------------ [INFO] Total time: 02:20 min [INFO] Finished at: 2023-07-26T12:47:50Z [INFO] ------------------------------------------------------------------------
Po zakończeniu wdrażania aplikacja jest gotowa pod adresem http://<appName>.azurewebsites.net/. Otwórz adres URL http://<appName>.azurewebsites.net/greeting za pomocą lokalnej przeglądarki internetowej (zanotuj ścieżkę /greeting ) i powinien zostać wyświetlony:
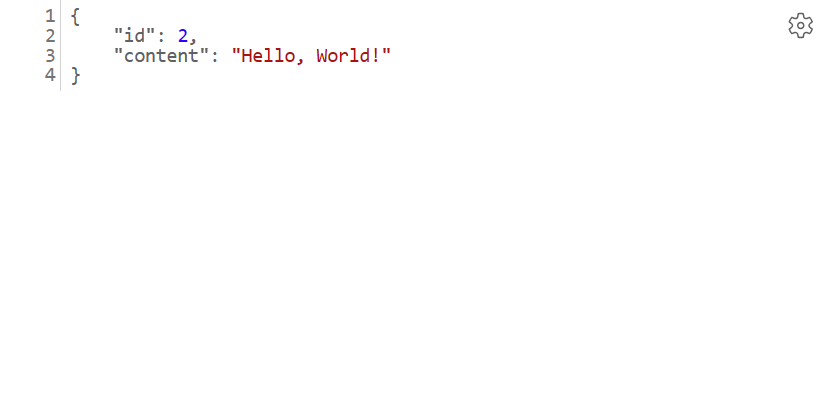
Gratulacje! Pierwsza aplikacja Java została wdrożona w usłudze App Service.
5 — Czyszczenie zasobów
W poprzednich krokach utworzono zasoby platformy Azure w grupie zasobów. Jeśli w przyszłości nie potrzebujesz zasobów, usuń grupę zasobów z portalu lub uruchamiając następujące polecenie w usłudze Cloud Shell:
az group delete --name <your resource group name; for example: quarkus-hello-azure-1690375364238-rg> --yes
Uruchomienie tego polecenia może potrwać minutę.
W tym przewodniku Szybki start użyjesz wtyczki Maven dla usługi aplikacja systemu Azure Service Web Apps, aby wdrożyć aplikację internetową Java na serwerze EAP systemu Linux JBoss w usłudze aplikacja systemu Azure Service. Usługa App Service oferuje wysoce skalowalną, samonastosowalną usługę hostingu aplikacji internetowej. Użyj kart, aby przełączać się między instrukcjami serwera Tomcat, JBoss lub osadzonego serwera (Java SE).
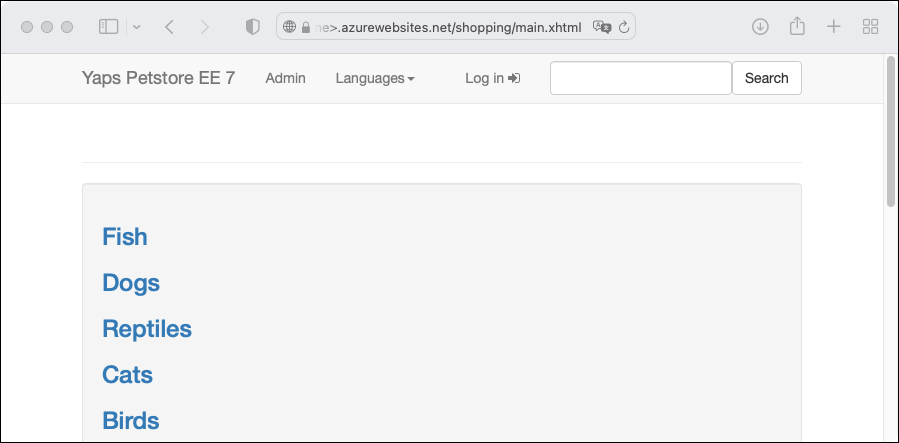
Jeśli narzędzie Maven nie jest preferowanym narzędziem programistycznym, zapoznaj się z naszymi podobnymi samouczkami dla deweloperów języka Java:
- Narzędzie Gradle
- IntelliJ IDEA
- Eclipse
- Visual Studio Code
Jeśli nie masz subskrypcji platformy Azure, przed rozpoczęciem utwórz bezpłatne konto platformy Azure.
1 — Korzystanie z usługi Azure Cloud Shell
Na platforma Azure hostowane jest Azure Cloud Shell, interaktywne środowisko powłoki, z którego można korzystać w przeglądarce. Do pracy z usługami platformy Azure można używać programu Bash lub PowerShell w środowisku Cloud Shell. Aby uruchomić kod w tym artykule, możesz użyć wstępnie zainstalowanych poleceń usługi Cloud Shell bez konieczności instalowania niczego w środowisku lokalnym.
Aby uruchomić środowisko Azure Cloud Shell:
| Opcja | Przykład/link |
|---|---|
| Wybierz pozycję Wypróbuj w prawym górnym rogu bloku kodu lub polecenia. Wybranie pozycji Wypróbuj nie powoduje automatycznego skopiowania kodu lub polecenia do usługi Cloud Shell. |  |
| Przejdź do witryny https://shell.azure.com lub wybierz przycisk Uruchom Cloud Shell, aby otworzyć środowisko Cloud Shell w przeglądarce. |  |
| Wybierz przycisk Cloud Shell na pasku menu w prawym górnym rogu witryny Azure Portal. |  |
Aby użyć usługi Azure Cloud Shell:
Uruchom usługę Cloud Shell.
Wybierz przycisk Kopiuj w bloku kodu (lub bloku poleceń), aby skopiować kod lub polecenie.
Wklej kod lub polecenie do sesji usługi Cloud Shell, wybierając klawisze Ctrl+Shift V w systemach Windows i Linux lub wybierając pozycję Cmd+Shift++V w systemie macOS.
Wybierz klawisz Enter, aby uruchomić kod lub polecenie.
2 — Tworzenie aplikacji Java
Sklonuj aplikację demonstracyjną sklepu Pet Store.
git clone https://github.com/Azure-Samples/app-service-java-quickstart
Zmień katalog na ukończony projekt sklepu dla zwierząt domowych i skompiluj go.
Napiwek
Przykład petstore-ee7 wymaga środowiska Java 11 lub nowszego. Przykładowy booty-duke-app-service projekt wymaga środowiska Java 17. Jeśli zainstalowana wersja języka Java jest mniejsza niż 17, uruchom kompilację z poziomu petstore-ee7 katalogu, a nie na najwyższym poziomie.
cd app-service-java-quickstart
git checkout 20230308
cd petstore-ee7
mvn clean install
Jeśli zostanie wyświetlony komunikat o odłączeniu stanu HEAD , ten komunikat jest bezpieczny do zignorowania. Ponieważ w tym przewodniku Szybki start nie zostanie utworzone żadne zatwierdzenie usługi Git, odpowiedni jest odłączony stan HEAD.
3 — Konfigurowanie wtyczki Maven
Proces wdrażania w celu aplikacja systemu Azure Service automatycznie używa poświadczeń platformy Azure z poziomu interfejsu wiersza polecenia platformy Azure. Jeśli interfejs wiersza polecenia platformy Azure nie jest zainstalowany lokalnie, wtyczka Maven uwierzytelnia się przy użyciu protokołu OAuth lub logowania urządzenia. Aby uzyskać więcej informacji, zobacz authentication with Maven plugins (Uwierzytelnianie za pomocą wtyczek maven).
Uruchom polecenie Maven wyświetlane obok, aby skonfigurować wdrożenie. To polecenie pomaga skonfigurować system operacyjny usługi App Service, wersję języka Java i wersję serwera Tomcat.
mvn com.microsoft.azure:azure-webapp-maven-plugin:2.12.0:config
W obszarze Utwórz nową konfigurację przebiegu wpisz Y, a następnie wprowadź.
W polu Zdefiniuj wartość dla systemu operacyjnego wpisz 2 dla systemu Linux, a następnie wprowadź.
W polu Zdefiniuj wartość dla javaVersion wpisz 2 dla języka Java 11, a następnie wprowadź.
W przypadku opcji webContainer wpisz 1 dla Jbosseap 7, a następnie wprowadź.
W polu Zdefiniuj wartość parametru pricingTier wpisz wartość 1 dla P1v3, a następnie wprowadź.
W polu Potwierdź wpisz Y, a następnie wprowadź.
Please confirm webapp properties AppName : petstoreee7-1690443003536 ResourceGroup : petstoreee7-1690443003536-rg Region : centralus PricingTier : P1v3 OS : Linux Java Version: Java 11 Web server stack: Jbosseap 7 Deploy to slot : false Confirm (Y/N) [Y]: [INFO] Saving configuration to pom. [INFO] ------------------------------------------------------------------------ [INFO] BUILD SUCCESS [INFO] ------------------------------------------------------------------------ [INFO] Total time: 19.914 s [INFO] Finished at: 2023-07-27T07:30:20Z [INFO] ------------------------------------------------------------------------
Po potwierdzeniu wybranych opcji wtyczka doda powyższy element wtyczki i ustawienia wymagań do pliku pom.xml projektu, który skonfiguruje aplikację internetową pod kątem uruchamiania w usłudze Azure App Service.
Odpowiednia pom.xml część pliku powinna wyglądać podobnie do poniższego przykładu.
<build>
<plugins>
<plugin>
<groupId>com.microsoft.azure</groupId>
<artifactId>>azure-webapp-maven-plugin</artifactId>
<version>x.xx.x</version>
<configuration>
<schemaVersion>v2</schemaVersion>
<resourceGroup>your-resourcegroup-name</resourceGroup>
<appName>your-app-name</appName>
...
</configuration>
</plugin>
</plugins>
</build>
Konfiguracje usługi App Service można modyfikować bezpośrednio w pliku pom.xml. Niektóre typowe konfiguracje są wymienione w poniższej tabeli:
| Właściwości | Wymagania | Opis | Wersja |
|---|---|---|---|
<schemaVersion> |
fałsz | Określ wersję schematu konfiguracji. Obsługiwane wartości to: v1, v2. |
1.5.2 |
<subscriptionId> |
fałsz | Określ identyfikator subskrypcji. | 0.1.0+ |
<resourceGroup> |
prawda | Grupa zasobów platformy Azure dla aplikacji internetowej. | 0.1.0+ |
<appName> |
prawda | Nazwa aplikacji internetowej. | 0.1.0+ |
<region> |
fałsz | Określa region do hostowania aplikacji internetowej; wartość domyślna to centralus. Wszystkie prawidłowe regiony w sekcji Obsługiwane regiony . | 0.1.0+ |
<pricingTier> |
fałsz | Warstwa cenowa aplikacji internetowej. Wartość domyślna to P1v2 dla obciążenia produkcyjnego, podczas gdy B2 jest zalecanym minimum dla środowiska Java dev/test. Aby uzyskać więcej informacji, zobacz Cennik usługi App Service | 0.1.0+ |
<runtime> |
fałsz | Konfiguracja środowiska uruchomieniowego. Aby uzyskać więcej informacji, zobacz Szczegóły konfiguracji. | 0.1.0+ |
<deployment> |
fałsz | Konfiguracja wdrożenia. Aby uzyskać więcej informacji, zobacz Szczegóły konfiguracji. | 0.1.0+ |
Pełną listę konfiguracji można znaleźć w dokumentacji referencyjnej wtyczki. Wszystkie wtyczki Usługi Azure Maven mają wspólny zestaw konfiguracji. W przypadku tych konfiguracji zobacz Typowe konfiguracje. Aby uzyskać informacje o konfiguracjach specyficznych dla usługi App Service, zobacz Azure Web App: Configuration Details (Aplikacja internetowa platformy Azure: szczegóły konfiguracji).
Należy zachować ostrożność względem wartości <appName> i <resourceGroup> (petstoreee7-1690443003536 i petstoreee7-1690443003536-rg odpowiednio w pokazie). Są one używane później.
4 — Wdrażanie aplikacji
Gdy wszystkie konfiguracje są gotowe do użycia w pliku pom.xml , możesz wdrożyć aplikację Java na platformie Azure przy użyciu jednego polecenia.
# Disable testing, as it requires Wildfly to be installed locally.
mvn package azure-webapp:deploy -DskipTests
Po zakończeniu wdrażania aplikacja jest gotowa na http://<appName>.azurewebsites.net/ stronie (http://petstoreee7-1690443003536.azurewebsites.net w pokazie). Otwórz adres URL w lokalnej przeglądarce internetowej. Powinien zostać wyświetlony komunikat
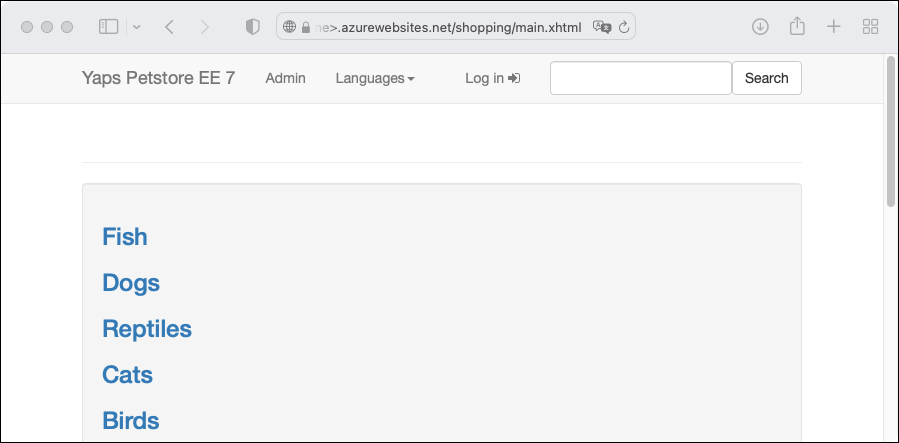
Gratulacje! Pierwsza aplikacja Java została wdrożona w usłudze App Service.
5 — Czyszczenie zasobów
W poprzednich krokach utworzono zasoby platformy Azure w grupie zasobów. Jeśli w przyszłości nie potrzebujesz zasobów, usuń grupę zasobów z portalu lub uruchamiając następujące polecenie w usłudze Cloud Shell:
az group delete --name <your resource group name; for example: petstoreee7-1690443003536-rg> --yes
Wykonanie tego polecenia może potrwać około minutę.