Tworzenie widoków niestandardowych przy użyciu widoku Projektant w usłudze Azure Monitor
Korzystając z widoku Projektant w usłudze Azure Monitor, można utworzyć różne widoki niestandardowe w Azure Portal, które mogą pomóc w wizualizacji danych w obszarze roboczym usługi Log Analytics. W tym artykule przedstawiono omówienie Projektant widoków i procedur tworzenia i edytowania widoków niestandardowych.
Ważne
Widoki w usłudze Azure Monitor są wycofywane i przenoszone do skoroszytów , które zapewniają dodatkowe funkcje.
Aby uzyskać więcej informacji na temat wyświetlania Projektant, zobacz:
- Dokumentacja kafelków: zawiera przewodnik informacyjny dotyczący ustawień dla każdego z dostępnych kafelków w widokach niestandardowych.
- Dokumentacja części wizualizacji: zawiera przewodnik referencyjny dotyczący ustawień części wizualizacji, które są dostępne w widokach niestandardowych.
Pojęcia
Widoki są wyświetlane na stronie Przegląd usługi Azure Monitor w Azure Portal. Otwórz tę stronę z menu usługi Azure Monitor , klikając pozycję Więcej w sekcji Szczegółowe informacje . Kafelki w każdym widoku niestandardowym są wyświetlane alfabetycznie, a kafelki rozwiązań do monitorowania są instalowane w tym samym obszarze roboczym.
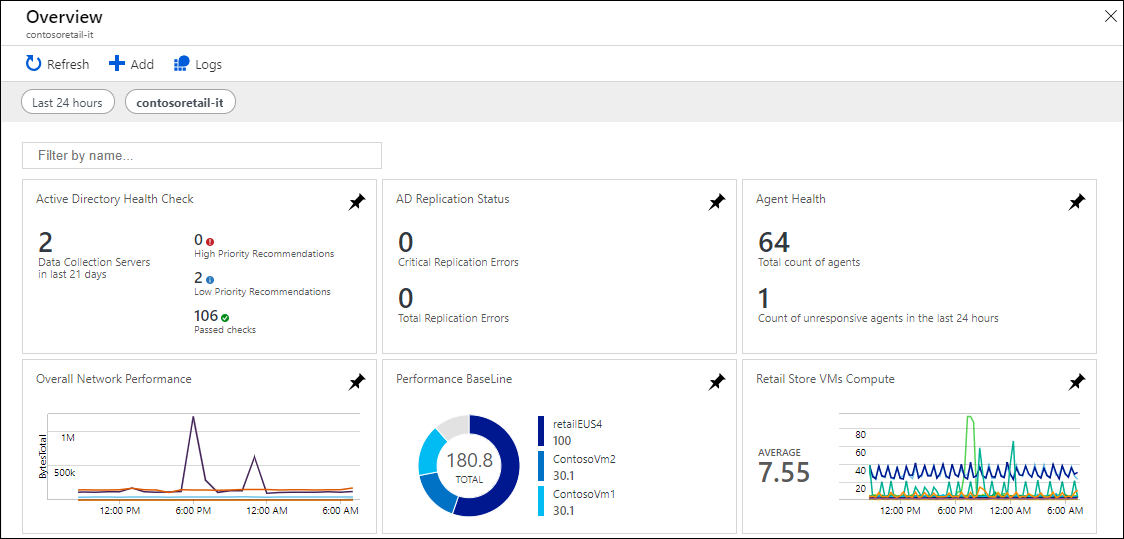
Widoki tworzone za pomocą widoku Projektant zawierają elementy opisane w poniższej tabeli:
| Część | Opis |
|---|---|
| Kafelki | Są wyświetlane na stronie Przegląd usługi Azure Monitor. Każdy kafelek wyświetla podsumowanie wizualizacji widoku niestandardowego, który reprezentuje. Każdy typ kafelka udostępnia inną wizualizację rekordów. Wybierz kafelek, aby wyświetlić widok niestandardowy. |
| Widok niestandardowy | Wyświetlane po wybraniu kafelka. Każdy widok zawiera co najmniej jedną część wizualizacji. |
| Części wizualizacji | Przedstawia wizualizację danych w obszarze roboczym usługi Log Analytics na podstawie co najmniej jednego zapytania dziennika. Większość części zawiera nagłówek, który zawiera wizualizację wysokiego poziomu i listę, która wyświetla najważniejsze wyniki. Każdy typ części udostępnia inną wizualizację rekordów w obszarze roboczym usługi Log Analytics. Należy wybrać elementy w części, aby wykonać zapytanie dziennika zawierające szczegółowe rekordy. |
Wymagane uprawnienia
Do tworzenia lub modyfikowania widoków wymagane są co najmniej uprawnienia na poziomie współautora w obszarze roboczym usługi Log Analytics. Jeśli nie masz tego uprawnienia, opcja Wyświetl Projektant nie będzie wyświetlana w menu.
Praca z istniejącym widokiem
Widoki utworzone za pomocą Projektant Widok wyświetlają następujące opcje:

Opcje zostały opisane w poniższej tabeli:
| Opcja | Opis |
|---|---|
| Odśwież | Odświeża widok przy użyciu najnowszych danych. |
| Dzienniki | Otwiera usługę Log Analytics w celu analizowania danych za pomocą zapytań dzienników. |
| Edytuj | Otwiera widok w widoku Projektant, aby edytować jego zawartość i konfigurację. |
| Clone | Tworzy nowy widok i otwiera go w widoku Projektant. Nazwa nowego widoku jest taka sama jak oryginalna nazwa, ale z dołączonym do niego elementem Copy . |
| Zakres dat | Ustaw filtr zakresu dat i godzin dla danych uwzględnionych w widoku. Ten zakres dat jest stosowany przed wszystkimi zakresami dat ustawionymi w zapytaniach w widoku. |
| + | Zdefiniuj filtr niestandardowy zdefiniowany dla widoku. |
Tworzenie nowego widoku
Nowy widok można utworzyć w widoku Projektant, wybierając pozycję Wyświetl Projektant w menu obszaru roboczego usługi Log Analytics.
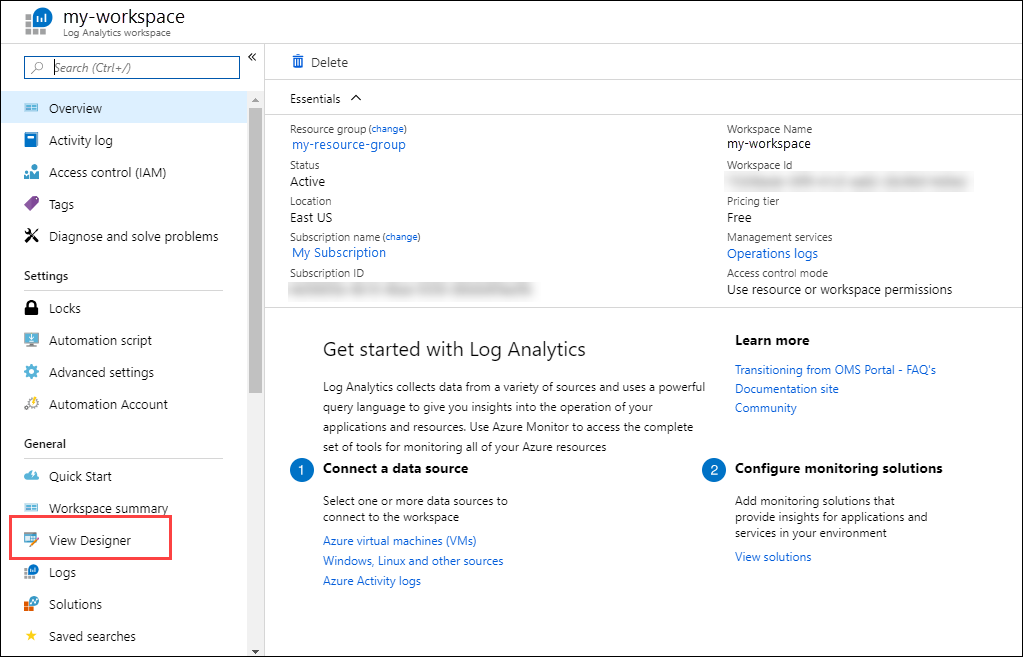
Praca z Projektant widoku
Do tworzenia nowych widoków lub edytowania istniejących służy Projektant Wyświetl.
Widok Projektant ma trzy okienka:
- Projekt: zawiera widok niestandardowy, który tworzysz lub edytujesz.
- Kontrolki: zawiera kafelki i części dodane do okienka Projekt .
- Właściwości: wyświetla właściwości kafelków lub wybranych części.

Konfigurowanie kafelka widoku
Widok niestandardowy może zawierać tylko jeden kafelek. Aby wyświetlić bieżący kafelek lub wybrać alternatywny, wybierz kartę Kafelek w okienku Kontrolka . W okienku Właściwości są wyświetlane właściwości bieżącego kafelka.
Właściwości kafelka można skonfigurować zgodnie z informacjami w dokumentacji kafelka , a następnie kliknąć przycisk Zastosuj , aby zapisać zmiany.
Konfigurowanie części wizualizacji
Widok może zawierać dowolną liczbę części wizualizacji. Aby dodać części do widoku, wybierz kartę Widok , a następnie wybierz część wizualizacji. W okienku Właściwości są wyświetlane właściwości wybranej części.
Właściwości widoku można skonfigurować zgodnie z informacjami w dokumentacji części Wizualizacja , a następnie kliknąć przycisk Zastosuj , aby zapisać zmiany.
Widoki mają tylko jeden wiersz części wizualizacji. Istniejące części można zmienić, przeciągając je do nowej lokalizacji.
Część wizualizacji można usunąć z widoku, wybierając symbol X w prawym górnym rogu części.
Opcje menu
Opcje pracy z widokami w trybie edycji opisano w poniższej tabeli.

| Opcja | Opis |
|---|---|
| Zapisz | Zapisuje zmiany i zamyka widok. |
| Anuluj | Odrzuca zmiany i zamyka widok. |
| Usuń widok | Usuwa widok. |
| Eksportowanie | Eksportuje widok do szablonu usługi Azure Resource Manager, który można zaimportować do innego obszaru roboczego. Nazwa pliku jest nazwą widoku i ma rozszerzenie omsview . |
| Importuj | Importuje plik omsview wyeksportowany z innego obszaru roboczego. Ta akcja zastępuje konfigurację istniejącego widoku. |
| Clone | Tworzy nowy widok i otwiera go w widoku Projektant. Nazwa nowego widoku jest taka sama jak oryginalna nazwa, ale z dołączonym do niego elementem Copy . |
Następne kroki
- Dodaj kafelki do widoku niestandardowego.
- Dodaj części wizualizacji do widoku niestandardowego.