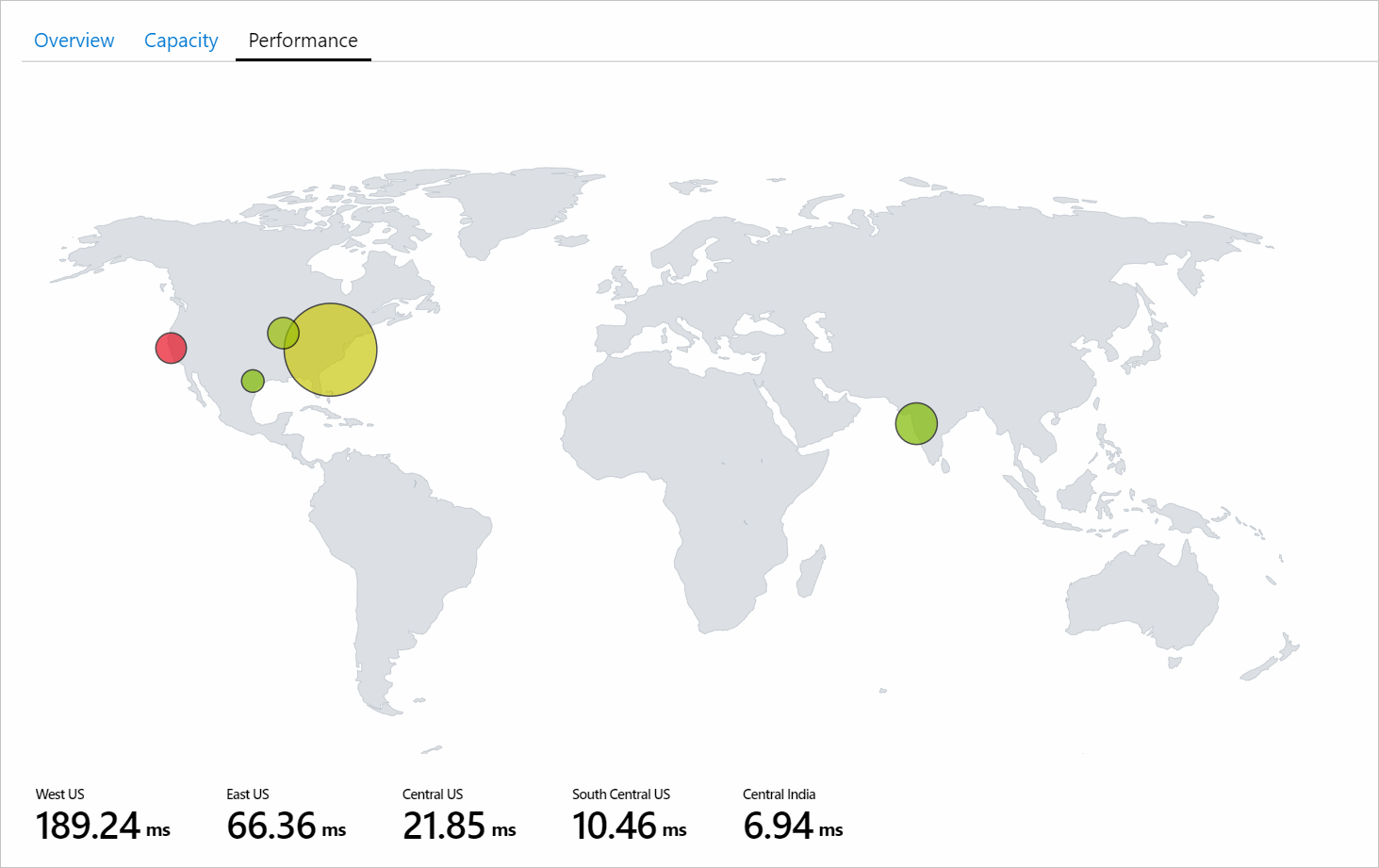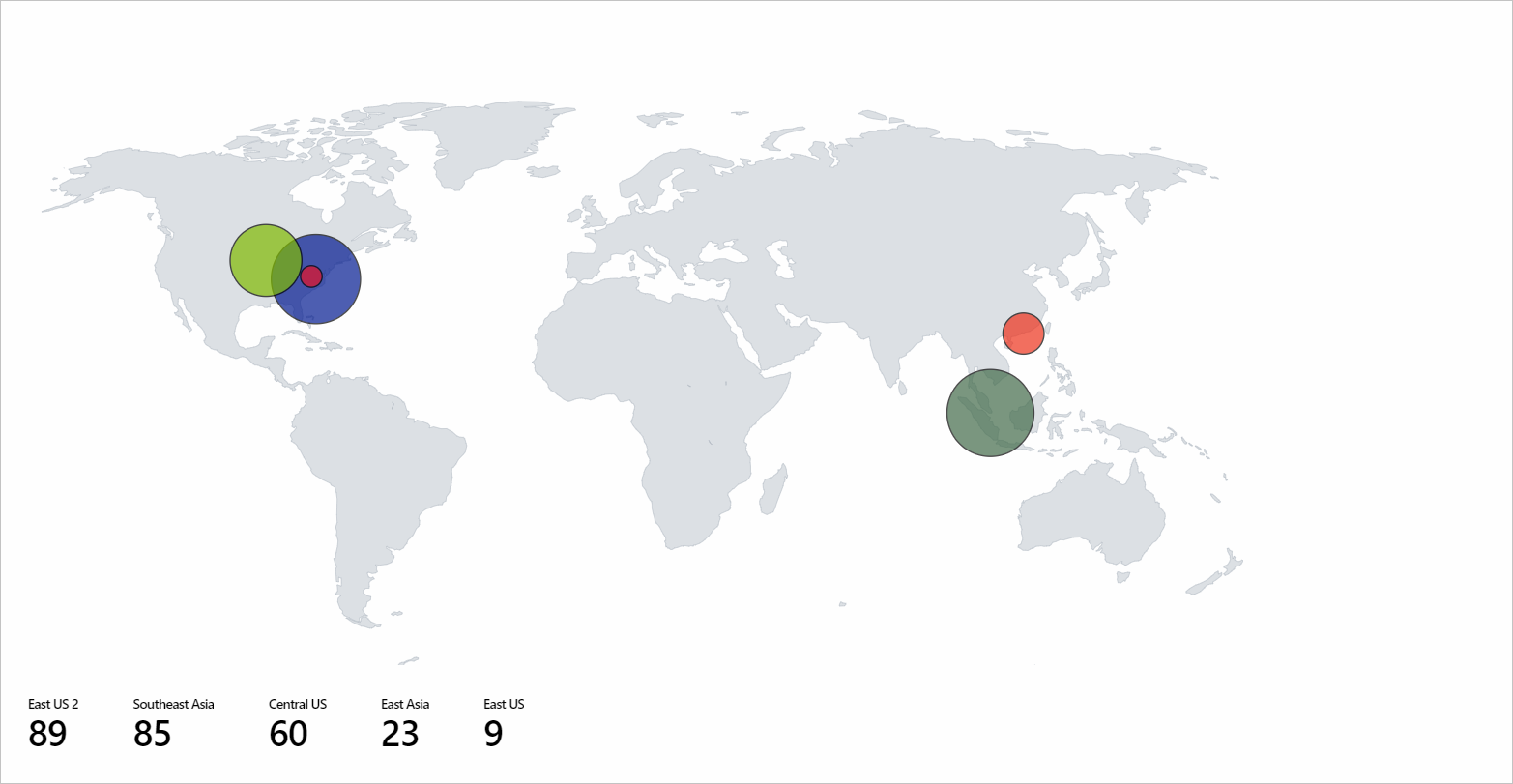Wizualizacja mapy
Wizualizacje mapowania skoroszytów platformy Azure ułatwiają wskazanie problemów w określonych regionach i wyświetlanie zagregowanych widoków danych monitorowania wysokiego poziomu. Mapy zagregować wszystkie dane mapowane na każdą lokalizację lub kraj/region.
Poniższy zrzut ekranu przedstawia łączną liczbę transakcji i kompleksowe opóźnienie dla różnych kont magazynu. W tym miejscu rozmiar jest określany przez łączną liczbę transakcji. Metryki kolorów poniżej mapy pokazują kompleksowe opóźnienie.
Na pierwszy rzut oka liczba transakcji w regionie Zachodnie stany USA jest niewielka w porównaniu z regionem Wschodnie stany USA. Jednak całkowite opóźnienie regionu Zachodnie stany USA jest wyższe niż w regionie Wschodnie stany USA . Te informacje zawierają wstępne informacje, które są pośród regionów Zachodnie stany USA.
Dodawanie mapy
Mapę można zwizualizować, jeśli bazowe dane lub metryki mają następujące metryki:
- Informacje o szerokości/długości geograficznej.
- Informacje o zasobach platformy Azure.
- Informacje o lokalizacji platformy Azure.
- Kraj/region, nazwa lub kod kraju/regionu.
Używanie lokalizacji platformy Azure
Przełącz skoroszyt do trybu edycji, wybierając pozycję Edytuj.
Wybierz pozycję Dodaj>zapytanie.
Zmień źródło danych na Azure Resource Graph. Następnie wybierz dowolną subskrypcję z kontem magazynu.
Wprowadź następujące zapytanie dotyczące analizy, a następnie wybierz pozycję Uruchom zapytanie.
where type =~ 'microsoft.storage/storageaccounts' | summarize count() by locationUstaw wartość Rozmiar na
Large.Ustaw wartość Wizualizacja na
Map.Wszystkie ustawienia zostaną automatycznie wypełniane. W przypadku ustawień niestandardowych wybierz pozycję Mapuj Ustawienia, aby otworzyć okienko ustawień.
Poniższy zrzut ekranu wizualizacji mapy przedstawia konta magazynu dla każdego regionu świadczenia usługi Azure dla wybranej subskrypcji.
Korzystanie z zasobu platformy Azure
- Przełącz skoroszyt do trybu edycji, wybierając pozycję Edytuj.
- Wybierz pozycję Dodaj>metryki.
- Użyj subskrypcji z kontami magazynu.
- Zmień typ zasobu na
storage account. W obszarze Zasób wybierz wiele kont magazynu. - Wybierz pozycję Dodaj metrykę i dodaj metrykę transakcji:
- Przestrzeń nazw:
Account - Metryka:
Transactions - Agregacja:
Sum
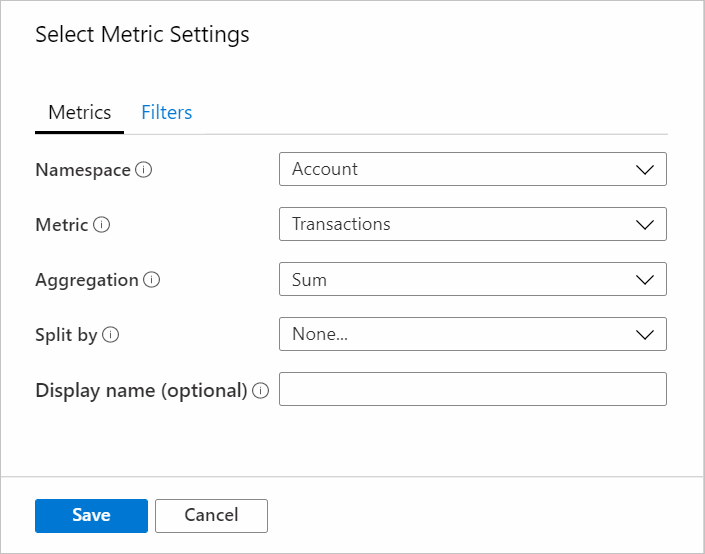
- Przestrzeń nazw:
- Wybierz pozycję Dodaj metryki i dodaj metrykiOpóźnienie E2E powodzenia.
- Przestrzeń nazw:
Account - Metryka:
Success E2E Latency - Agregacja:
Average

- Przestrzeń nazw:
- Ustaw wartość Rozmiar na
Large. - Ustaw wartość Wizualizacja na
Map. - W Ustawienia mapy ustaw:
- Informacje o lokalizacji przy użyciu:
Azure Resource - Pole zasobów platformy Azure:
Name - Rozmiar według:
microsoft.storage/storageaccounts-Transaction-Transactions - Agregacja dla lokalizacji:
Sum of values - Typ kolorowania:
Heatmap - Kolor według:
microsoft.storage/storageaccounts-Transaction-SuccessE2ELatency - Agregacja dla koloru:
Sum of values - Paleta kolorów:
Green to Red - Wartość minimalna:
0 - Wartość metryki:
microsoft.storage/storageaccounts-Transaction-SuccessE2ELatency - Agregowanie innych metryk według:
Sum of values - Zaznacz pole wyboru Formatowanie niestandardowe.
- Jednostka:
Milliseconds - Styl:
Decimal - Maksymalna liczba cyfr ułamkowych:
2
- Informacje o lokalizacji przy użyciu:
Użyj kraju/regionu
Przełącz skoroszyt do trybu edycji, wybierając pozycję Edytuj.
Wybierz pozycję Dodaj>zapytanie.
Zmień źródło danych na
Log.Wybierz pozycję Typ zasobu jako
Application Insights. Następnie wybierz dowolny zasób aplikacji Szczegółowe informacje zawierającypageViewsdane.Użyj edytora zapytań, aby wprowadzić język KQL na potrzeby analizy, a następnie wybierz pozycję Uruchom zapytanie.
pageViews | project duration, itemCount, client_CountryOrRegion | limit 20Ustaw wartość Rozmiar na
Large.Ustaw wartość Wizualizacja na
Map.Wszystkie ustawienia zostaną automatycznie wypełniane. W obszarze ustawienia niestandardowe wybierz pozycję Mapuj Ustawienia.
Użyj szerokości geograficznej/lokalizacji
- Przełącz skoroszyt do trybu edycji, wybierając pozycję Edytuj.
- Wybierz pozycję Dodaj>zapytanie.
- Zmień źródło danych na
JSON. - Wprowadź dane JSON w edytorze zapytań i wybierz pozycję Uruchom zapytanie.
- Ustaw wartości rozmiaru na
Large. - Ustaw wartość Wizualizacja na
Map. - W obszarze Metryka Ustawienia Ustawienia mapowania ustaw wartość Etykieta metryki na
displayName. Następnie wybierz pozycję Zapisz i zamknij.
Poniższa wizualizacja mapy przedstawia użytkowników dla każdej lokalizacji szerokości i długości geograficznej z wybraną etykietą metryk.
Ustawienia mapy
Ustawienia mapy obejmują układ, kolor i metryki.
Ustawienia układu
| Ustawienie | opis |
|---|---|
Location info using |
Wybierz sposób uzyskiwania lokalizacji elementów wyświetlanych na mapie. Szerokość geograficzna/długość geograficzna: wybierz tę opcję, jeśli istnieją kolumny z informacjami o szerokości geograficznej i długości geograficznej. Każdy wiersz z danymi o szerokości geograficznej i długości geograficznej będzie wyświetlany jako odrębny element na mapie. Lokalizacja platformy Azure: wybierz tę opcję, jeśli istnieje kolumna zawierająca informacje o lokalizacji platformy Azure (eastus, westeurope, centralindia). Określ kolumnę i pobierze odpowiednią szerokość geograficzną i długość geograficzną dla każdej lokalizacji platformy Azure. Grupuje on te same wiersze lokalizacji na podstawie agregacji określonej w celu wyświetlenia lokalizacji na mapie. Zasób platformy Azure: wybierz tę opcję, jeśli istnieje kolumna zawierająca informacje o zasobach platformy Azure, takie jak konto usługi Azure Storage i konto usługi Azure Cosmos DB. Określ kolumnę i pobierze odpowiednią szerokość geograficzną i długość geograficzną dla każdego zasobu platformy Azure. Grupuje on te same wiersze lokalizacji (lokalizacja platformy Azure) na podstawie agregacji określonej w celu wyświetlenia lokalizacji na mapie. Kraj/region: wybierz tę opcję, jeśli istnieje kolumna zawierająca informacje o nazwie kraju/regionie (USA, Stany Zjednoczone, IN, Indiach, CN, Chinach). Określ kolumnę i pobierze odpowiednią szerokość geograficzną i długość geograficzną dla każdego kraju/regionu/kodu. Grupuje wiersze wraz z tym samym kodem regionu kraju/nazwą regionu kraju, aby wyświetlić lokalizacje na mapie. Nazwa kraju i kod kraju nie zostaną zgrupowane razem jako pojedyncza jednostka na mapie. |
Latitude/Longitude |
Te dwie opcje będą widoczne, jeśli Location Info wartość pola to Szerokość geograficzna/Długość geograficzna. Wybierz kolumnę, która ma szerokość geograficzną Latitude w polu i długości geograficznej Longitude w polu, odpowiednio. |
Azure location field |
Ta opcja będzie widoczna Location Info , jeśli wartość pola to Lokalizacja platformy Azure. Wybierz kolumnę zawierającą informacje o lokalizacji platformy Azure. |
Azure resource field |
Ta opcja będzie widoczna, jeśli wartość pola to zasób platformy Location Info Azure. Wybierz kolumnę zawierającą informacje o zasobie platformy Azure. |
Country/Region field |
Ta opcja będzie widoczna Location Info , jeśli wartość pola to Kraj/Region. Wybierz kolumnę zawierającą informacje o kraju/regionie. |
Size by |
Ta opcja steruje rozmiarem elementów wyświetlanych na mapie. Rozmiar zależy od wartości w kolumnie określonej przez użytkownika. Obecnie promień okręgu jest bezpośrednio proporcjonalny do pierwiastek kwadratowy wartości kolumny. W przypadku wybrania opcji Brak wszystkie okręgi będą wyświetlać domyślny rozmiar regionu. |
Aggregation for location |
To pole określa sposób agregowania Size by kolumn, które mają tę samą lokalizację platformy Azure/zasób platformy Azure/region kraju. |
Minimum region size |
To pole określa minimalny promień elementu pokazanego na mapie. Jest on używany, gdy istnieje znacząca różnica między wartościami Size by kolumny, co powoduje, że mniejsze elementy nie są widoczne na mapie. |
Maximum region size |
To pole określa maksymalny promień elementu pokazanego na mapie. Jest on używany, gdy Size by wartości kolumny są bardzo duże i obejmują ogromny obszar mapy. |
Default region size |
To pole określa domyślny promień elementu wyświetlanego na mapie. Domyślny promień jest używany, gdy kolumna Size by to Brak lub wartość to 0. |
Minimum value |
Minimalna wartość używana do rozmiaru regionu obliczeniowego. Jeśli nie zostanie określona, wartość minimalna będzie najmniejszą wartością po agregacji. |
Maximum value |
Maksymalna wartość używana do rozmiaru regionu obliczeniowego. Jeśli nie zostanie określona, wartość maksymalna będzie największą wartością po agregacji. |
Opacity of items on Map |
To pole określa przezroczystość elementów wyświetlanych na mapie. Nieprzezroczystość 1 oznacza brak przejrzystości. Nieprzezroczystość 0 oznacza, że elementy nie będą widoczne na mapie. Jeśli na mapie jest zbyt wiele elementów, nieprzezroczystość można ustawić na niską wartość, aby wszystkie nakładające się elementy były widoczne. |
Ustawienia kolorów
| Typ kolorowania | opis |
|---|---|
None |
Wszystkie węzły mają ten sam kolor. |
Thresholds |
W tym typie kolory komórek są ustawiane przez reguły progowe, na przykład procesor CPU 90% => Czerwony, 60% > procesora CPU > 90% => żółty, procesor < 60% => zielony.>
|
Heatmap |
W tym typie komórki są kolorowane na podstawie palety kolorów i Color by pola. Ten typ będzie również miał te same Color by opcje i Aggregation for color co progi. |
Ustawienia metryk
| Ustawienie | opis |
|---|---|
Metric Label |
Ta opcja będzie widoczna, jeśli Location Info wartość pola to Szerokość/Długość geograficzna. Za pomocą tej funkcji możesz wybrać etykietę, która ma być wyświetlana dla metryk pokazanych poniżej mapy. |
Metric Value |
To pole określa wartość metryki, która ma być wyświetlana poniżej mapy. |
Create 'Others' group after |
To pole określa limit przed utworzeniem grupy "Inne". |
Aggregate 'Others' metrics by |
To pole określa agregację używaną dla grupy "Inne", jeśli jest wyświetlana. |
Custom formatting |
Użyj tego pola, aby ustawić jednostki, styl i opcje formatowania dla wartości liczbowych. To ustawienie jest takie samo jak niestandardowe formatowanie siatki. |
Następne kroki
Dowiedz się, jak tworzyć wizualizacje honeycomb w skoroszytach.