Samouczek: korzystanie z dokumentacji szablonu usługi ARM
Dowiedz się, jak znaleźć informacje o schemacie szablonu i użyć tych informacji do tworzenia szablonów usługi Azure Resource Manager (szablonów usługi ARM).
W tym samouczku użyjesz szablonu podstawowego z szablonów szybkiego startu platformy Azure. Korzystając z dokumentacji referencyjnej szablonu, zweryfikujesz szablon.
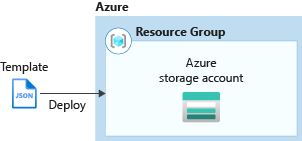
Ten samouczek obejmuje następujące zadania:
- Otwieranie szablonu szybkiego startu
- Informacje o szablonie
- Znajdowanie dokumentacji szablonu
- Edytowanie szablonu
- Wdrożenie szablonu
Jeśli nie masz subskrypcji platformy Azure, przed rozpoczęciem utwórz bezpłatne konto.
Wymagania wstępne
Aby ukończyć pracę z tym artykułem, potrzebne są następujące zasoby:
- Program Visual Studio Code z rozszerzeniem Resource Manager Tools. Zobacz Szybki start: tworzenie szablonów usługi ARM przy użyciu Visual Studio Code.
Otwieranie szablonu szybkiego startu
Szablony szybkiego startu platformy Azure to repozytorium szablonów usługi ARM. Zamiast tworzyć szablon od podstaw, możesz znaleźć szablon przykładowy i zmodyfikować go. Szablon używany w tym przewodniku Szybki start ma nazwę Create a standard storage account (Tworzenie standardowego konta magazynu). Szablon definiuje zasób konta usługi Azure Storage.
W Visual Studio Code wybierz pozycję Plik>Otwórz plik.
W polu File name (Nazwa pliku) wklej następujący adres URL:
https://raw.githubusercontent.com/Azure/azure-quickstart-templates/master/quickstarts/microsoft.storage/storage-account-create/azuredeploy.jsonWybierz pozycję Open (Otwórz), aby otworzyć plik.
Wybierz pozycję Plik>Zapisz jako , aby zapisać plik jako azuredeploy.json na komputerze lokalnym.
Informacje o schemacie
Z poziomu Visual Studio Code zwiń szablon na poziom główny. Masz najprostszą strukturę z następującymi elementami:
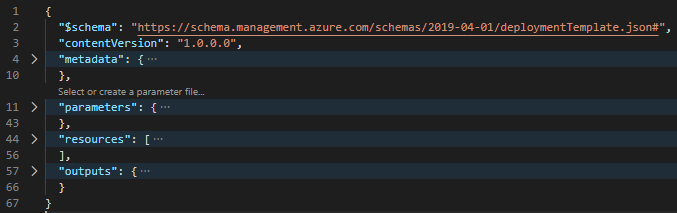
$schema: określ lokalizację pliku schematu JSON opisującego wersję języka szablonu.contentVersion: określ dowolną wartość dla tego elementu, aby udokumentować znaczące zmiany w szablonie.metadata: określ metadane szablonu.parameters: określ wartości, które są udostępniane podczas wdrażania w celu dostosowania wdrożenia zasobów.variables: określ wartości, które są używane jako fragmenty JSON w szablonie, aby uprościć wyrażenia języka szablonu. Ten szablon nie zawiera tego elementu.resources: określ typy zasobów, które są wdrażane lub aktualizowane w grupie zasobów.outputs: określ wartości zwracane po wdrożeniu.
Rozwiń węzeł
resources.Microsoft.Storage/storageAccountsIstnieje zdefiniowany zasób. Wersja interfejsu API wyświetlana na zrzucie ekranu to 2022-09-01. Nazwa jednostki SKU używa wartości parametru. Parametr nosi nazwęstorageAccountType.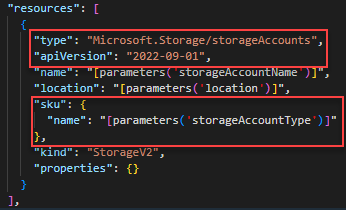
Rozwiń,
parametersaby zobaczyć, jakstorageAccountTypejest zdefiniowany. Parametr ma osiem dozwolonych wartości.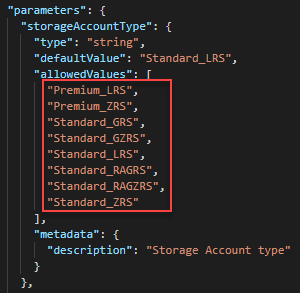
Korzystając z odwołania do szablonu, możesz dowiedzieć się, czy używasz najnowszej wersji interfejsu API i czy definicja parametru zawiera wszystkie dozwolone wartości.
Znajdowanie dokumentacji szablonu
Przejdź do dokumentacji szablonu platformy Azure.
W polu Filtruj według tytułu wprowadź konta magazynu i wybierz pierwsze konta magazynu w obszarze Magazyn referencyjny>.
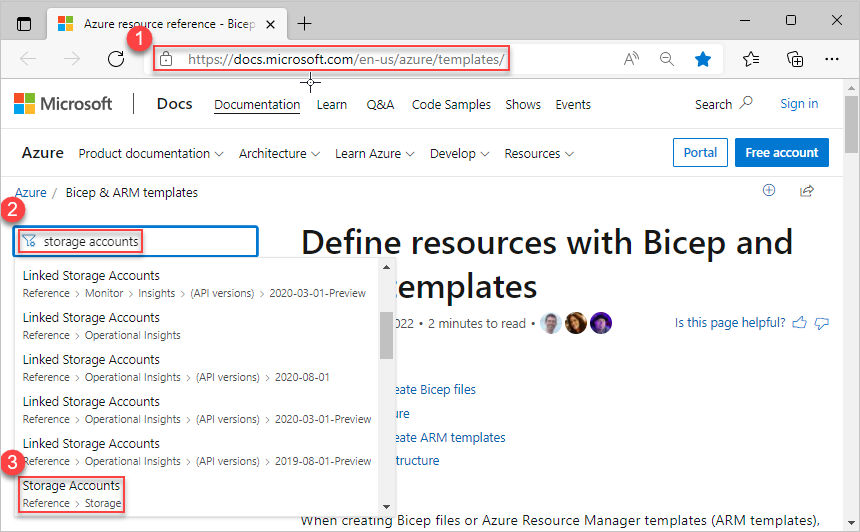
Wybierz pozycję Szablon usługi ARM.
Typ zasobu zwykle ma kilka wersji interfejsu API. Na tej stronie domyślnie jest wyświetlana najnowsza wersja schematu szablonu. Wybierz pole listy rozwijanej Najnowsze , aby wyświetlić wersje. Najnowsza wersja wyświetlana na zrzucie ekranu to 2022-09-01. Wybierz pozycję Najnowsza lub wersję bezpośrednio poniżej pozycji Najnowsze , aby wyświetlić najnowszą wersję. Upewnij się, że ta wersja jest zgodna z wersją używaną dla zasobu konta magazynu w szablonie. Jeśli zaktualizujesz wersję interfejsu API, sprawdź, czy definicja zasobu jest zgodna z odwołaniem do szablonu.
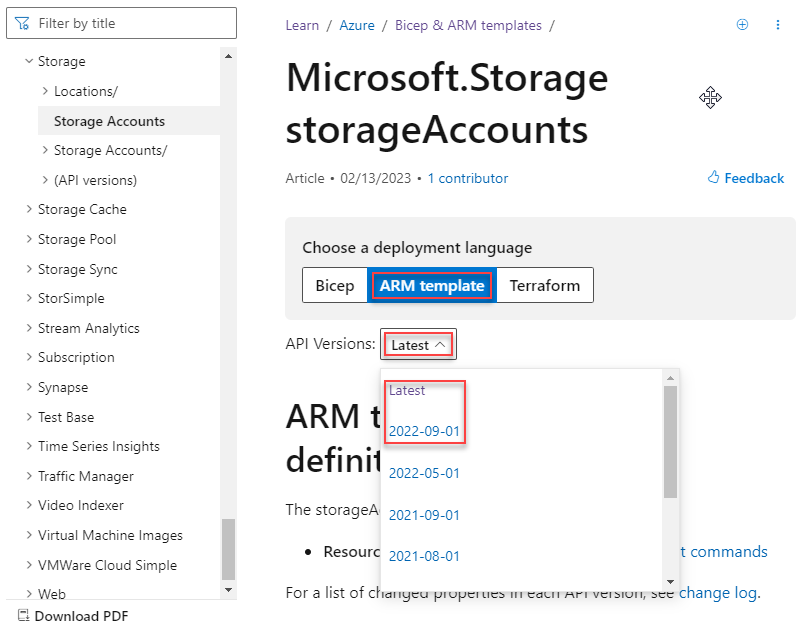
Ta strona zawiera szczegółowe informacje o typie zasobu storageAccount. Na przykład wyświetla listę dozwolonych wartości dla obiektu Sku . Istnieje osiem jednostek SKU i są one zgodne z tymi wymienionymi w otwartym wcześniej szablonie szybkiego startu.
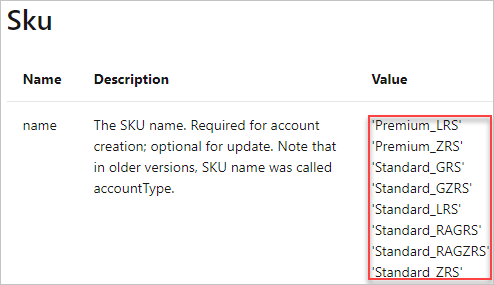
Wdrożenie szablonu
Zaloguj się do usługi Azure Cloud Shell
Wybierz preferowane środowisko, wybierając program PowerShell lub powłokę Bash (dla interfejsu wiersza polecenia) w lewym górnym rogu. Po przełączeniu wymagane jest ponowne uruchomienie powłoki.
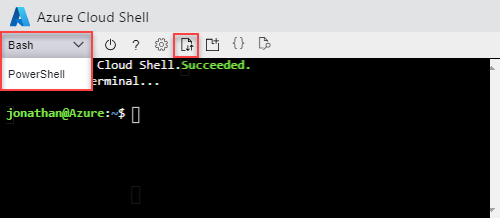
Wybierz pozycję Przekaż/pobierz pliki, a następnie wybierz pozycję Przekaż. Zobacz poprzedni zrzut ekranu. Wybierz plik, który został zapisany w poprzedniej sekcji. Po przekazaniu pliku możesz użyć
lspolecenia icatpolecenia , aby sprawdzić, czy plik został pomyślnie przekazany.W Cloud Shell uruchom następujące polecenia. Wybierz kartę, aby wyświetlić kod programu PowerShell lub kod interfejsu wiersza polecenia.
Podczas wdrażania szablonu określ
storageAccountTypeparametr z nowo dodaną wartością, na przykład Standard_RAGRS. Wdrożenie zakończy się niepowodzeniem, jeśli użyto oryginalnego szablonu szybkiego startu, ponieważ Standard_RAGRS nie była dozwoloną wartością.echo "Enter a project name that is used to generate resource group name:" && read projectName && echo "Enter the location (i.e. centralus):" && read location && resourceGroupName="${projectName}rg" && az group create --name $resourceGroupName --location "$location" && az deployment group create --resource-group $resourceGroupName --template-file "$HOME/azuredeploy.json" --parameters storageAccountType='Standard_RAGRS'
Oczyszczanie zasobów
Gdy zasoby platformy Azure nie będą już potrzebne, wyczyść wdrożone zasoby, usuwając grupę zasobów.
- W Azure Portal wybierz pozycję Grupa zasobów z menu po lewej stronie.
- Wprowadź nazwę grupy zasobów w polu Filtruj według nazwy.
- Wybierz nazwę grupy zasobów. W grupie zasobów zostanie wyświetlonych łącznie sześć zasobów.
- Wybierz pozycję Usuń grupę zasobów z górnego menu.
Następne kroki
W tym samouczku przedstawiono sposób użycia dokumentacji szablonu w celu dostosowania istniejącego szablonu. Aby dowiedzieć się, jak utworzyć wiele wystąpień konta magazynu, zobacz: