Eksportowanie szablonu przy użyciu witryny Azure Portal
Aby ułatwić tworzenie szablonów usługi Azure Resource Manager, możesz wyeksportować szablon z istniejących zasobów. Wyeksportowany szablon ułatwia zrozumienie składni i właściwości JSON, które wdrażają zasoby. Aby zautomatyzować przyszłe wdrożenia, zacznij od wyeksportowanego szablonu i zmodyfikuj go w twoim scenariuszu. Proces eksportowania szablonu próbuje utworzyć szablon do użycia. Jednak większość wyeksportowanych szablonów wymaga pewnych modyfikacji, zanim będzie można ich użyć do wdrożenia zasobów platformy Azure.
Usługa Resource Manager umożliwia wybranie co najmniej jednego zasobu do eksportowania do szablonu. Możesz skoncentrować się na dokładnie potrzebnych zasobach w szablonie.
W tym artykule pokazano, jak eksportować szablony za pośrednictwem portalu. Aby uzyskać inne opcje, zobacz:
- Eksportowanie szablonu za pomocą interfejsu wiersza polecenia platformy Azure
- Eksportowanie szablonu za pomocą programu Azure PowerShell
- Eksportowanie interfejsu API REST z grupy zasobów i eksportu interfejsu API REST z historii wdrożenia.
Wybieranie odpowiedniej opcji eksportu
Istnieją dwa sposoby eksportowania szablonu:
Eksportuj z grupy zasobów lub zasobu. Ta opcja generuje nowy szablon z istniejących zasobów. Wyeksportowany szablon to "migawka" bieżącego stanu grupy zasobów. Możesz wyeksportować całą grupę zasobów lub określone zasoby w ramach tej grupy zasobów.
Zapisz z historii. Ta opcja pobiera dokładną kopię szablonu używanego do wdrożenia. Należy określić wdrożenie z historii wdrożenia.
W zależności od wybranej opcji wyeksportowane szablony mają różne cechy.
| Z grupy zasobów lub zasobu | Z historii |
|---|---|
| Szablon jest generowany automatycznie. Prawdopodobnie warto ulepszyć kod przed jego wdrożeniem. | Szablon jest dokładną kopią elementu utworzonego przez autora szablonu. Wszystko jest gotowe do ponownego wdrożenia bez żadnych zmian. |
| Szablon to migawka bieżącego stanu zasobów. Zawiera on wszelkie ręczne zmiany wprowadzone po wdrożeniu. | Szablon pokazuje tylko stan zasobów w momencie wdrożenia. Wszelkie zmiany ręczne wprowadzone po wdrożeniu nie są uwzględniane. |
| Możesz wybrać zasoby z grupy zasobów do wyeksportowania. | Uwzględniane są wszystkie zasoby dla określonego wdrożenia. Nie można wybrać podzbioru tych zasobów ani dodać zasobów, które zostały dodane w innym czasie. |
| Szablon zawiera wszystkie właściwości zasobów, w tym niektóre właściwości, które nie są zwykle ustawiane podczas wdrażania. Przed ponownym rozpoczęciem korzystania z szablonu możesz usunąć lub wyczyścić te właściwości. | Szablon zawiera tylko właściwości wymagane do wdrożenia. Szablon jest bardziej rozrzedniejszy i łatwiejszy do odczytania. |
| Szablon prawdopodobnie nie zawiera wszystkich parametrów potrzebnych do ponownego użycia. Większość wartości właściwości jest zakodowana w szablonie. Aby ponownie wdrożyć szablon w innych środowiskach, należy dodać parametry, które zwiększają możliwość konfigurowania zasobów. Możesz usunąć zaznaczenie pola Wyboru Uwzględnij parametry , aby móc tworzyć własne parametry. | Szablon zawiera parametry, które ułatwiają ponowne wdrażanie w różnych środowiskach. |
Wyeksportuj szablon z grupy zasobów lub zasobu, gdy:
- Należy przechwycić zmiany w zasobach, które zostały wprowadzone po oryginalnym wdrożeniu.
- Chcesz wybrać, które zasoby są eksportowane.
- Zasoby nie zostały utworzone za pomocą szablonu.
Wyeksportuj szablon z historii, gdy:
- Potrzebujesz łatwego do ponownego użycia szablonu.
- Nie musisz uwzględniać zmian wprowadzonych po oryginalnym wdrożeniu.
Ograniczenia
Eksportowanie nie gwarantuje pomyślnego działania. Eksportowanie nie jest niezawodnym sposobem przekształcania istniejących zasobów w szablony, które mogą być używane w środowisku produkcyjnym. Lepiej jest tworzyć zasoby od podstaw przy użyciu ręcznie napisanego pliku Bicep, szablonu usługi ARM lub narzędzia terraform.
Podczas eksportowania z grupy zasobów lub zasobu wyeksportowany szablon jest generowany na podstawie opublikowanych schematów dla każdego typu zasobu. Czasami schemat nie ma najnowszej wersji dla typu zasobu. Sprawdź wyeksportowany szablon, aby upewnić się, że zawiera on potrzebne właściwości. W razie potrzeby zmodyfikuj wyeksportowany szablon, aby korzystać z potrzebnej wersji interfejsu API.
W wyeksportowanych szablonach mogą brakować niektórych parametrów hasła. Należy sprawdzić odwołanie do szablonu i ręcznie dodać te parametry, zanim będzie można użyć szablonów do wdrożenia zasobów.
Funkcja szablonu eksportu nie obsługuje eksportowania zasobów usługi Azure Data Factory. Aby dowiedzieć się, jak wyeksportować zasoby usługi Data Factory, zobacz Kopiowanie lub klonowanie fabryki danych w usłudze Azure Data Factory.
Aby wyeksportować zasoby utworzone za pomocą klasycznego modelu wdrażania, należy przeprowadzić migrację ich do modelu wdrażania przy użyciu usługi Resource Manager.
Jeśli podczas eksportowania szablonu zostanie wyświetlone ostrzeżenie wskazujące, że typ zasobu nie został wyeksportowany, nadal możesz odnaleźć właściwości tego zasobu. Aby uzyskać informacje o właściwościach zasobów, zobacz dokumentacja szablonu. Możesz również zapoznać się z interfejsem API REST platformy Azure dla typu zasobu.
Istnieje limit 200 zasobów w grupie zasobów, dla której został utworzony wyeksportowany szablon. Jeśli spróbujesz wyeksportować grupę zasobów zawierającą więcej niż 200 zasobów, zostanie wyświetlony komunikat Export template is not supported for resource groups more than 200 resources o błędzie.
Eksportowanie szablonu z grupy zasobów
Aby wyeksportować co najmniej jeden zasób z grupy zasobów:
Wybierz grupę zasobów zawierającą zasoby, które chcesz wyeksportować.
Zaznacz co najmniej jeden zasób, zaznaczając pola wyboru. Aby zaznaczyć wszystko, zaznacz pole wyboru po lewej stronie pola Nazwa. Element menu Eksportuj szablon staje się włączony tylko po wybraniu co najmniej jednego zasobu.
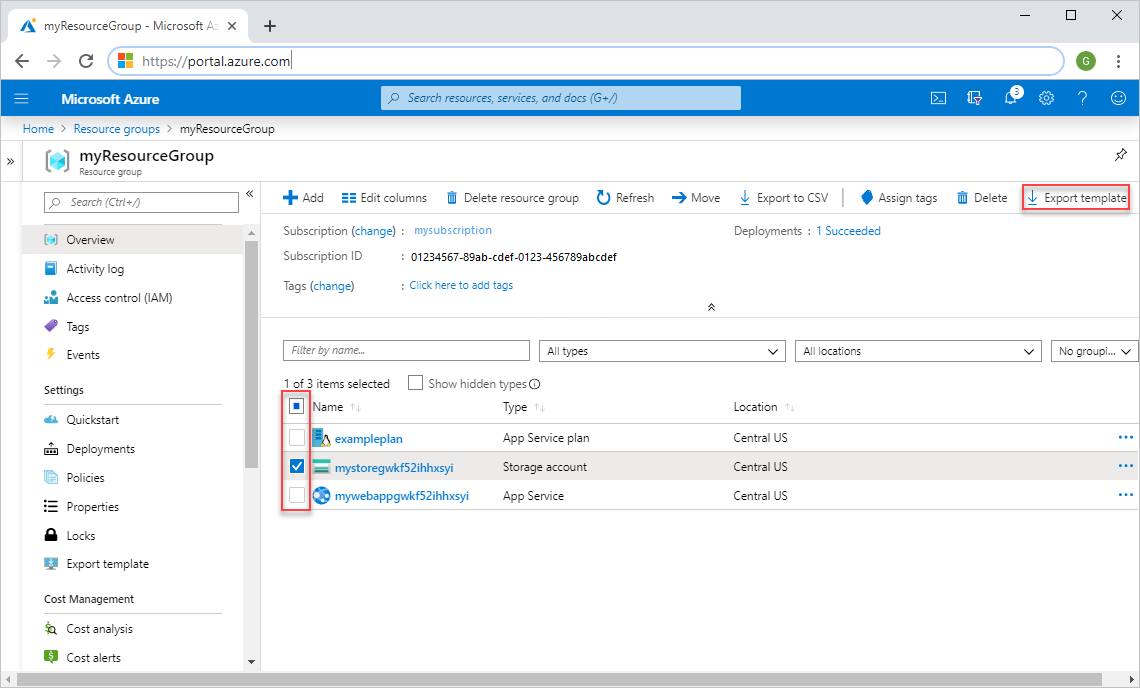
Na zrzucie ekranu wybrano tylko konto magazynu.
Wybierz pozycję Eksportuj szablon.
Zostanie wyświetlony wyeksportowany szablon i będzie dostępny do pobrania i wdrożenia.

Domyślnie wybierane są parametry dołączania. Po wybraniu wszystkie parametry szablonu są uwzględniane podczas generowania szablonu. Jeśli chcesz utworzyć własne parametry, przełącz to pole wyboru, aby nie uwzględniać ich.
Eksportowanie szablonu z zasobu
Aby wyeksportować jeden zasób:
Wybierz grupę zasobów zawierającą zasób, który chcesz wyeksportować.
Wybierz zasób, który chcesz wyeksportować, aby otworzyć zasób.
Dla tego zasobu wybierz pozycję Eksportuj szablon w okienku po lewej stronie.
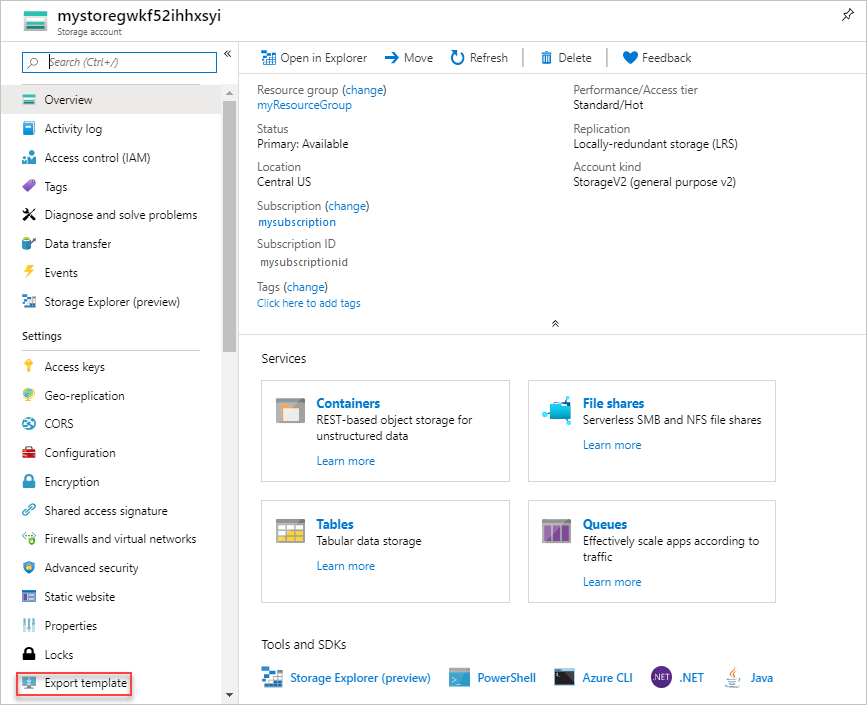
Zostanie wyświetlony wyeksportowany szablon i będzie dostępny do pobrania i wdrożenia. Szablon zawiera tylko jeden zasób. Domyślnie wybierane są parametry dołączania. Po wybraniu wszystkie parametry szablonu są uwzględniane podczas generowania szablonu. Jeśli chcesz utworzyć własne parametry, przełącz to pole wyboru, aby nie uwzględniać ich.
Pobieranie szablonu przed wdrożeniem
Portal ma możliwość pobrania szablonu przed jego wdrożeniem. Ta opcja nie jest dostępna za pośrednictwem programu PowerShell ani interfejsu wiersza polecenia platformy Azure.
Wybierz usługę platformy Azure, którą chcesz wdrożyć.
Wypełnij wartości dla nowej usługi.
Po zakończeniu walidacji, ale przed rozpoczęciem wdrażania wybierz pozycję Pobierz szablon automatyzacji.
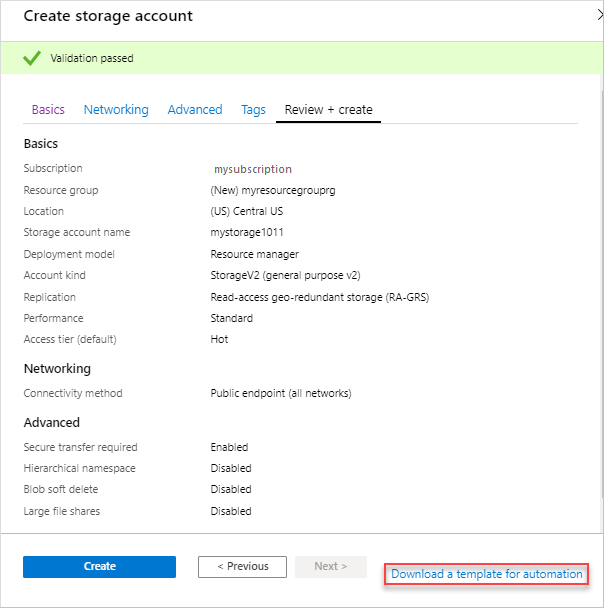
Szablon jest wyświetlany i jest dostępny do pobrania i wdrożenia.
Eksportowanie szablonu po wdrożeniu
Możesz wyeksportować szablon, który został użyty do wdrożenia istniejących zasobów. Otrzymany szablon jest dokładnie taki, który został użyty do wdrożenia.
Wybierz grupę zasobów, którą chcesz wyeksportować.
Wybierz link w obszarze Wdrożenia.
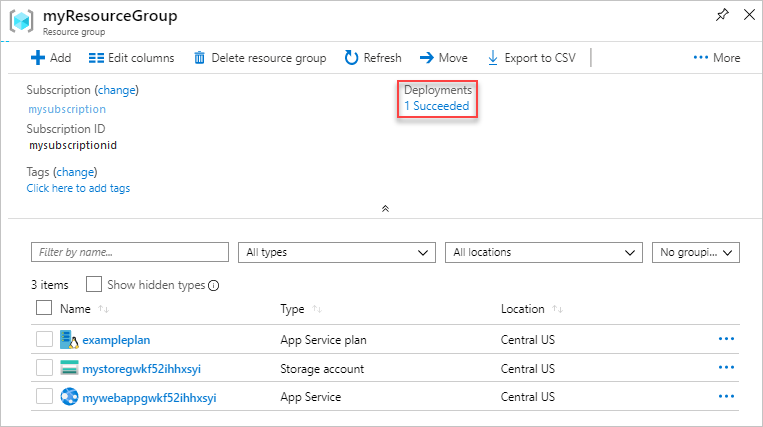
Wybierz jedno z wdrożeń z historii wdrażania.
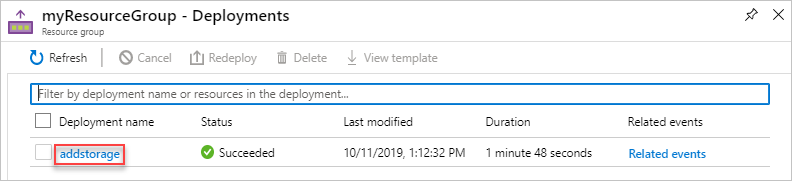
Wybierz pozycję Szablon. Zostanie wyświetlony szablon używany do tego wdrożenia i będzie dostępny do pobrania.
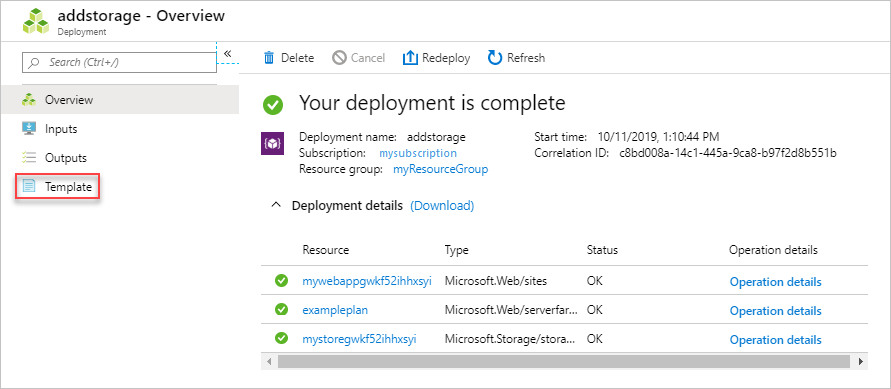
Następne kroki
- Dowiedz się, jak eksportować szablony przy użyciu interfejsu wiersza polecenia platformy Azure, programu Azure PowerShell lub interfejsu API REST.
- Aby poznać składnię szablonu usługi Resource Manager, zobacz Omówienie struktury i składni szablonów usługi Azure Resource Manager.
- Aby dowiedzieć się, jak opracowywać szablony, zobacz samouczki krok po kroku.