Zarządzanie kopiami zapasowymi agenta usługi Microsoft Azure Recovery Services (MARS) przy użyciu usługi Azure Backup
W tym artykule opisano sposób zarządzania plikami i folderami, których kopia zapasowa jest tworzona za pomocą agenta usług Microsoft Azure Recovery Services.
Modyfikowanie zasad tworzenia kopii zapasowych
Podczas modyfikowania zasad tworzenia kopii zapasowych można dodawać nowe elementy, usuwać istniejące elementy z kopii zapasowej lub wykluczać pliki z kopii zapasowej przy użyciu Ustawienia wykluczeń.
- Dodaj elementy użyj tej opcji tylko do dodawania nowych elementów do tworzenia kopii zapasowej. Aby usunąć istniejące elementy, użyj opcji Usuń elementy lub Wykluczeń Ustawienia.
- Usuń elementy użyj tej opcji, aby usunąć elementy z kopii zapasowej.
- Użyj Ustawienia wykluczeń, aby usunąć wszystkie elementy w woluminie zamiast usuń elementy.
- Wyczyszczenie wszystkich zaznaczeń w woluminie powoduje przechowywanie starych kopii zapasowych elementów zgodnie z ustawieniami przechowywania w czasie ostatniej kopii zapasowej bez zakresu modyfikacji.
- Po ponownym zaznaczeniu tych elementów należy prowadzić do pierwszej pełnej kopii zapasowej, a nowe zmiany zasad nie są stosowane do starych kopii zapasowych.
- Usunięcie zaznaczenia całego woluminu zachowuje poprzednią kopię zapasową bez żadnego zakresu modyfikowania zasad przechowywania.
- Wykluczenie Ustawienia użyj tej opcji, aby wykluczyć określone elementy z kopii zapasowej.
Dodawanie nowych elementów do istniejących zasad
W obszarze Akcje wybierz pozycję Zaplanuj tworzenie kopii zapasowej.
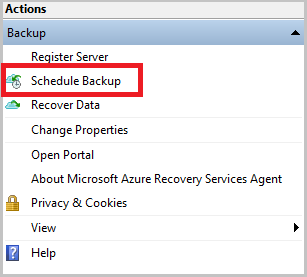
Na karcie Wybierz element zasad i wybierz pozycję Modyfikuj harmonogram tworzenia kopii zapasowych dla plików i folderów , a następnie wybierz przycisk Dalej.
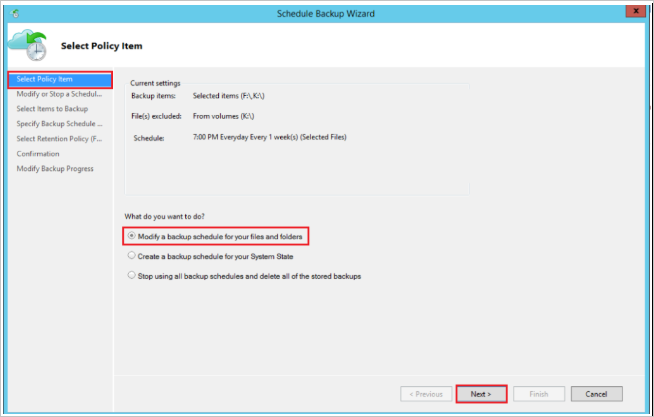
Na karcie Modyfikowanie lub zatrzymywanie harmonogramu tworzenia kopii zapasowej wybierz pozycję Wprowadź zmiany w elementach lub godzinach tworzenia kopii zapasowej i wybierz przycisk Dalej.
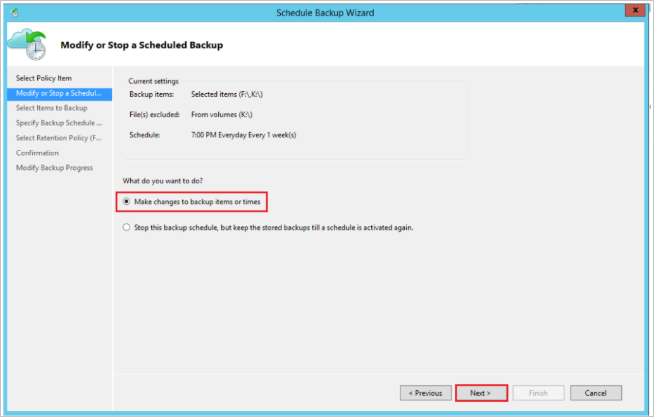
Na karcie Wybierz elementy do kopii zapasowej wybierz pozycję Dodaj elementy, aby dodać elementy, których kopię zapasową chcesz utworzyć.

W oknie Wybieranie elementów wybierz pliki lub foldery, które chcesz dodać, a następnie wybierz przycisk OK.
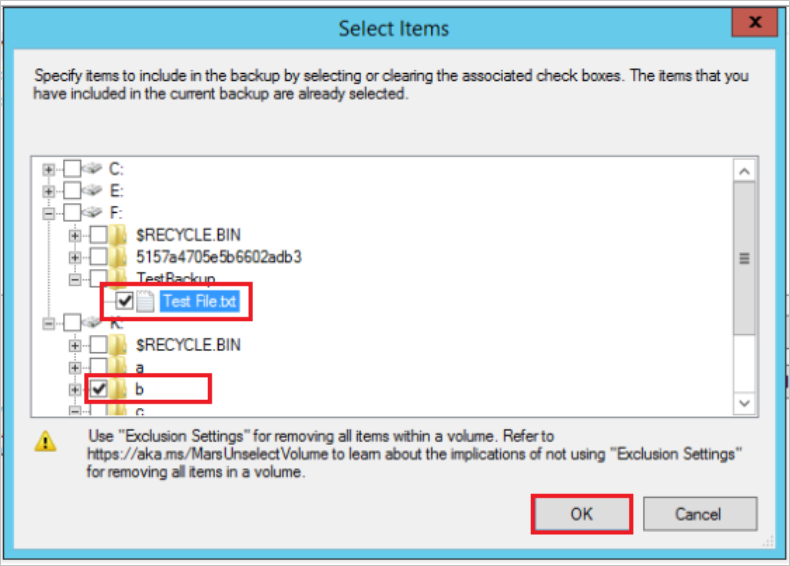
Wykonaj następne kroki i wybierz pozycję Zakończ , aby ukończyć operację.
Dodawanie reguł wykluczeń do istniejących zasad
Możesz dodać reguły wykluczania, aby pominąć pliki i foldery, których nie chcesz wykonywać kopii zapasowej. Można to zrobić podczas definiowania nowych zasad lub modyfikowania istniejących zasad.
W okienku Akcje wybierz pozycję Zaplanuj kopię zapasową. Przejdź do pozycji Wybierz elementy, aby utworzyć kopię zapasową, a następnie wybierz pozycję Wykluczeń Ustawienia.
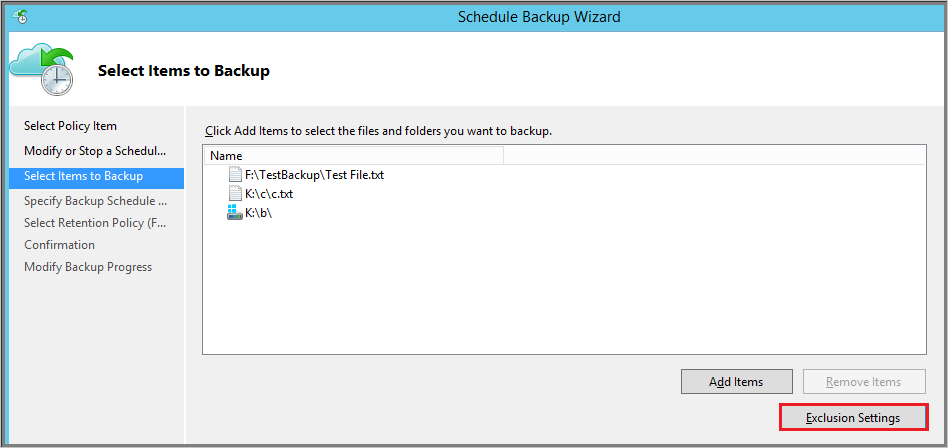
W obszarze Ustawienia wykluczeń wybierz pozycję Dodaj wykluczenie.
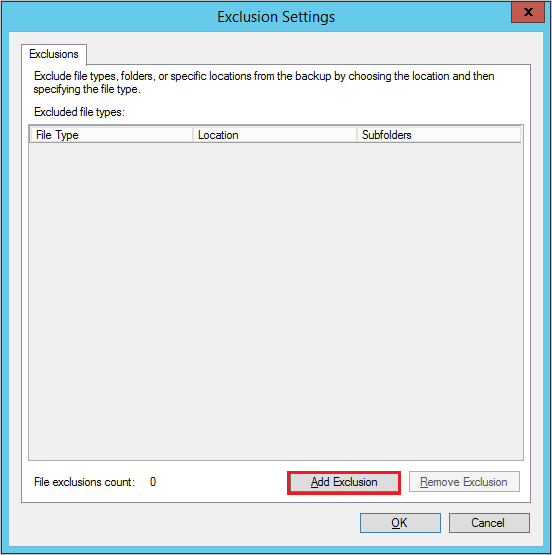
W obszarze Wybierz elementy do wykluczenia przejrzyj pliki i foldery i wybierz elementy, które chcesz wykluczyć, a następnie wybierz przycisk OK.
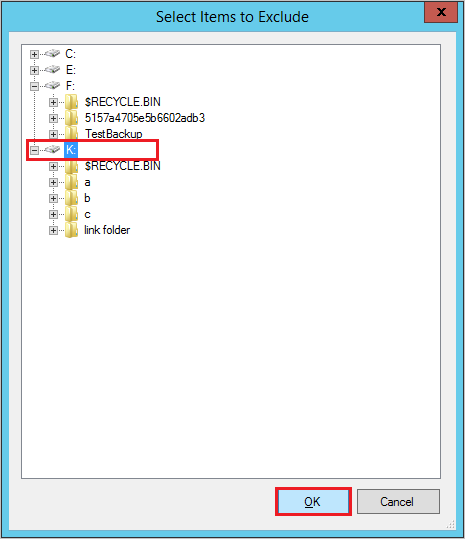
Domyślnie wszystkie podfoldery w wybranych folderach są wykluczone. Możesz to zmienić, wybierając pozycję Tak lub Nie. Można edytować i określać typy plików do wykluczenia, jak pokazano poniżej:
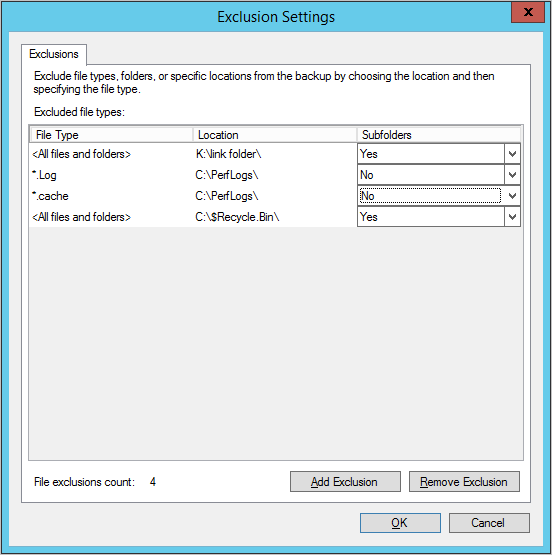
Wykonaj następne kroki i wybierz pozycję Zakończ , aby ukończyć operację.
Usuwanie elementów z istniejących zasad
W okienku Akcje wybierz pozycję Zaplanuj kopię zapasową. Przejdź do pozycji Wybierz elementy, aby utworzyć kopię zapasową. Z listy wybierz pliki i foldery, które chcesz usunąć z harmonogramu tworzenia kopii zapasowych, a następnie wybierz pozycję Usuń elementy.

Uwaga
Zachowaj ostrożność, gdy całkowicie usuniesz wolumin z zasad. Jeśli musisz dodać go ponownie, będzie on traktowany jako nowy wolumin. Następna zaplanowana kopia zapasowa wykona początkową kopię zapasową (pełną kopię zapasową) zamiast przyrostowej kopii zapasowej. Jeśli musisz tymczasowo usunąć i dodać elementy później, zaleca się użycie wykluczeń Ustawienia zamiast usuń elementy, aby zapewnić przyrostowe tworzenie kopii zapasowej zamiast pełnej kopii zapasowej.
Wykonaj następne kroki i wybierz pozycję Zakończ , aby ukończyć operację.
Zatrzymywanie ochrony kopii zapasowej plików i folderów
Istnieją trzy sposoby zatrzymywania ochrony kopii zapasowych plików i folderów:
- Zatrzymaj ochronę i zachowaj dane kopii zapasowej.
- Ta opcja spowoduje zatrzymanie wszystkich przyszłych zadań tworzenia kopii zapasowych przed ochroną.
- Usługa Azure Backup będzie nadal przechowywać wszystkie istniejące punkty odzyskiwania.
- Będzie można przywrócić dane kopii zapasowej dla niewyświetłych punktów odzyskiwania.
- Jeśli zdecydujesz się wznowić ochronę, możesz użyć opcji Harmonogram tworzenia kopii zapasowych ponownie. Następnie dane będą przechowywane na podstawie nowych zasad przechowywania.
- Zatrzymaj ochronę i usuń dane kopii zapasowej.
- Ta opcja spowoduje zatrzymanie wszystkich przyszłych zadań tworzenia kopii zapasowych przed ochroną danych. Jeśli funkcje zabezpieczeń magazynu nie są włączone, wszystkie punkty odzyskiwania zostaną natychmiast usunięte.
Jeśli funkcje zabezpieczeń są włączone, usunięcie jest opóźnione o 14 dni i otrzymasz wiadomość e-mail z alertem z wiadomością: Dane dotyczące tego elementu kopii zapasowej zostały usunięte. Te dane będą tymczasowo dostępne przez 14 dni, po czym zostaną trwale usunięte , a zalecana akcja Ponowne włączenie ochrony elementu kopii zapasowej w ciągu 14 dni w celu odzyskania danych.
W tym stanie zasady przechowywania będą nadal stosowane, a dane kopii zapasowej pozostają rozliczane. Dowiedz się więcej na temat włączania funkcji zabezpieczeń magazynu. - Aby wznowić ochronę, należy ponownie włączyć ochronę serwera w ciągu 14 dni od operacji usuwania. W tym czasie można również przywrócić dane na serwerze alternatywnym.
- Ta opcja spowoduje zatrzymanie wszystkich przyszłych zadań tworzenia kopii zapasowych przed ochroną danych. Jeśli funkcje zabezpieczeń magazynu nie są włączone, wszystkie punkty odzyskiwania zostaną natychmiast usunięte.
- Zatrzymaj ochronę i zachowaj dane według zasad.
- Ta opcja zatrzymuje przyszłe zadania tworzenia kopii zapasowej przed ochroną.
- Usługa Azure Backup przycina punkty odzyskiwania zgodnie ze skonfigurowanymi zasadami.
- Możesz przywrócić dane kopii zapasowej z istniejących punktów odzyskiwania.
- Aby wznowić ochronę, użyj opcji Ponownie włącz harmonogram tworzenia kopii zapasowych. Następnie dane będą przechowywane na podstawie nowych zasad przechowywania.
- Jeśli wszystkie punkty odzyskiwania wygasają przed ponownym opublikowaniem kopii zapasowej, należy wykonać pełną początkową kopię zapasową źródła danych.
Zatrzymywanie ochrony i zachowywanie danych kopii zapasowej
Otwórz konsolę zarządzania usługi MARS, przejdź do okienka Akcje i wybierz pozycję Zaplanuj kopię zapasową.
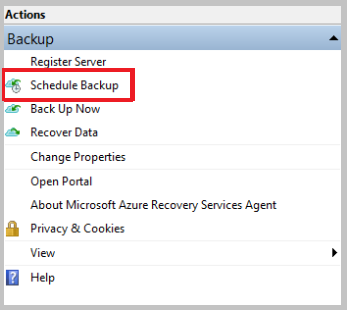
Na stronie Wybieranie elementu zasad wybierz pozycję Modyfikuj harmonogram tworzenia kopii zapasowych dla plików i folderów, a następnie wybierz pozycję Dalej.
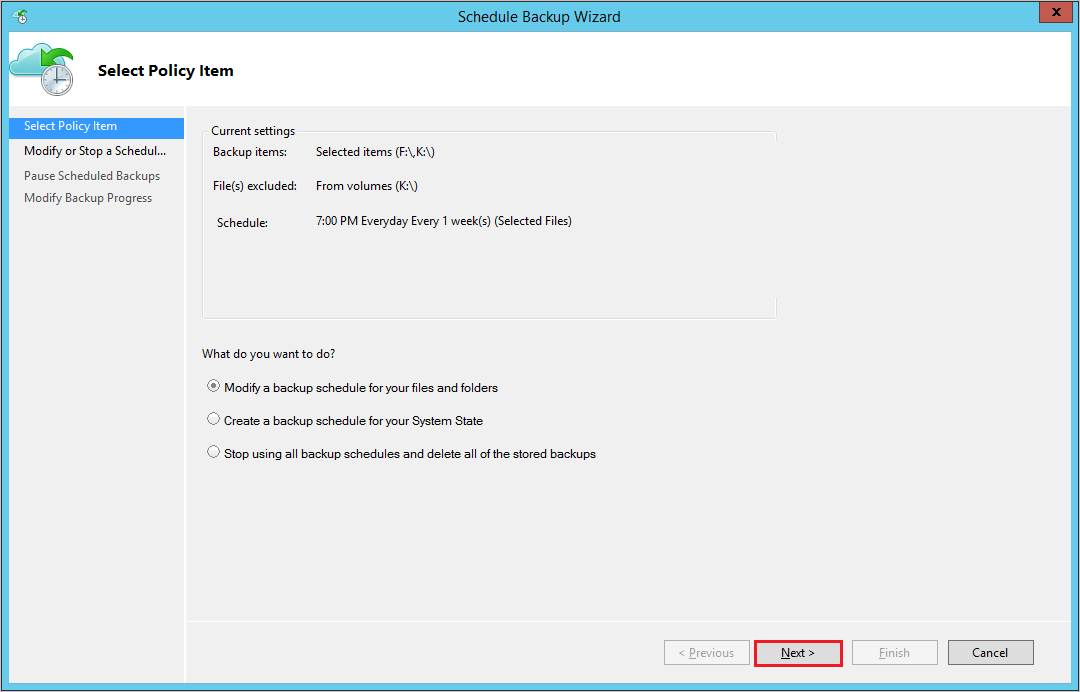
Na stronie Modyfikowanie lub zatrzymywanie zaplanowanej kopii zapasowej wybierz pozycję Zatrzymaj korzystanie z tego harmonogramu tworzenia kopii zapasowych, ale zachowaj przechowywane kopie zapasowe do momentu ponownego aktywowania harmonogramu. Następnie wybierz Dalej.
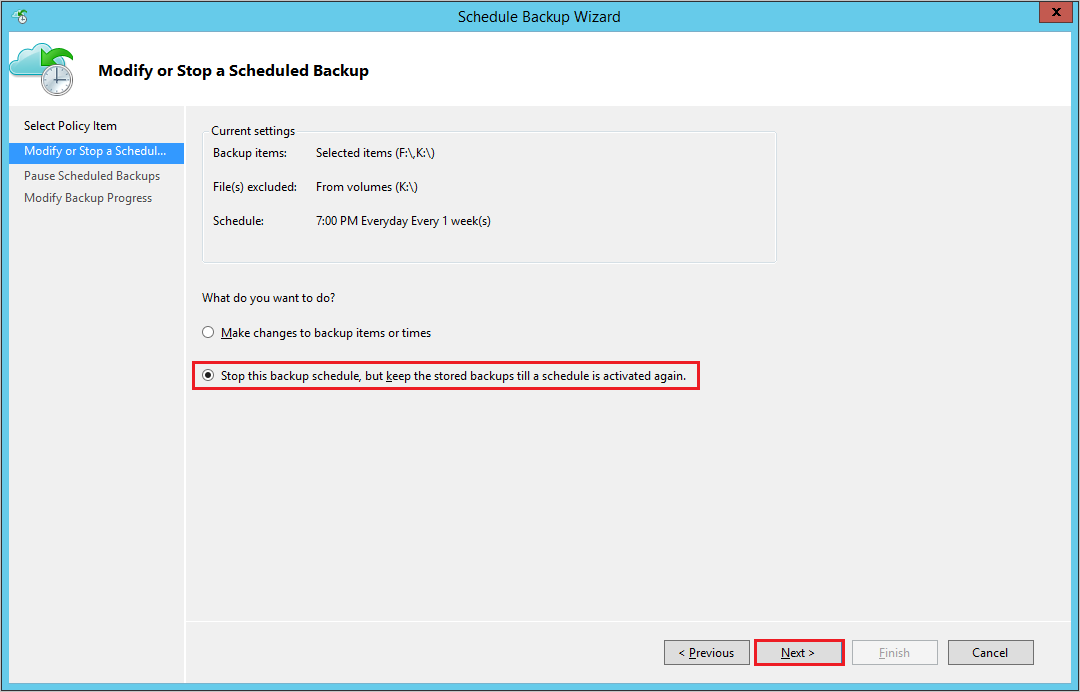
W obszarze Wstrzymaj zaplanowaną kopię zapasową przejrzyj informacje i wybierz pozycję Zakończ.
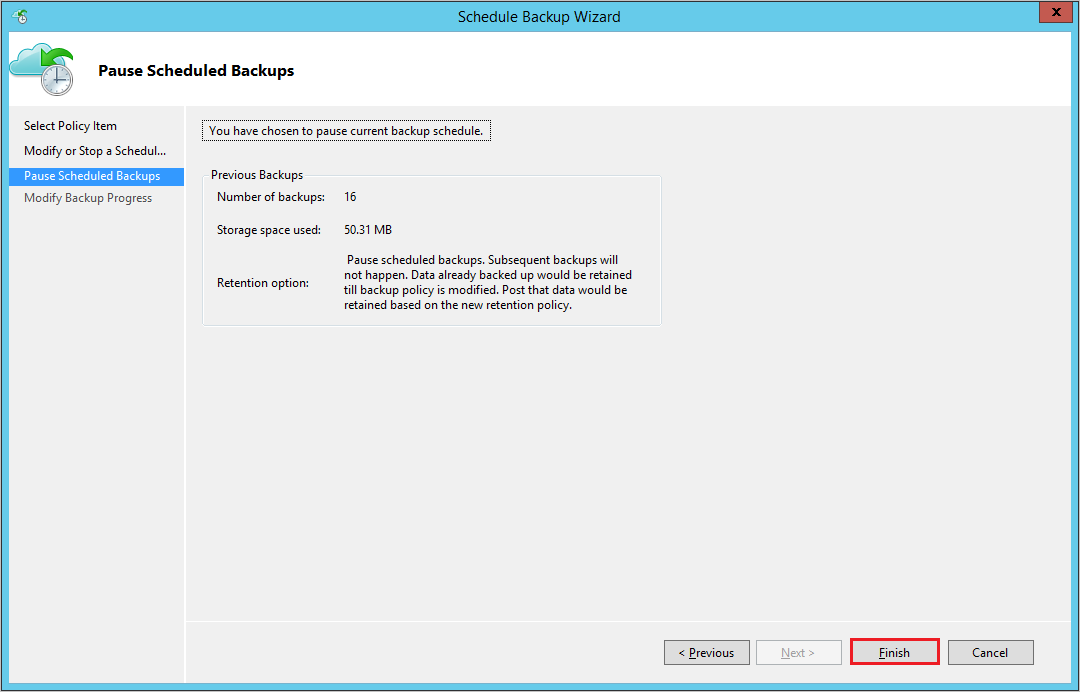
W obszarze Modyfikowanie postępu tworzenia kopii zapasowej sprawdź, czy harmonogram wstrzymania kopii zapasowej jest w stanie powodzenia i wybierz pozycję blisko zakończenia.
Zatrzymywanie ochrony i usuwanie danych kopii zapasowej
Otwórz konsolę zarządzania usługi MARS, przejdź do okienka Akcje i wybierz pozycję Zaplanuj kopię zapasową.
Na stronie Modyfikowanie lub zatrzymywanie zaplanowanej kopii zapasowej wybierz pozycję Zatrzymaj korzystanie z tego harmonogramu tworzenia kopii zapasowych i usuń wszystkie przechowywane kopie zapasowe. Następnie wybierz Dalej.
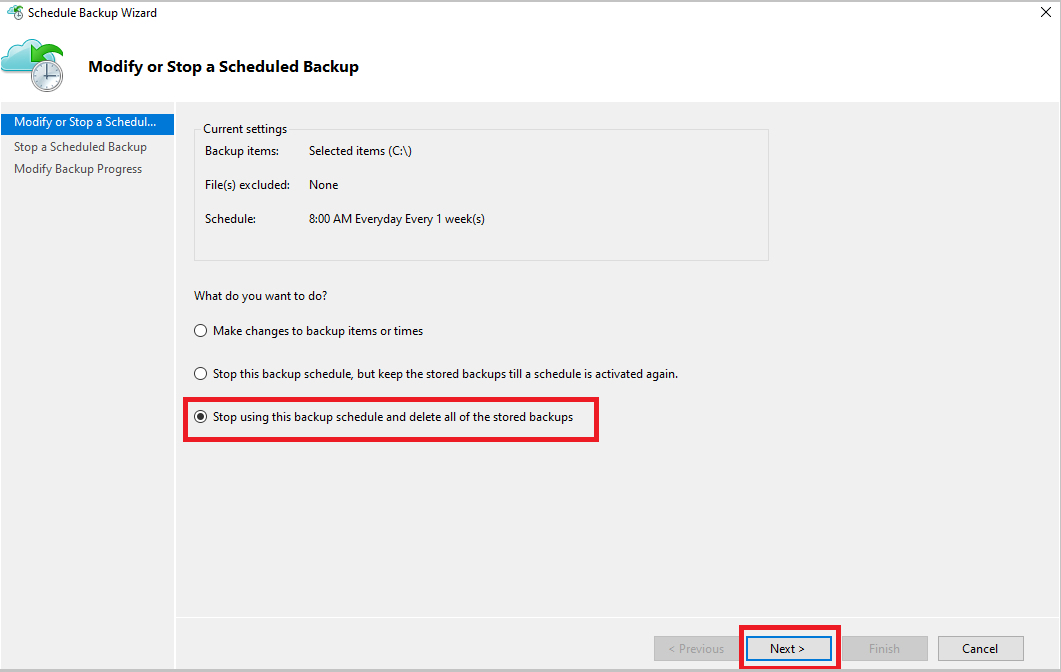
Na stronie Zatrzymaj zaplanowaną kopię zapasową wybierz pozycję Zakończ.

Zostanie wyświetlony monit o podanie numeru PIN zabezpieczeń (osobistego numeru identyfikacyjnego), który należy wygenerować ręcznie. W tym celu najpierw zaloguj się do witryny Azure Portal.
Przejdź do magazynu> usługi Recovery Services Ustawienia> Właściwości.
W obszarze Numer PIN zabezpieczeń wybierz pozycję Generuj. Skopiuj ten numer PIN. Numer PIN jest ważny tylko przez pięć minut.
W konsoli zarządzania wklej numer PIN, a następnie wybierz przycisk OK.
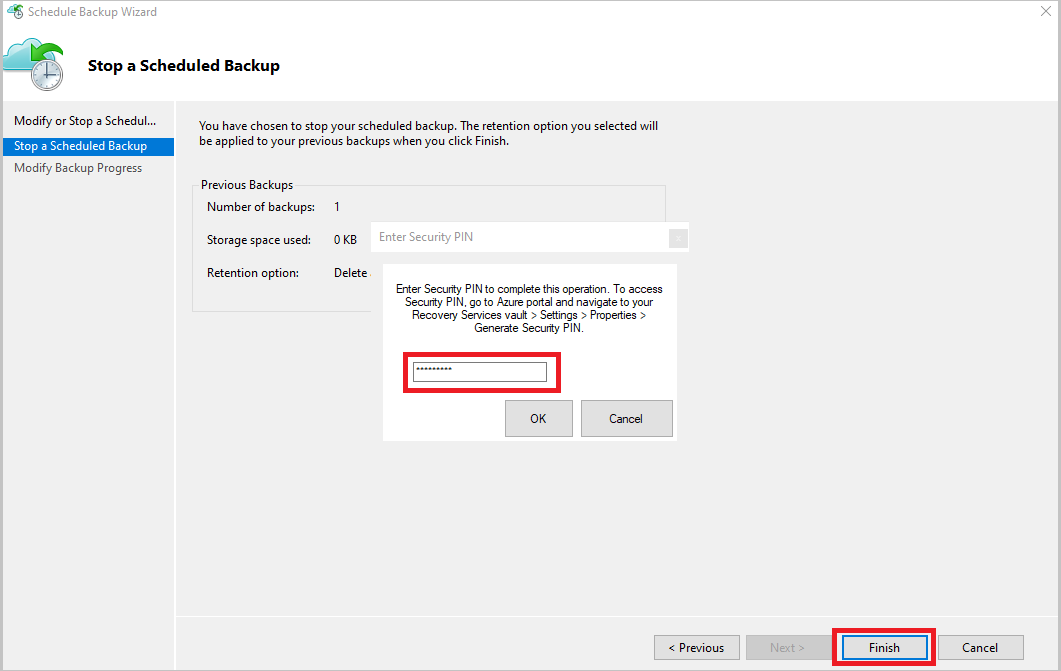
Na stronie Modyfikowanie postępu tworzenia kopii zapasowej zostanie wyświetlony następujący komunikat: Usunięte dane kopii zapasowej zostaną zachowane przez 14 dni. Po tym czasie dane kopii zapasowej zostaną trwale usunięte.
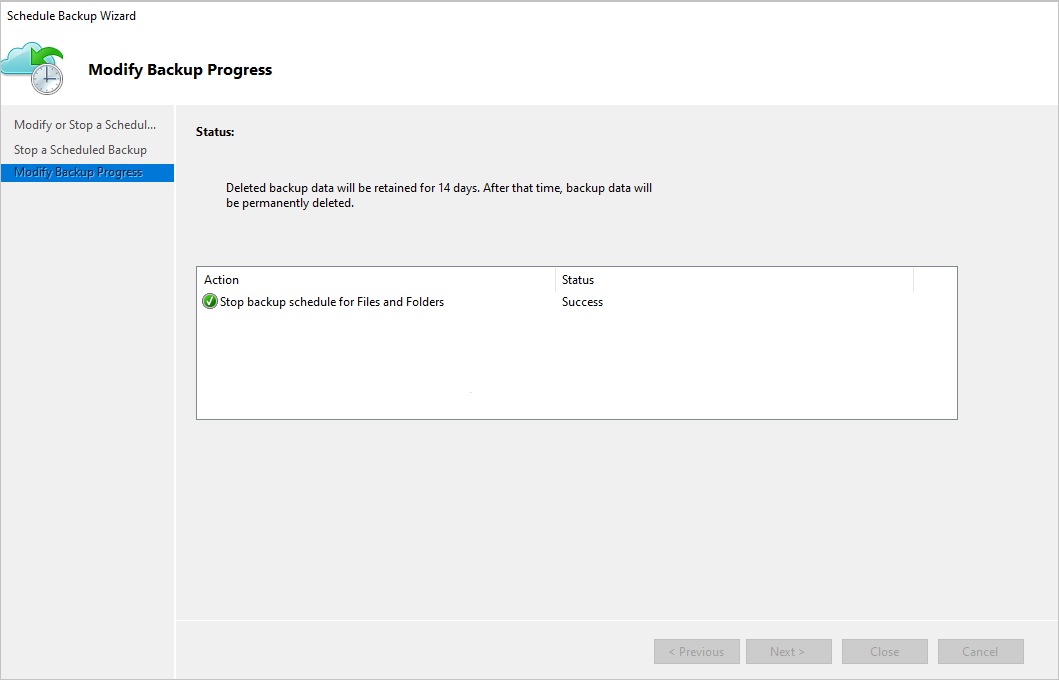
Po usunięciu lokalnych elementów kopii zapasowej wykonaj kolejne kroki z portalu.
Zatrzymaj ochronę i zachowaj dane kopii zapasowej według zasad
Wykonaj te kroki:
- Otwórz konsolę zarządzania usługi MARS, przejdź do okienka Akcje , a następnie wybierz pozycję Zaplanuj kopię zapasową.
- Na stronie Wybieranie elementu zasad wybierz pozycję Modyfikuj harmonogram tworzenia kopii zapasowych dla plików i folderów>Dalej.
- Na stronie Modyfikowanie lub zatrzymywanie zaplanowanej kopii zapasowej wybierz pozycję Zatrzymaj korzystanie z tego harmonogramu tworzenia kopii zapasowych i włącz oczyszczanie rp zgodnie z zasadami>Dalej.
- W obszarze Wstrzymaj zaplanowaną kopię zapasową przejrzyj informacje i wybierz pozycję Zakończ.
- W obszarze Modyfikowanie postępu tworzenia kopii zapasowej sprawdź, czy harmonogram wstrzymania tworzenia kopii zapasowej ma stan Powodzenie , a następnie wybierz pozycję Zamknij , aby zakończyć.
Uwaga
Ta funkcja jest obsługiwana w wersji MARS 2.0.9262.0 lub nowszej.
Ponowne włączanie ochrony
Jeśli zatrzymano ochronę podczas przechowywania danych i podjęto decyzję o wznowieniu ochrony, możesz ponownie włączyć harmonogram tworzenia kopii zapasowych przy użyciu zasad modyfikowania kopii zapasowych.
W obszarze Akcje wybierz pozycję Zaplanuj tworzenie kopii zapasowej.
Wybierz pozycję Włącz ponownie harmonogram tworzenia kopii zapasowych. Możesz również zmodyfikować elementy kopii zapasowej lub godziny i wybrać przycisk Dalej.
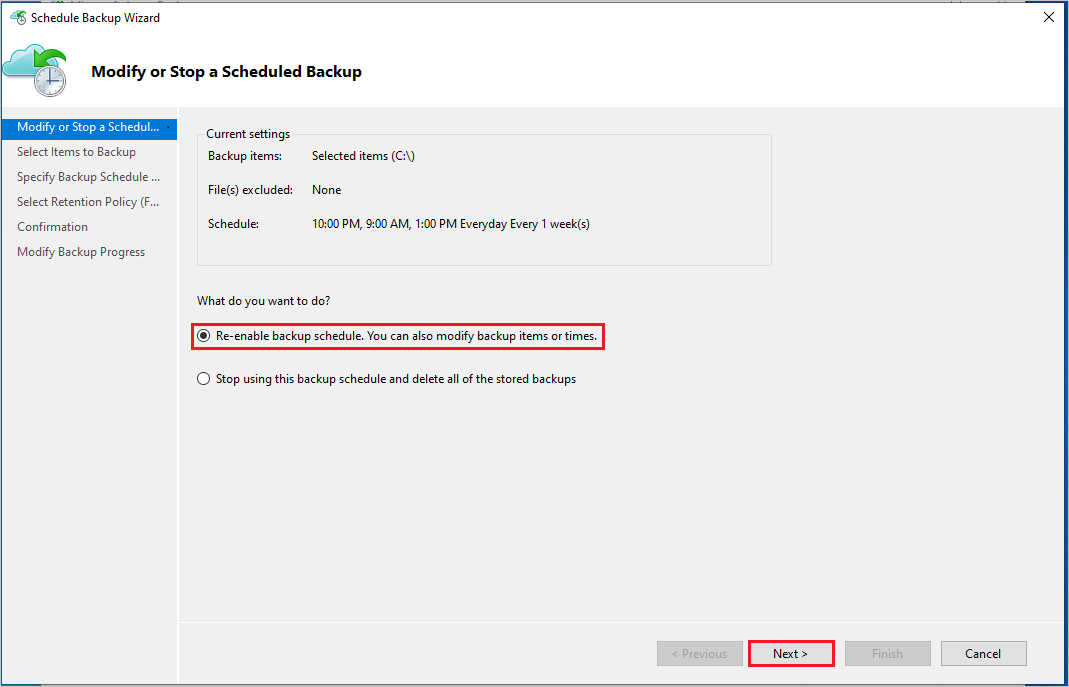
W obszarze Wybierz elementy do utworzenia kopii zapasowej wybierz pozycję Dalej.
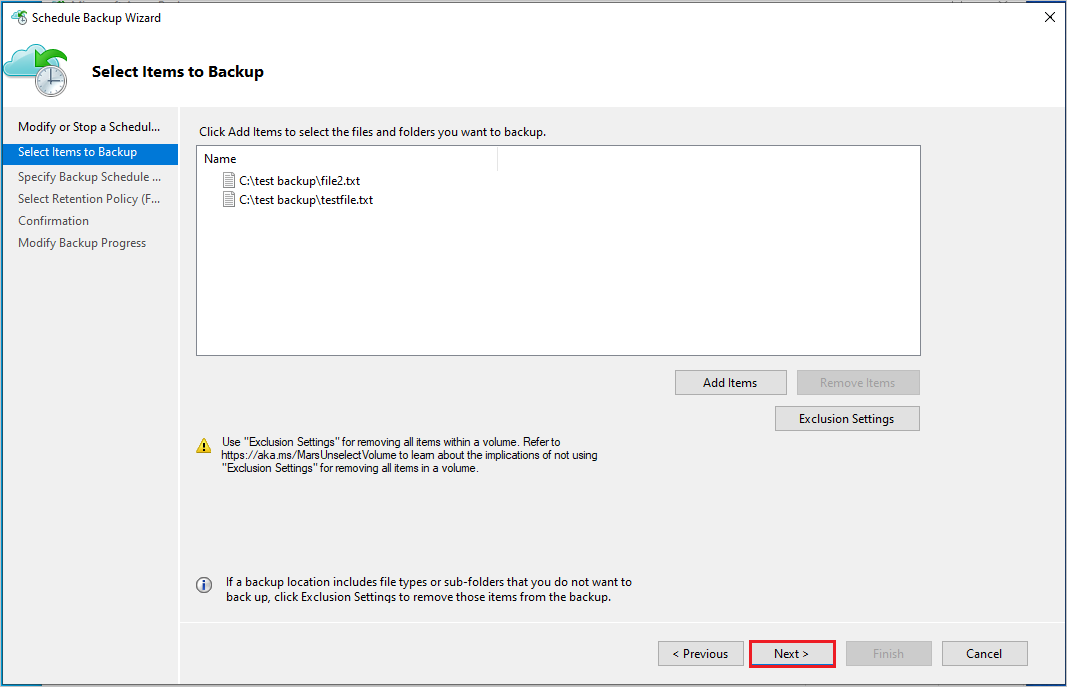
W obszarze Określ harmonogram tworzenia kopii zapasowych określ harmonogram tworzenia kopii zapasowych i wybierz przycisk Dalej.
W obszarze Wybierz zasady przechowywania określ czas przechowywania i wybierz przycisk Dalej.
Na koniec na ekranie Potwierdzenie przejrzyj szczegóły zasad i wybierz pozycję Zakończ.
Ponowne generowanie hasła
Hasło służy do szyfrowania i odszyfrowywania danych podczas tworzenia kopii zapasowej lub przywracania maszyny lokalnej lub lokalnej przy użyciu agenta MARS do lub z platformy Azure. W przypadku utraty lub zapomnienia hasła można ponownie wygenerować hasło (pod warunkiem, że maszyna jest nadal zarejestrowana w magazynie usługi Recovery Services i skonfigurowano kopię zapasową), wykonując następujące kroki:
W konsoli agenta MARS przejdź do pozycji Akcje Okienko>zmian właściwości.> Następnie przejdź do karty Szyfrowanie.
Zaznacz pole wyboru Zmień hasło .
Wprowadź nowe hasło lub wybierz pozycję Generuj hasło.
Wybierz pozycję Przeglądaj , aby zapisać nowe hasło.
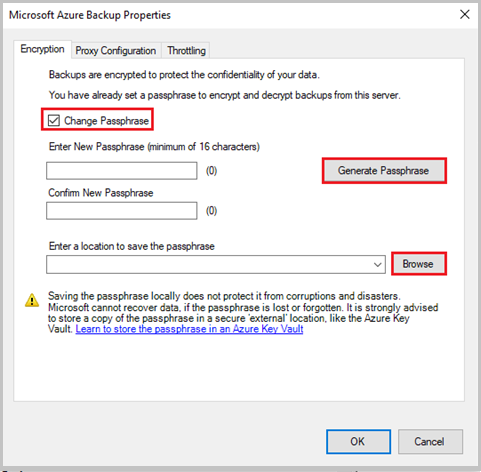
Wybierz przycisk OK , aby zastosować zmiany. Jeśli funkcja zabezpieczeń jest włączona w witrynie Azure Portal dla magazynu usługi Recovery Services, zostanie wyświetlony monit o wprowadzenie numeru PIN zabezpieczeń. Aby otrzymać numer PIN, wykonaj kroki wymienione w tym artykule.
Wklej numer PIN zabezpieczeń z portalu i wybierz przycisk OK , aby zastosować zmiany.
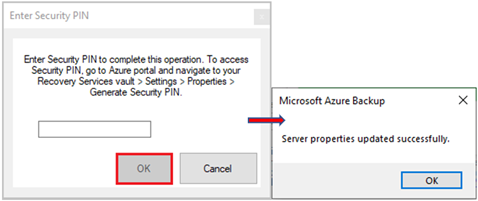
Upewnij się, że hasło jest bezpiecznie zapisywane w lokalizacji alternatywnej (innej niż maszyna źródłowa), najlepiej w usłudze Azure Key Vault. Śledź wszystkie hasła, jeśli masz kopię zapasową wielu maszyn z agentami MARS.
Weryfikowanie hasła
Z agenta MARS w wersji 2.0.9190.0 lub nowszej należy zweryfikować hasło, aby upewnić się, że spełnia zaktualizowane wymagania.
Aby zweryfikować hasło, wykonaj następujące kroki:
Otwórz konsolę MARS.
W górnej części zostanie wyświetlony komunikat z prośbą o zweryfikowanie hasła.
Kliknij Potwierdź.
Zostanie otwarty moduł sprawdzania poprawności hasła i zostanie wyświetlony monit o podanie bieżącego hasła. Jeśli hasło nie spełnia zaktualizowanych wymagań, zostanie wyświetlona opcja ponownego wygenerowania hasła.
Wygeneruj hasło przy użyciu następujących szczegółów:
- Nowe hasło spełniające wymagania.
- Numer PIN zabezpieczeń (zobacz kroki generowania numeru PIN zabezpieczeń).
- Bezpieczna lokalizacja na serwerze w celu zapisania nowo wygenerowanego hasła.
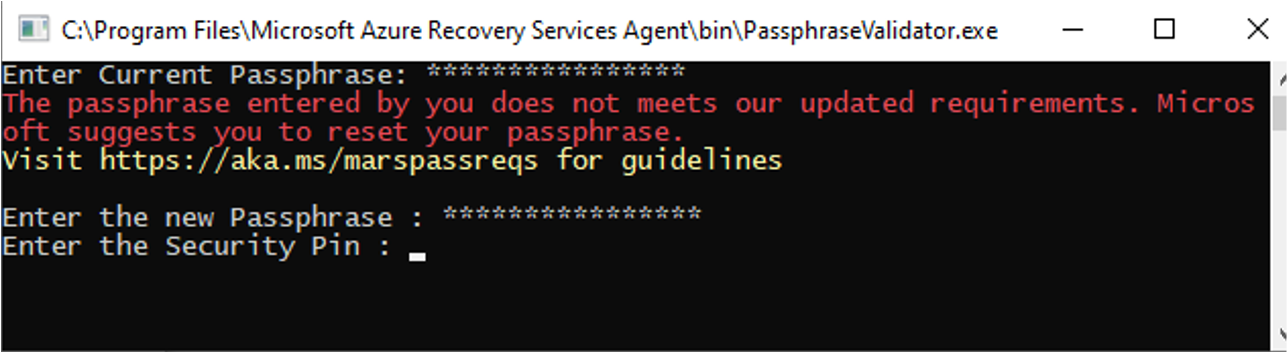
Weryfikowanie hasła agenta DPM/MABS
W przypadku programu DPM/USŁUGI MABS wykonaj narzędzie weryfikacji hasła z wiersza polecenia z podwyższonym poziomem uprawnień.
Narzędzie można znaleźć w jednej z następujących lokalizacji:
System Center Data Protection Manager
%ProgramFiles%\Microsoft Azure Recovery Services Agent\bin\PassphraseValidator.exe
Microsoft Azure Backup Server
%ProgramFiles%\Microsoft Azure Backup Server\DPM\MARS\Microsoft Azure Recovery Services Agent\bin\PassphraseValidator.exe
Zostanie otwarty moduł sprawdzania poprawności hasła i zostanie wyświetlony monit o podanie bieżącego hasła. Jeśli hasło nie spełnia zaktualizowanych wymagań, ponownie wygeneruj hasło.

Wykonaj następujące kroki:
- W konsoli zarządzania przejdź do karty Zarządzanie i wybierz pozycję Online -> Konfiguruj.
- Postępuj zgodnie z instrukcjami Kreatora konfigurowania Ustawienia subskrypcji i w kroku Ustawienia szyfrowania podaj zaktualizowane hasło.
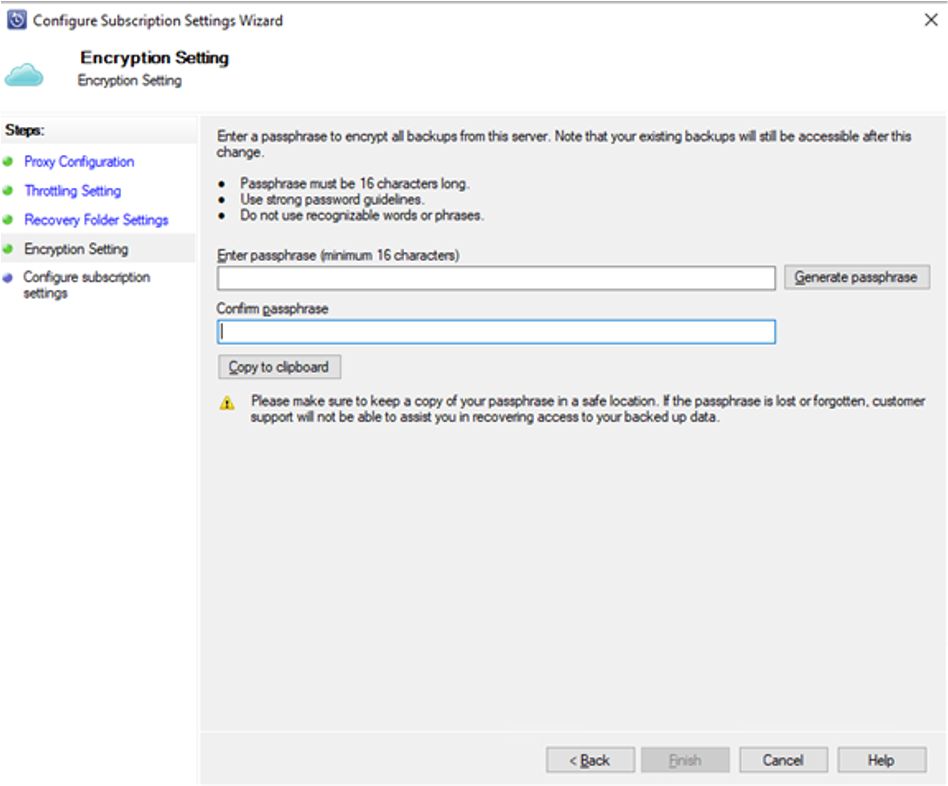
Generowanie numeru PIN zabezpieczeń
- Przejdź do magazynu usługi Recovery Services ->Ustawienia ->Properties.
- W obszarze Numer PIN zabezpieczeń wybierz pozycję Generuj.
Skopiuj numer PIN. Numer PIN jest ważny tylko przez pięć minut.
Zarządzanie danymi kopii zapasowej dla niedostępnych maszyn
W tej sekcji omówiono scenariusz, w którym maszyna źródłowa chroniona za pomocą usługi MARS nie jest już dostępna, ponieważ została usunięta, uszkodzona, zainfekowana złośliwym oprogramowaniem/oprogramowaniem wymuszającym okup lub zlikwidowana.
W przypadku tych maszyn usługa Azure Backup gwarantuje, że najnowszy punkt odzyskiwania z najdłuższym okresem przechowywania nie wygaśnie (czyli nie zostanie oczyszczony) zgodnie z regułami przechowywania określonymi w zasadach tworzenia kopii zapasowych. W związku z tym można bezpiecznie przywrócić maszynę przy użyciu tego rp. Rozważ następujące scenariusze, które można wykonać na danych kopii zapasowej:
Scenariusz 1. Maszyna źródłowa jest niedostępna i nie trzeba już przechowywać danych kopii zapasowej
- Dane kopii zapasowej można usunąć z witryny Azure Portal, wykonując kroki wymienione w tym artykule.
Scenariusz 2: Maszyna źródłowa jest niedostępna i musisz zachować dane kopii zapasowej
Zarządzanie zasadami tworzenia kopii zapasowych dla usługi MARS odbywa się za pośrednictwem konsoli MARS, a nie za pośrednictwem portalu. Jeśli musisz rozszerzyć ustawienia przechowywania dla istniejących punktów odzyskiwania przed ich wygaśnięciem, musisz przywrócić maszynę, zainstalować konsolę MARS i rozszerzyć zasady.
- Aby przywrócić maszynę, wykonaj następujące kroki:
- Przywracanie maszyny wirtualnej do alternatywnej maszyny docelowej
- Utwórz ponownie maszynę docelową o tej samej nazwie hosta co maszyna źródłowa
- Zainstaluj agenta i ponownie zarejestruj się w tym samym magazynie i przy użyciu tego samego hasła
- Uruchom klienta MARS, aby przedłużyć czas przechowywania zgodnie z wymaganiami
- Nowo przywrócona maszyna chroniona za pomocą usługi MARS będzie nadal wykonywać kopie zapasowe.
Konfigurowanie programu antywirusowego dla agenta MARS
Zalecamy następującą konfigurację oprogramowania antywirusowego, aby uniknąć konfliktów z działaniem agenta MARS.
- Dodaj wykluczenia ścieżek: aby uniknąć obniżenia wydajności i możliwych konfliktów, wyklucz następujące ścieżki z monitorowania w czasie rzeczywistym przez oprogramowanie antywirusowe:
%ProgramFiles%\Microsoft Azure Recovery Services Agenti podfoldery- Folder tymczasowy: jeśli folder tymczasowy nie znajduje się w standardowej lokalizacji, dodaj go również do wykluczeń. Zobacz tutaj, aby uzyskać instrukcje umożliwiające określenie lokalizacji folderu tymczasowego.
- Dodaj wykluczenia binarne: aby uniknąć pogorszenia działania kopii zapasowych i konsoli, wyklucz procesy dla następujących plików binarnych z monitorowania w czasie rzeczywistym przez oprogramowanie antywirusowe:
%ProgramFiles%\Microsoft Azure Recovery Services Agent\bin\cbengine.exe
Uwaga
Chociaż wykluczanie tych ścieżek będzie wystarczające dla większości oprogramowania antywirusowego, niektóre mogą nadal zakłócać operacje agenta MARS. Jeśli występują nieoczekiwane błędy, należy tymczasowo odinstalować oprogramowanie antywirusowe i monitorować, aby sprawdzić, czy problem zniknie. Jeśli to rozwiąże ten problem, skontaktuj się z dostawcą oprogramowania antywirusowego, aby uzyskać pomoc w odpowiedniej konfiguracji swojego produktu.
Monitorowanie przy użyciu raportów kopii zapasowych
Usługa Azure Backup udostępnia rozwiązanie do raportowania, które korzysta z dzienników usługi Azure Monitor i skoroszytów platformy Azure. Aby rozpocząć pracę, musisz mieć skonfigurowane raporty kopii zapasowych dla magazynu. Po skonfigurowaniu dane zaczynają przepływać do obszaru roboczego i mogą być odpytywane przy użyciu raportów kopii zapasowych.
Aby monitorować użycie danych kopii zapasowej i dzienny współczynnik zmian, wykonaj następujące kroki:
Przejdź do okienka Przegląd magazynu i kliknij pozycję Raporty kopii zapasowej.
W bloku Raport kopii zapasowej w sekcji Przegląd wybierz skonfigurowany obszar roboczy analizy dzienników.
Ustaw rozwiązanie do tworzenia kopii zapasowej filtru raportu na wartość Azure Backup Agent, aby wyświetlić tylko kopie zapasowe agenta MARS.
Ustaw odpowiednio nazwę subskrypcji, lokalizację magazynu i nazwę magazynu.

Aby wyświetlić użycie według rozliczanej jednostki, przejdź do karty Użycie .
Łączna liczba chronionych wystąpień, które są rozliczane. wyświetlane są dane użycia magazynu. Możesz również zobaczyć informacje o trendzie.

Aby wyświetlić średnie dane kopii zapasowej dodane przez zadania tworzenia kopii zapasowej dla każdego woluminu na serwerze chronionym, przejdź do karty Zadania .

Dowiedz się więcej o innych kartach raportów i otrzymywaniu tych raportów za pośrednictwem poczty e-mail.
Wyświetlanie listy punktów odzyskiwania dla źródła danych
Wykonaj te kroki:
- W konsoli agenta MARS przejdź do okienka stanu.
- W obszarze Dostępne punkty odzyskiwania wybierz pozycję Wyświetl szczegóły , aby wyświetlić listę wszystkich dostępnych punktów odzyskiwania.
Następne kroki
- Aby uzyskać informacje na temat obsługiwanych scenariuszy i ograniczeń, zapoznaj się z macierzą obsługi agenta MARS.
- Dowiedz się więcej o zachowaniu przechowywania zasad kopii zapasowych na żądanie.
- Aby uzyskać więcej często zadawanych pytań, zobacz często zadawane pytania dotyczące agenta MARS.

