Utrwalanie plików w usłudze Azure Cloud Shell
Cloud Shell używa Azure Files do utrwalania plików między sesjami. Przy początkowym uruchomieniu Cloud Shell monituje o skojarzenie nowego lub istniejącego udziału plików w celu utrwalania plików między sesjami.
Uwaga
Program Bash i program PowerShell współdzielą ten sam udział plików. Tylko jeden udział plików może być skojarzony z automatycznym instalowaniem w Cloud Shell.
Zapora usługi Azure Storage nie jest obsługiwana w przypadku kont magazynu usługi Cloud Shell.
Tworzenie nowego magazynu
Jeśli używasz ustawień podstawowych i wybierasz tylko subskrypcję, Cloud Shell tworzy trzy zasoby w Twoim imieniu w obsługiwanym regionie, który jest najbliżej Ciebie:
- Grupa zasobów:
cloud-shell-storage-<region> - Konto magazynu:
cs<uniqueGuid> - Fileshare:
cs-<user>-<domain>-com-<uniqueGuid>
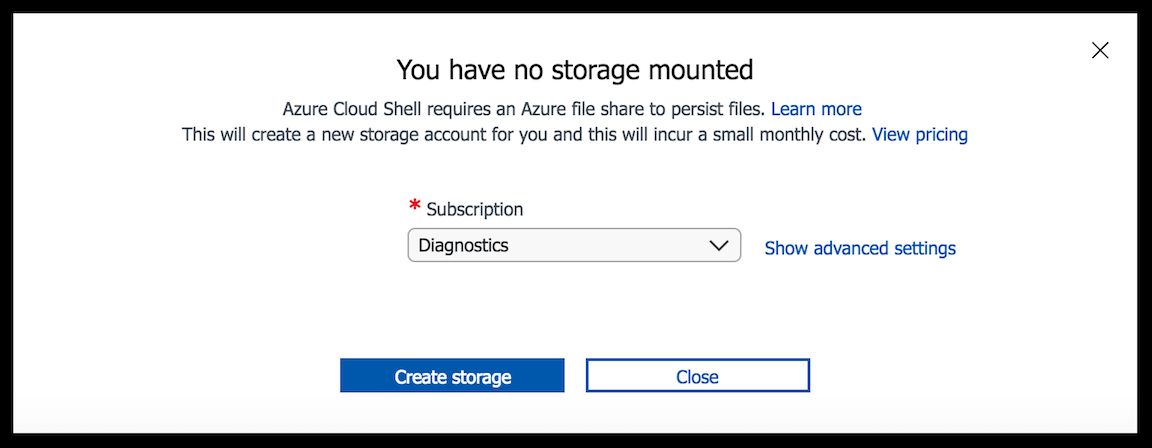
Udział plików instaluje się tak jak clouddrive w katalogu $HOME . Jest to jednorazowa akcja, a udział plików jest automatycznie montowane w kolejnych sesjach.
Udział plików zawiera również obraz o rozmiarze 5 GB, który automatycznie utrwala dane w $HOME katalogu.
Ten udział plików jest używany zarówno dla powłoki Bash, jak i programu PowerShell.
Korzystanie z istniejących zasobów
Korzystając z opcji zaawansowanej, można skojarzyć istniejące zasoby. Po wyświetleniu monitu o konfigurację magazynu wybierz pozycję Pokaż ustawienia zaawansowane , aby wyświetlić więcej opcji. Wypełnione opcje magazynu filtru dla kont magazynu lokalnie nadmiarowego (LRS), magazynu geograficznie nadmiarowego (GRS) i magazynu strefowo nadmiarowego (ZRS).
Uwaga
Korzystanie z kont magazynu GRS lub ZRS jest zalecane w celu zapewnienia dodatkowej odporności dla udziału plików kopii zapasowej. Jaki typ nadmiarowości zależy od celów i preferencji cen. Mer informasjon o opcjach replikacji dla kont usługi Azure Storage.
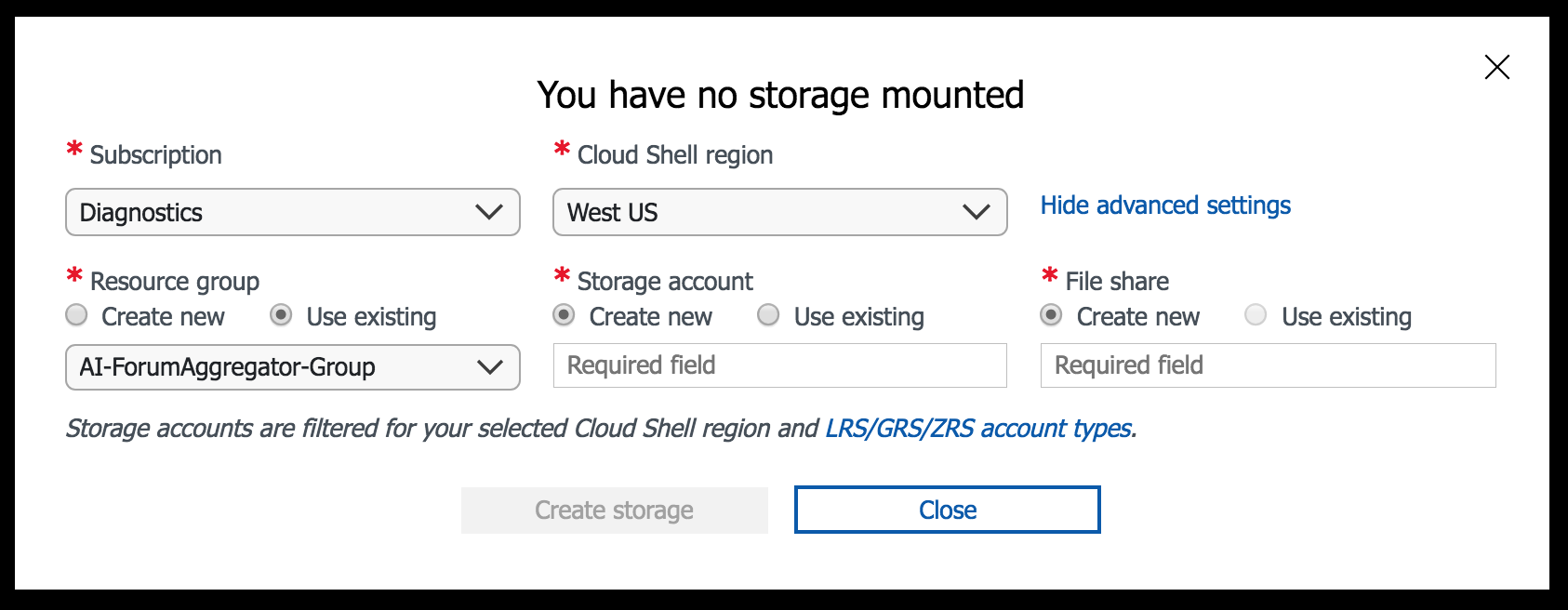
Zabezpieczanie dostępu do magazynu
W celu zapewnienia bezpieczeństwa każdy użytkownik powinien utworzyć własne konto magazynu. W przypadku kontroli dostępu opartej na rolach (RBAC) platformy Azure użytkownicy muszą mieć dostęp współautora lub wyższy na poziomie konta magazynu.
Cloud Shell używa udziału plików platformy Azure na koncie magazynu w ramach określonej subskrypcji. Ze względu na odziedziczone uprawnienia użytkownicy z wystarczającymi uprawnieniami dostępu do subskrypcji mogą uzyskiwać dostęp do wszystkich kont magazynu i udziałów plików zawartych w subskrypcji.
Użytkownicy powinni zablokować dostęp do swoich plików, ustawiając uprawnienia na koncie magazynu lub na poziomie subskrypcji.
Konto magazynu Cloud Shell zawiera pliki utworzone przez użytkownika Cloud Shell w katalogu głównym, które mogą zawierać poufne informacje, w tym tokeny dostępu lub poświadczenia.
Obsługiwane regiony magazynu
Aby znaleźć bieżący region, możesz uruchomić env w powłoce Bash i zlokalizować zmienną ACC_LOCATION, lub w programie PowerShell uruchomić polecenie $env:ACC_LOCATION. Udziały plików otrzymują obraz o rozmiarze 5 GB utworzonym do utrwalania $HOME katalogu.
Cloud Shell maszyny istnieją w następujących regionach:
| Warstwowy | Region (Region) |
|---|---|
| Ameryka Północna i Południowa | Wschodnie stany USA, Południowo-środkowe stany USA, Zachodnie stany USA |
| Europa | Europa Północna, Europa Zachodnia |
| Azja i Pacyfik | Indie Środkowe, Azja Południowo-Wschodnia |
Należy wybrać region spełniający twoje wymagania.
Pomocnicze regiony magazynu
Jeśli używany jest pomocniczy region magazynu, skojarzone konto magazynu platformy Azure znajduje się w innym regionie jako maszyna Cloud Shell, do której je tworzysz. Możesz na przykład ustawić, że konto magazynu będzie znajdować się w Kanadzie Wschodniej, regionie pomocniczym, ale maszyna Cloud Shell nadal znajduje się w regionie podstawowym. Dane magazynowane znajdują się w Kanadzie, ale są przetwarzane w Estados Unidos.
Uwaga
Jeśli jest używany region pomocniczy, czas dostępu do plików i uruchamiania dla Cloud Shell może być wolniejszy.
Użytkownik może uruchomić polecenie (Get-CloudDrive | Get-AzStorageAccount).Location w programie PowerShell, aby zobaczyć lokalizację udziału plików.
Ograniczanie tworzenia zasobów za pomocą zasad zasobów platformy Azure
Konta magazynu utworzone w Cloud Shell są oznaczone tagiem ms-resource-usage:azure-cloud-shell.
Jeśli chcesz uniemożliwić użytkownikom tworzenie kont magazynu w Cloud Shell, utwórz zasady zasobów platformy Azure dla tagów wyzwalanych przez ten konkretny tag.
Jak działa magazyn Cloud Shell
Cloud Shell utrwala pliki za pomocą obu następujących metod:
- Tworzenie obrazu
$HOMEdysku katalogu w celu utrwalonej całej zawartości w katalogu. Obraz dysku jest zapisywany w określonym udziałie plików w lokalizacjiacc_<User>.img,fileshare.storage.windows.net/fileshare/.cloudconsole/acc_<User>.imga następnie automatycznie synchronizuje zmiany. - Instalowanie określonego udziału plików w
clouddrivekatalogu w$HOMEcelu bezpośredniej interakcji z udziałem plików./Home/<User>/clouddrivejest mapowany nafileshare.storage.windows.net/fileshare.
Uwaga
Wszystkie pliki w $HOME katalogu, takie jak klucze SSH, są utrwalane w obrazie dysku użytkownika, który jest przechowywany w zainstalowanym udziałie plików. Zastosuj najlepsze rozwiązania podczas utrwalania informacji w $HOME katalogu i zainstalowanego udziału plików.
polecenia clouddrive
clouddrive Użyj polecenia
W Cloud Shell można uruchomić polecenie o nazwie clouddrive, które umożliwia ręczne aktualizowanie udziału plików zainstalowanego do Cloud Shell.
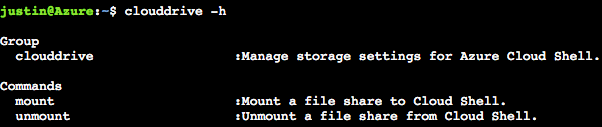
Listy clouddrive
Aby dowiedzieć się, który udział plików jest zainstalowany jako clouddrive, uruchom df polecenie .
Ścieżka pliku do usługi clouddrive zawiera nazwę konta magazynu i udział plików w adresie URL. Na przykład //storageaccountname.file.core.windows.net/filesharename
justin@Azure:~$ df
Filesystem 1K-blocks Used Available Use% Mounted on
overlay 29711408 5577940 24117084 19% /
tmpfs 986716 0 986716 0% /dev
tmpfs 986716 0 986716 0% /sys/fs/cgroup
/dev/sda1 29711408 5577940 24117084 19% /etc/hosts
shm 65536 0 65536 0% /dev/shm
//mystoragename.file.core.windows.net/fileshareName 5368709120 64 5368709056 1% /home/justin/clouddrive
Instalowanie nowej usługi CloudDrive
Wymagania wstępne dotyczące ręcznego instalowania
Udział plików skojarzony z Cloud Shell można zaktualizować przy użyciu clouddrive mount polecenia .
Uwaga
W przypadku instalowania nowego udziału plików dla katalogu zostanie utworzony $HOME nowy obraz użytkownika. Poprzedni $HOME obraz jest przechowywany w poprzednim udziałie plików.
clouddrive mount Uruchom polecenie z następującymi parametrami:
clouddrive mount -s mySubscription -g myRG -n storageAccountName -f fileShareName
Aby wyświetlić więcej szczegółów, uruchom polecenie clouddrive mount -h, jak pokazano tutaj:
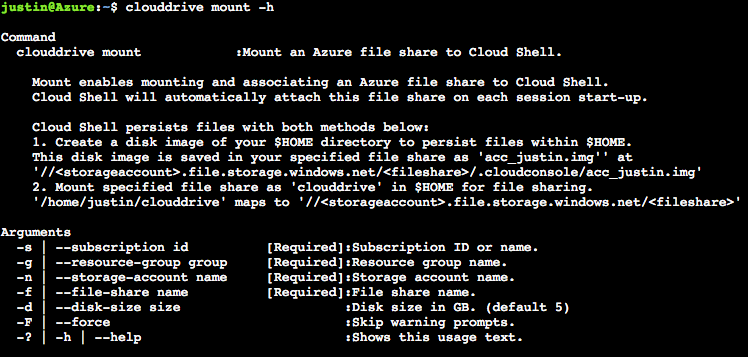
Odinstalowywanie usługi CloudDrive
Możesz odinstalować udział plików zainstalowany w celu Cloud Shell w dowolnym momencie. Ponieważ Cloud Shell wymaga użycia zainstalowanego udziału plików, Cloud Shell monituje o utworzenie i zainstalowanie innego udziału plików w następnej sesji.
- Uruchom polecenie
clouddrive unmount. - Potwierdzanie i potwierdzanie monitów.
Nieinstalowany udział plików nadal istnieje do momentu jego ręcznego usunięcia. Po odinstalowaniu Cloud Shell nie wyszukuje już tego udziału plików w kolejnych sesjach. Aby wyświetlić więcej szczegółów, uruchom polecenie clouddrive unmount -h, jak pokazano tutaj:

Ostrzeżenie
Mimo że uruchomienie tego polecenia nie powoduje usunięcia żadnych zasobów, ręczne usunięcie grupy zasobów, konta magazynu lub udziału plików zamapowanego na Cloud Shell wymazuje $HOME obraz dysku katalogu i wszystkie pliki z udziału plików. Tej akcji nie można cofnąć.
Polecenia specyficzne dla programu PowerShell
Wyświetlanie listy udziałów plików platformy clouddrive Azure
Polecenie Get-CloudDrive cmdlet pobiera informacje o udziałach plików platformy Azure aktualnie instalowane przez element clouddrive w Cloud Shell.

Odmontować clouddrive
Udział plików platformy Azure, który jest instalowany do Cloud Shell w dowolnym momencie, można odinstalować udział plików platformy Azure. Polecenie Dismount-CloudDrive cmdlet odinstaluje udział plików platformy Azure z bieżącego konta magazynu.
Odinstalowywanie clouddrive powoduje zakończenie bieżącej sesji.
Jeśli udział plików platformy Azure został usunięty, w następnej sesji zostanie wyświetlony monit o utworzenie i zainstalowanie nowego udziału plików platformy Azure.

Transferowanie plików lokalnych do Cloud Shell
Katalog clouddrive jest synchronizowany z blokiem magazynu Azure-Portal. Użyj tego bloku, aby przenieść pliki lokalne do lub z udziału plików. Aktualizowanie plików z poziomu Cloud Shell jest odzwierciedlane w graficznym interfejsie użytkownika magazynu plików podczas odświeżania bloku.
Pobieranie plików z Azure-Portal

- W Azure-Portal przejdź do zainstalowanego udziału plików.
- Wybierz plik docelowy.
- Wybierz przycisk Pobierz .
Pobieranie plików w usłudze Azure Cloud Shell
W sesji usługi Azure Cloud Shell wybierz ikonę Przekaż/Pobierz pliki i wybierz opcję Pobierz.
W oknie dialogowym Pobieranie pliku wprowadź ścieżkę do pliku, który chcesz pobrać.
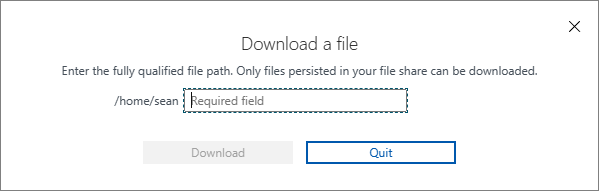
Można pobierać tylko pliki znajdujące się w folderze
$HOME.Wybierz przycisk Pobierz .
Przekazywanie plików

- Przejdź do zainstalowanego udziału plików.
- Wybierz przycisk Przekaż.
- Wybierz plik lub pliki, które chcesz przekazać.
- Potwierdź przekazanie.
Teraz powinny zostać wyświetlone pliki, które są dostępne w katalogu clouddrive w Cloud Shell.
Uwaga
Jeśli musisz zdefiniować funkcję w pliku i wywołać ją z poleceń cmdlet programu PowerShell, należy uwzględnić operator kropki. Na przykład: . .\MyFunctions.ps1
Przekazywanie plików w usłudze Azure Cloud Shell
- W sesji usługi Azure Cloud Shell wybierz ikonę Przekaż/Pobierz pliki i wybierz opcję Przekaż. Przeglądarka otwiera okno dialogowe pliku.
- Wybierz plik, który chcesz przekazać, a następnie wybierz przycisk Otwórz .
Plik jest przekazywany do katalogu głównego folderu $HOME . Plik można przenieść po przekazaniu.