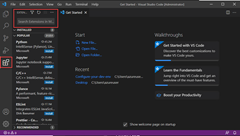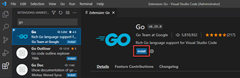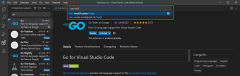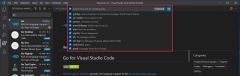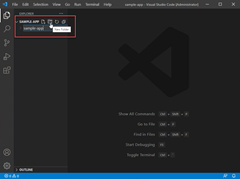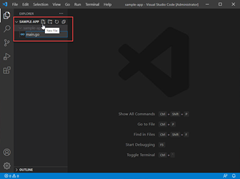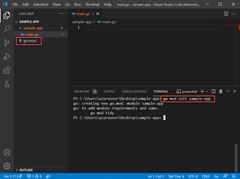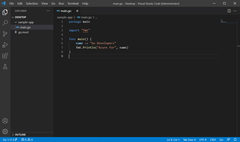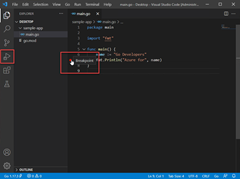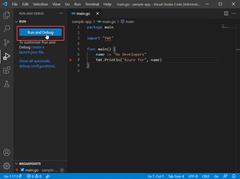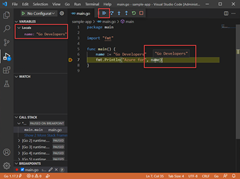Konfigurowanie programu Visual Studio Code na potrzeby programowania w języku Go
W tym przewodniku Szybki start zainstalujesz i skonfigurujesz rozszerzenie Go dla programu Visual Studio Code .
W wynikach ankiety dla deweloperów języka Go 2020 41% respondentów wybrało program Visual Studio Code jako najbardziej preferowany edytor języka Go. Dzięki temu program Visual Studio Code jest najpopularniejszym edytorem dla deweloperów języka Go.
Program Visual Studio Code i rozszerzenie Języka Go zapewniają funkcję IntelliSense, nawigację po kodzie i zaawansowane debugowanie. W tym przewodniku Szybki start skonfigurujesz program Visual Studio Code. Następnie napiszesz, uruchomisz i debugujesz przykładowy program Języka Go.

1. Zainstaluj język Go
Wykonaj następujące kroki, aby zainstalować język Go:
- W przeglądarce internetowej przejdź do go.dev/doc/install.
- Pobierz wersję systemu operacyjnego.
- Po pobraniu uruchom instalatora.
- Otwórz wiersz polecenia, a następnie uruchom polecenie
go version, aby potwierdzić, że język Go został zainstalowany.
2. Instalowanie programu Visual Studio Code
Wykonaj następujące kroki, aby zainstalować program Visual Studio Code:
- W przeglądarce internetowej przejdź do code.visualstudio.com.
- Pobierz wersję systemu operacyjnego, obsługuje systemy Windows, Linux i macOS.
- Po pobraniu uruchom instalatora. Zajmie to tylko minutę.
3. Instalowanie rozszerzenia Języka Go
4. Aktualizowanie narzędzi języka Go
5. Pisanie przykładowego programu Języka Go
Przykładowy kod:
package main
import "fmt"
func main() {
name := "Go Developers"
fmt.Println("Azure for", name)
}
6. Uruchamianie debugera
Następne kroki
Opinia
Dostępne już wkrótce: W 2024 r. będziemy stopniowo wycofywać zgłoszenia z serwisu GitHub jako mechanizm przesyłania opinii na temat zawartości i zastępować go nowym systemem opinii. Aby uzyskać więcej informacji, sprawdź: https://aka.ms/ContentUserFeedback.
Prześlij i wyświetl opinię dla