Tworzenie ręcznych przypadków testowych
Azure DevOps Services | Azure DevOps Server 2022 — Azure DevOps Server 2019
Utwórz ręczne przypadki testowe, aby sprawdzić, czy każdy element dostarczany spełnia potrzeby użytkowników. Ręczne przypadki testowe definiują wykonywanie poszczególnych kroków testerów, w tym kroki, które są współużytkowane w różnych przypadkach testowych. Aby przetestować różne dane, należy określić parametry dla kroków testu. Aby uzyskać więcej informacji, zobacz Udostępnianie kroków między przypadkami testowymi i Powtórz test przy użyciu różnych danych. Aby zapoznać się z omówieniem artefaktów testowych, zobacz Testowanie obiektów i terminów.
Organizuj przypadki testowe, dodając je do planów testów i zestawów testów, a następnie przypisz testerów do uruchamiania testów. Aby uzyskać więcej informacji, zobacz Testowanie obiektów i terminów.
Uwaga
Iteracje testowe są przeznaczone do obsługi scenariuszy opartych na danych, a nie scenariuszy opartych na przepływach pracy. Z perspektywy najlepszych rozwiązań, jeśli masz dwa scenariusze testowe, w których przepływy pracy są różne, rozważ utworzenie oddzielnych przypadków testowych. Zobacz również często zadawane pytania dotyczące testowania ręcznego.
Wymagania wstępne
Musisz mieć następujące uprawnienia i poziomy dostępu:
- Dostęp podstawowy lub wyższy i uprawnienia do wyświetlania elementów roboczych w odpowiedniej ścieżce obszaru. Aby uzyskać więcej informacji, zobacz Dodawanie użytkowników do projektu lub zespołu.
- Poziom dostępu Podstawowe i plany testów, aby dodać plany testów i zestawy testów, usunąć artefakty testowe i zdefiniować konfiguracje testów. Możesz też mieć jedną z następujących subskrypcji programu Visual Studio:
- Aby dodać lub edytować artefakty związane z testem, musisz mieć następujące uprawnienia:
- Edytuj elementy robocze w tym węźle ustawionym na wartość Zezwalaj w odpowiedniej ścieżce obszaru, aby dodać lub zmodyfikować plany testów, zestawy testów, przypadki testowe lub inne typy elementów roboczych opartych na testach.
- Zarządzaj uprawnieniami planów testów ustawionymi na Wartość Zezwalaj w ramach odpowiedniej ścieżki obszaru, aby zmodyfikować właściwości planu testów, takie jak ustawienia kompilacji i testowania.
- Zarządzaj zestawem uprawnień zestawów testów na wartość Zezwalaj w ramach odpowiedniej ścieżki obszaru, aby tworzyć i usuwać zestawy testów, dodawać i usuwać przypadki testowe z zestawów testów, zmieniać konfiguracje testów skojarzone z zestawami testów i modyfikować hierarchię zestawu testów (przenieś zestaw testów).
Aby uzyskać więcej informacji, zobacz Ręczne testowanie dostępu i uprawnień.
Tworzenie przypadków testowych
Jeśli jeszcze tego nie zrobiono, utwórz plan testu i zestawy testów oparte na wymaganiach.
Wybierz zestaw testów oparty na wymaganiach i wybierz pozycję Nowy przypadek testowy.
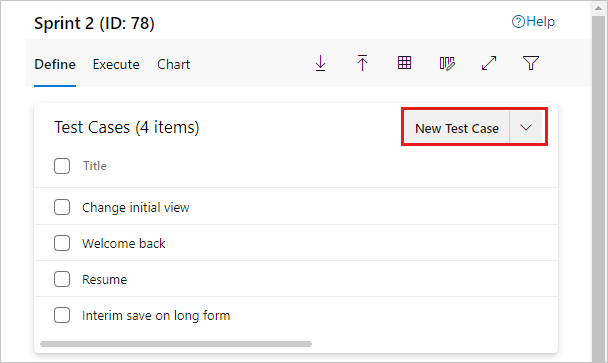
Uwaga
Zestaw testowy pokazany tutaj został utworzony na podstawie elementu roboczego Scenariusz użytkownika na tablicy prac zespołu. Po dodaniu przypadku testowego do tego rodzaju pakietu przypadek testowy automatycznie łączy się z elementem listy prac. Aby utworzyć przypadki testowe w ten sposób, otwórz menu kontekstowe dla elementu roboczego i wybierz pozycję Dodaj test.
W nowym elemencie roboczym wprowadź tytuł i wybierz pozycję Kliknij lub wpisz tutaj, aby dodać krok.
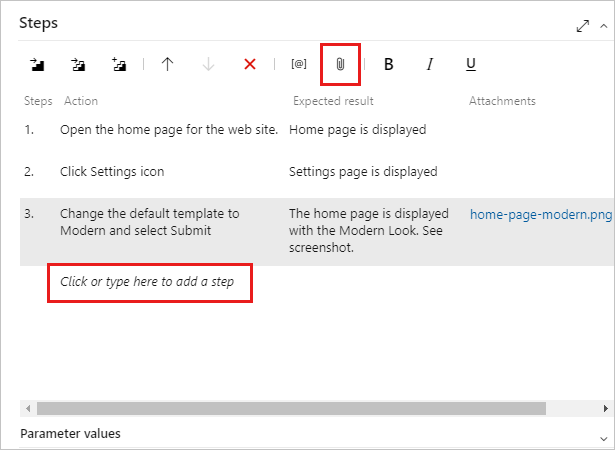
Dodaj kroki testowe z opisem akcji wymaganej do przeprowadzenia testu i oczekiwanych wyników, aby każdy członek zespołu mógł uruchomić test. Jeśli chcesz, możesz dodać załączniki do kroku. Powtarzaj, dopóki nie dodasz wszystkich kroków testu.
Zostanie utworzony przypadek testowy, który można uruchomić.
Aby uzyskać więcej informacji, zobacz Udostępnianie kroków i Kopiowanie lub klonowanie scenariuszy, problemy i inne elementy robocze.
Przypisywanie konfiguracji do przypadków testowych
Można określić konfiguracje, takie jak różne systemy operacyjne, przeglądarki internetowe i inne odmiany testów.
- Wybierz zestaw >testów Więcej opcji>Przypisz konfiguracje, a następnie w oknie dialogowym wybierz konfiguracje.
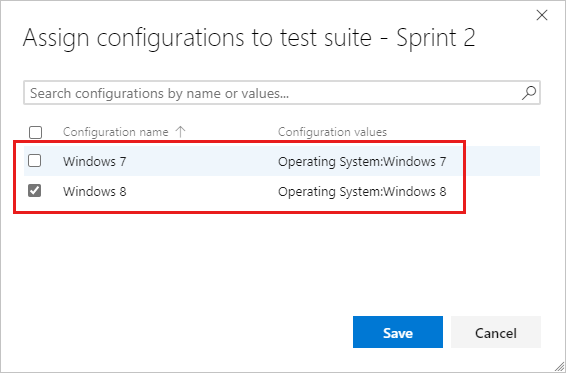
Konfiguracje można również przypisać do poszczególnych przypadków testowych. Wybierz co najmniej jeden przypadek testowy, wybierz pozycję Więcej opcji>Przypisz konfigurację.
- Wprowadź zmiany, a następnie zapisz.
Aby uzyskać więcej informacji, zobacz Testowanie różnych konfiguracji.
Zmiana kolejności przypadków testowych
Ręczne przypadki testowe można zmienić w zestawach statycznych, zestawach opartych na wymaganiach i zestawach opartych na zapytaniach.
Otwórz przypadek testowy, a następnie użyj strzałek w górę i w dół, aby zmienić kolejność.
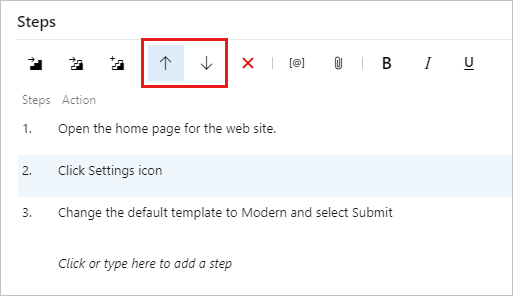
Dodawanie istniejących przypadków testowych do zestawu testów
Dodaj istniejące przypadki testowe do zestawu testów przy użyciu następujących akcji.
Wybierz zestaw testów. W menu Nowy przypadek testowy wybierz pozycję Dodaj istniejące przypadki testowe.
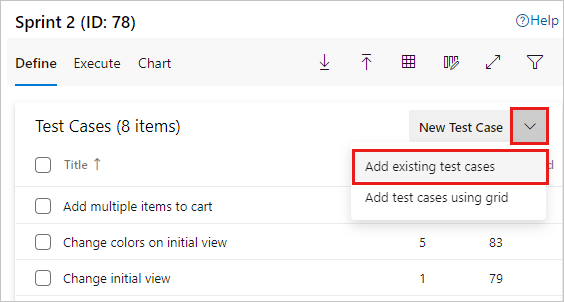
Dodaj klauzule wyszukiwania zgodnie z potrzebami, a następnie wybierz pozycję Uruchom zapytanie.
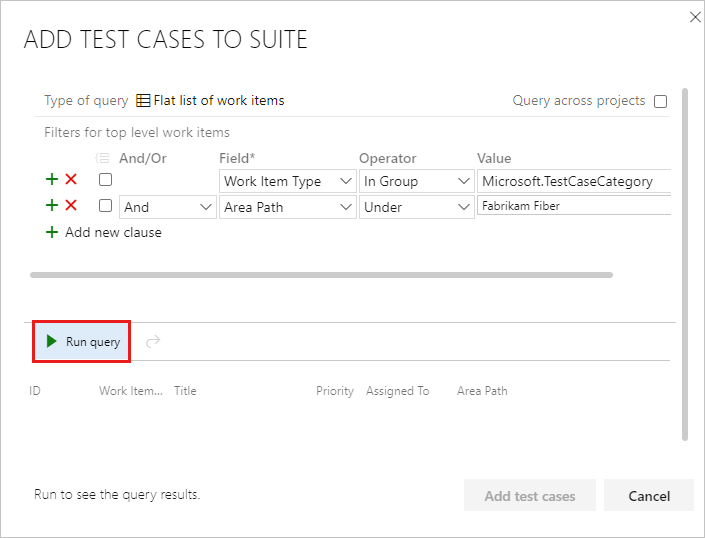
Po znalezieniu żądanych przypadków testowych wyróżnij je i wybierz pozycję Dodaj przypadki testowe.
Jeśli jeszcze tego nie zrobiono, utwórz plan testu i zestawy testów oparte na wymaganiach.
Wybierz zestaw testów oparty na wymaganiach. W okienku po prawej stronie wybierz pozycję + (Nowy), a następnie wybierz pozycję Nowy przypadek testowy.
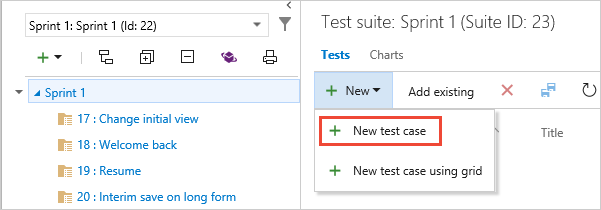
Zestaw testowy pokazany tutaj został utworzony na podstawie elementu roboczego Scenariusz użytkownika na tablicy prac zespołu. Po dodaniu przypadku testowego do tego rodzaju zestawu przypadek testowy jest automatycznie połączony z elementem listy prac. Aby utworzyć przypadki testowe w ten sposób, otwórz menu skrótów dla elementu roboczego i wybierz pozycję Dodaj test.
Wybierz przycisk Kliknij lub wpisz tutaj, aby dodać link kroku i dodać kroki testu z opisem akcji wymaganej do przeprowadzenia testu i oczekiwanych wyników, aby każdy członek zespołu mógł uruchomić test. Jeśli chcesz, możesz dodać załączniki do kroku. Powtarzaj, dopóki nie dodasz wszystkich kroków testu.
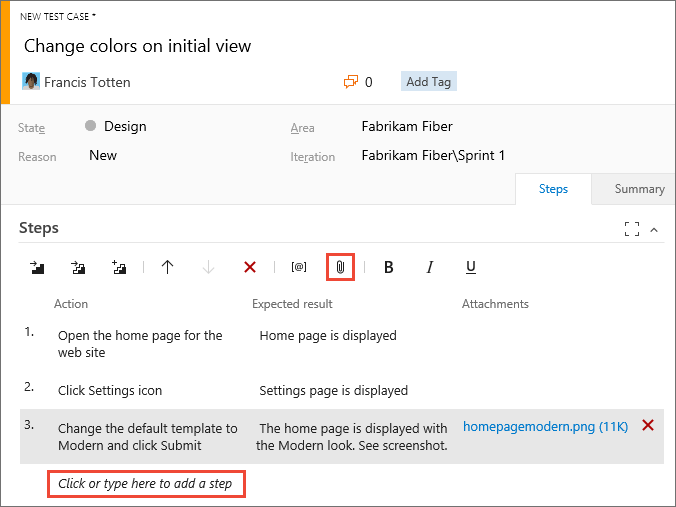
Kroki można udostępniać między przypadkami testowym. Aby uzyskać więcej informacji, zobacz Udostępnianie kroków.
Jak mogę znaleźć istniejący przypadek testowy w ramach planu testowego?
Ręczne przypadki testowe można zmienić w zestawach statycznych, zestawach opartych na wymaganiach i zestawach opartych na zapytaniach. Wybierz pozycję Zamów testy na pasku narzędzi, a następnie przeciągnij i upuść jeden lub więcej testów. Możesz też otworzyć menu skrótów dla testu, aby przenieść go do góry lub na inną pozycję. Po zmianie kolejności testów można je posortować według pola Order (Kolejność ), a następnie uruchomić je w tej kolejności za pomocą modułu uruchamiającego testy internetowe.
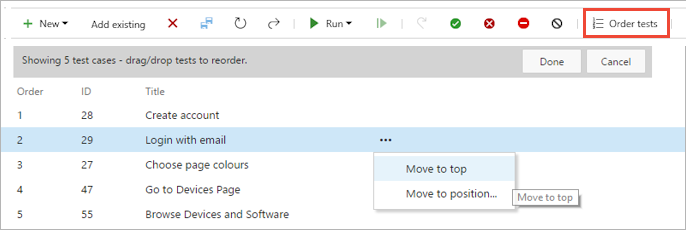
Napiwek
Możesz utworzyć przypadek testowy, który automatycznie łączy się z wymaganiem — scenariusz użytkownika (Agile), element listy prac produktu (Scrum), wymaganie (CMMI) lub problem (Podstawowy) — podczas tworzenia testu na tablicy Kanban. Aby uzyskać więcej informacji, zobacz Add, run, and update inline tests (Dodawanie, uruchamianie i aktualizowanie testów wbudowanych).
Edytowanie przypadków testowych przy użyciu widoku Siatki
Wykonaj poniższe kroki, aby skopiować i wkleić przypadki testowe do widoku Siatki .
Wybierz ikonę Widok siatki.
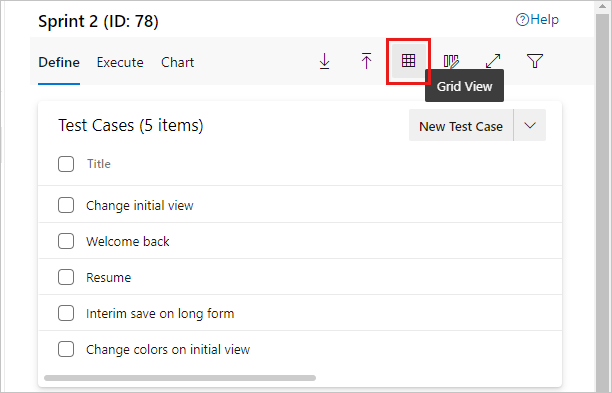
Wybierz jeden do kilku przypadków testowych, a następnie wybierz pozycję Edytuj przypadki testowe w siatce.
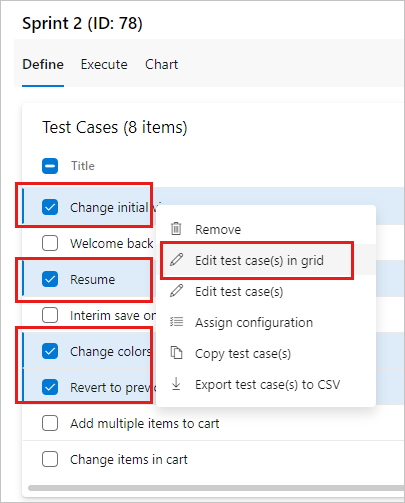
Dodawanie, usuwanie lub czyszczenie wierszy.
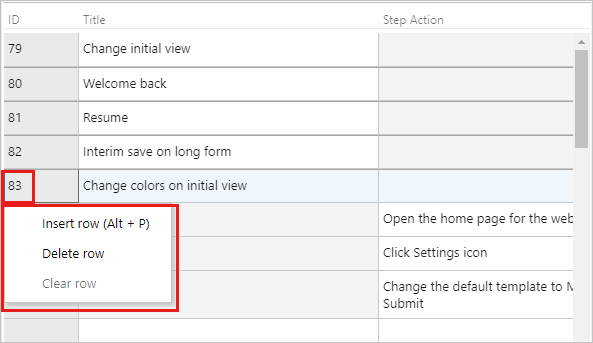
Opcjonalny. Aby dodać wiele przypadków testowych do zestawu testów, wybierz pozycję Dodaj przypadki testowe przy użyciu siatki.
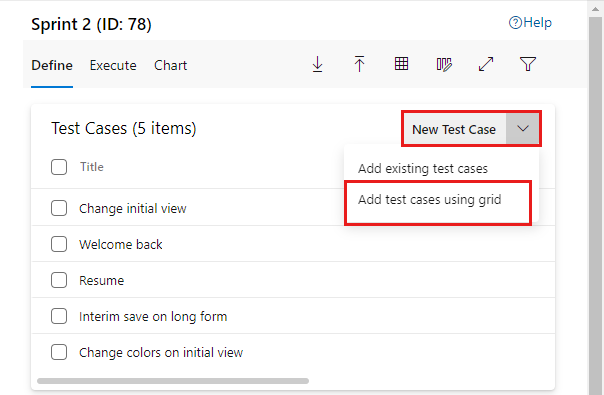
- W widoku Lista użyj opcji kolumny, aby wybrać pola w elemencie roboczym przypadku testowego.
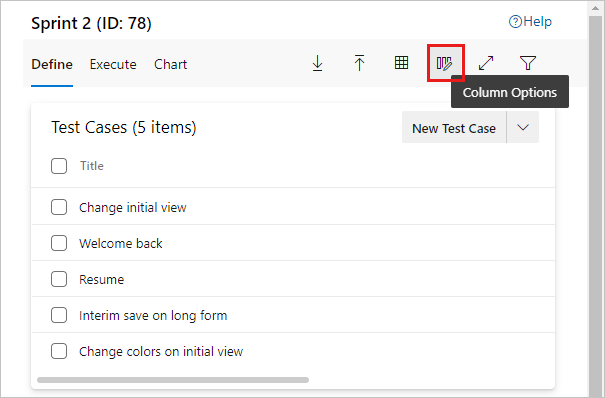
Wyświetlaj i edytuj te pola po przełączeniu się do widoku Siatki .
Przełączanie między widokami Siatki i Listy przy użyciu menu Widok po prawej stronie okna.
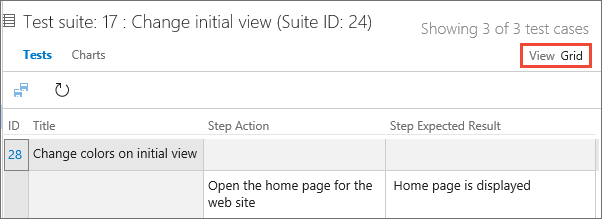
W menu skrótów siatki można dodawać, usuwać lub czyścić wiersze.
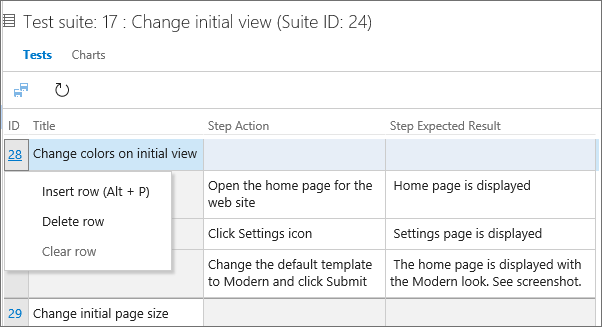
Widok siatki można użyć podczas dodawania wielu przypadków testowych do zestawu testów:
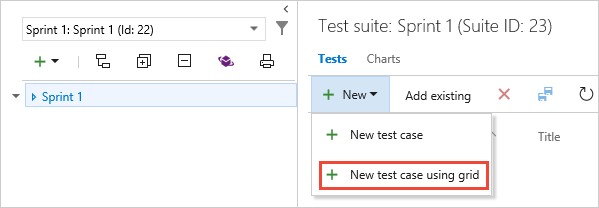
Uwaga
Nie używaj wtyczki Teams dla programu Excel do dodawania ani aktualizowania elementów roboczych przypadków testowych. Program Excel nie może przeanalizować formatu używanego do przechowywania kroków testowych, a w niektórych przypadkach może to mieć wpływ na formatowanie elementów roboczych przypadku testowego.
W widoku Siatki można edytować inne pola. W widoku Lista użyj opcji kolumny, aby wybrać pola w elemencie roboczym przypadku testowego.
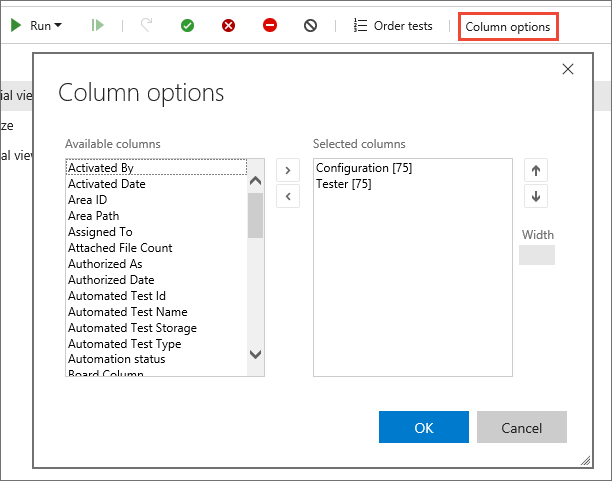
Następnie można wyświetlać i edytować te pola po przełączeniu się do widoku Siatki.
Kopiowanie informacji do widoku siatki przy użyciu programu Excel
Możesz skopiować przypadki testowe i kroki testowe z istniejącego arkusza programu Excel. Skopiuj kolumny z programu Excel, które mają być używane dla pól tytułu, akcji i oczekiwanych wyników. Kopiowanie nie kopiuje formatowania kolumn innych niż wielowierszowe z arkusza. Wklej te kolumny do widoku siatki , edytuj w razie potrzeby i zapisz je.
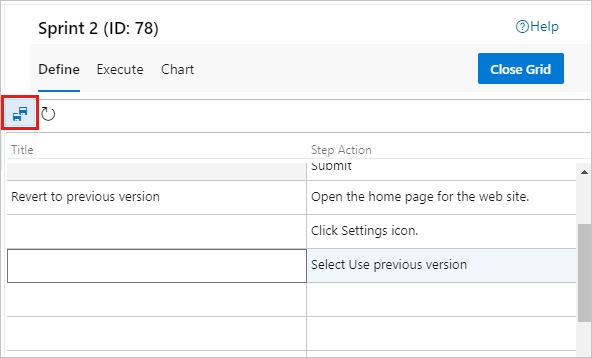
Możesz skopiować dane z widoku Siatki i wkleić je do arkusza programu Excel. Kopiowanie nie kopiuje formatowania kroku testu, innego niż wielowierszowe, do arkusza.
Uwaga
Nie używaj wtyczki Teams dla programu Excel do dodawania ani aktualizowania elementów roboczych przypadków testowych. Program Excel nie może przeanalizować formatu używanego do przechowywania kroków testowych, a w niektórych przypadkach może to mieć wpływ na formatowanie elementów roboczych przypadku testowego.
Przypadki testowe i kroki testowe można skopiować z istniejącego arkusza programu Excel, który jest obsługiwany tylko w przeglądarkach Internet Explorer i Chrome.
Skopiuj kolumny z programu Excel, które mają być używane dla pól tytułu, akcji i oczekiwanych wyników. Kopiowanie nie kopiuje formatowania kolumn innych niż wielowierszowe z arkusza. Wklej te kolumny do widoku siatki , edytuj w razie potrzeby i zapisz je.
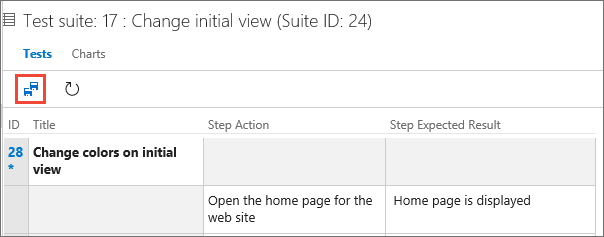
Możesz skopiować dane z widoku Siatki i wkleić je do arkusza programu Excel. Kopiowanie nie kopiuje formatowania kroku testu, innego niż wielowierszowe, do arkusza.
Przypisywanie testerów
Możesz ponownie przypisać przypadki testowe, aby inny tester mógł je uruchomić. Wszystkie przypadki testowe w zestawie testów można przypisać do wielu testerów, co jest przydatne do testowania akceptacyjnego.
Testerzy potrzebują podstawowego dostępu do uruchamiania testów z planów testów platformy Azure.
W menu kontekstowym zestawu testów wybierz pozycję Przypisz testerów, aby uruchomić wszystkie testy.
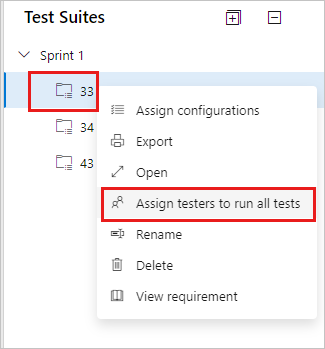
Zostanie otwarte okno dialogowe Wybieranie testerów do uruchamiania wszystkich testów w pakiecie .
Dodaj lub usuń testerów z listy. Po wybraniu testerów wybierz pozycję Wyślij wiadomość e-mail i edytuj wiadomość zgodnie z potrzebami, aby wiedzieć, że testy są gotowe do uruchomienia.
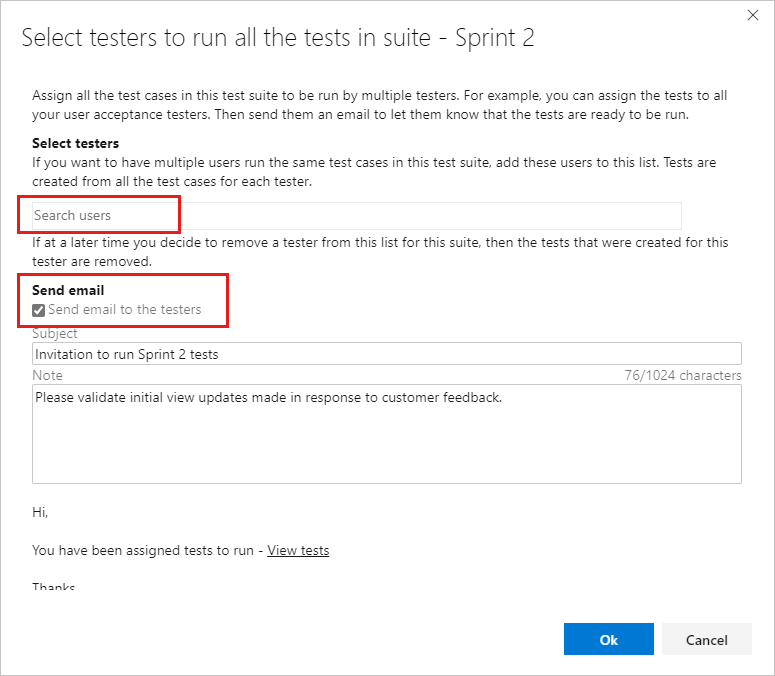
Wiadomość e-mail zawiera link, który testerzy mogą otworzyć, aby wyświetlić listę przypisanych testów.
Do testera można przypisać pojedynczy przypadek testowy.
Na karcie Wykonywanie zestawu testów wybierz test, a następnie otwórz menu kontekstowe.
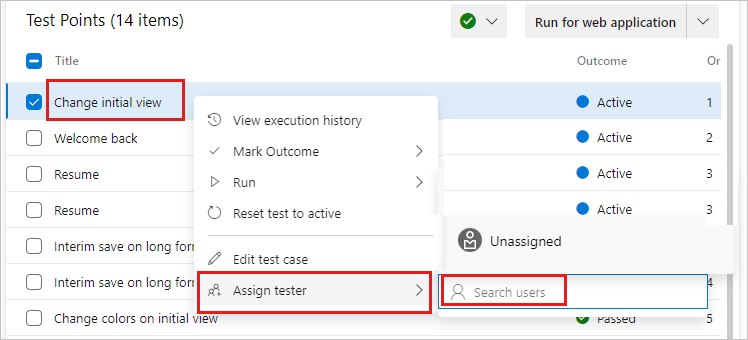
Wybierz pozycję Przypisz testera. Wyszukaj i wybierz testera.
Możesz ponownie przypisać przypadki testowe, aby inny tester mógł je uruchomić. Wybierz testy, które chcesz ponownie przypisać. Następnie otwórz menu skrótów (wybierz pozycję "..." Wielokropek lub kliknięcie prawym przyciskiem myszy) i wybierz testera, który chcesz uruchomić testy.
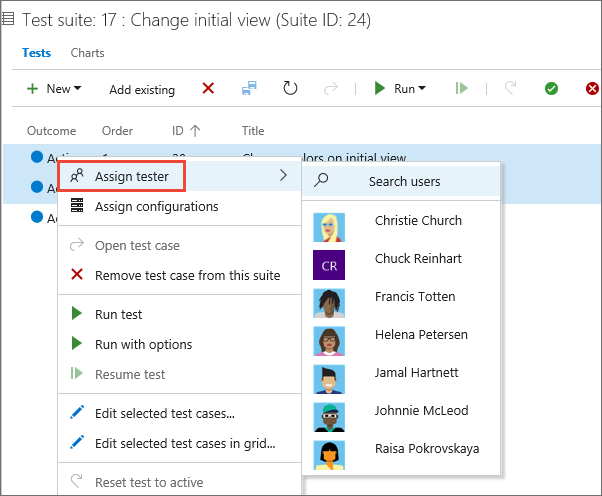
Możesz też przypisać wszystkie przypadki testowe w zestawie testów do wielu testerów, co jest przydatne do testowania akceptacyjnego. Otwórz menu skrótów dla planu testu i wybierz pozycję Przypisz testerów, aby uruchomić wszystkie testy.

Dodaj lub usuń testerów z listy. Po wybraniu testerów zaznacz pole wyboru Wyślij wiadomość e-mail i edytuj wiadomość zgodnie z potrzebami, aby wiedzieć, że testy są gotowe do uruchomienia.

Wiadomość e-mail zawiera link, który testerzy mogą otworzyć, aby wyświetlić listę przypisanych testów. Testerzy potrzebują podstawowego dostępu do uruchamiania testów z planów testów platformy Azure.
Zarządzanie przypadkami testowymi
Możesz otworzyć przypadek testowy, aby go wyświetlić lub edytować.
- Aby otworzyć przypadek testowy w zestawie testów, na karcie Definiowanie wybierz dwukrotnie nazwę przypadku testowego do otwarcia.
- Na karcie Wykonywanie wybierz przypadek testowy, otwórz menu kontekstowe i wybierz pozycję Edytuj przypadek testowy.
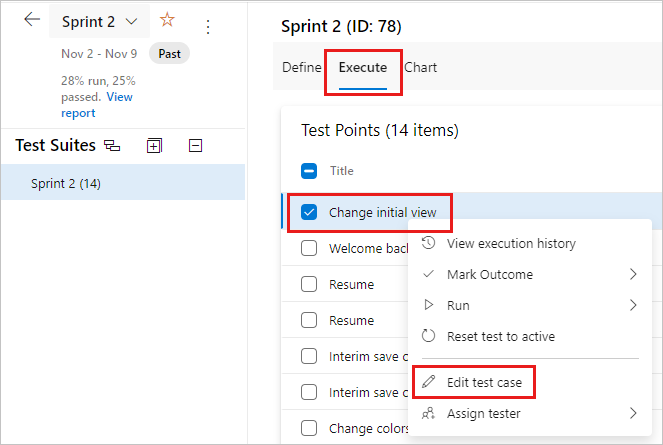
Przypadek testowy może być połączony z zestawami testów, wymaganiami i usterkami. Aby wyświetlić połączone elementy, na karcie Definiowanie otwórz menu kontekstowe dla przypadku testowego i wybierz pozycję Wyświetl połączone elementy.
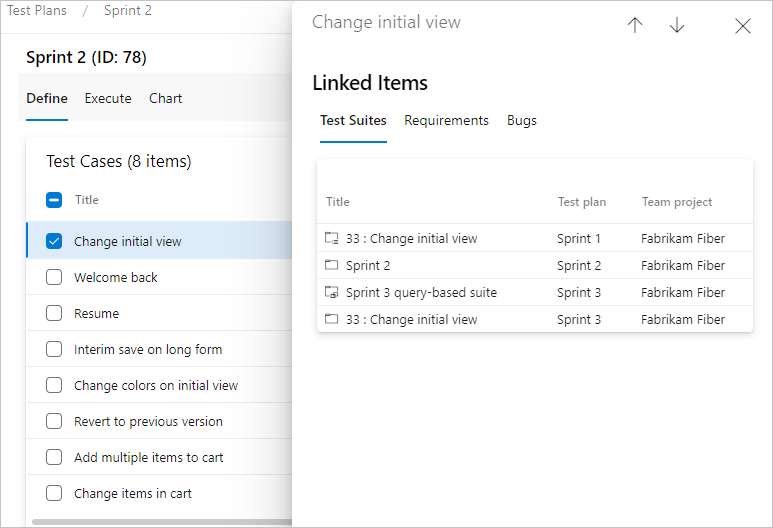
W oknie dialogowym Połączone elementy można wyświetlić zestawy testów, wymagania i usterki.
Zbiorcze edytowanie przypadków testowych
Jednocześnie można edytować więcej niż jeden przypadek testowy. Wybierz kilka przypadków testowych w zestawie testów i wybierz pozycję Edytuj przypadki testowe.
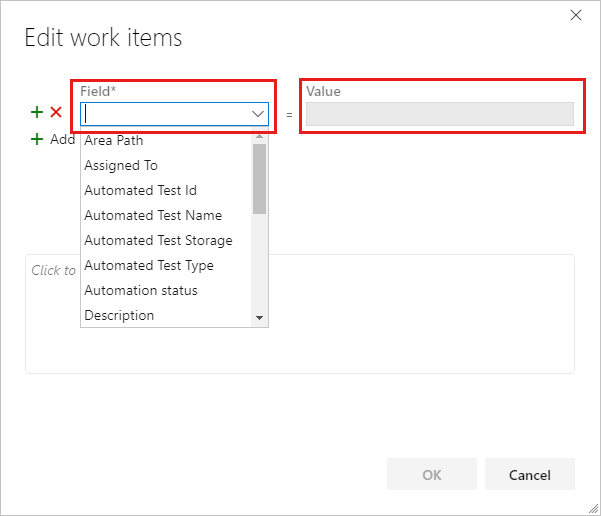
Wybierz pole i wprowadź wartość. Wybierz pozycję Dodaj nowe pole , aby dodać kolejną parę pól-wartość.
Używanie tagów dla przypadków testowych
Można tagować przypadki testowe i wyświetlać tylko te z określonymi tagami. Na przykład oznacz wszystkie testy związane z logowaniem, aby można było ponownie uruchomić te testy, jeśli usterka została usunięta dla tej strony. Ten tag można filtrować w portalu internetowym Planów testów.
Aby dodać nowe tagi do dodania do elementów roboczych, musisz mieć dostęp podstawowy lub wyższy i mieć uprawnienia utwórz nową definicję tagu na wartość Zezwalaj. Aby uzyskać więcej informacji, zobacz Dodawanie tagów elementów roboczych.
Tagi można dodawać i edytować podczas edytowania przypadku testowego lub zbiorczego edytowania tagów w widoku siatki . Zestawy można również tworzyć na podstawie zapytań podczas używania tagów.
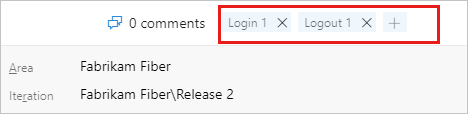
Zmienianie nazwy lub usuwanie przypadków testowych
Możesz zmienić nazwę lub usunąć przypadki testowe. Otwórz przypadek testowy z menu kontekstowego.
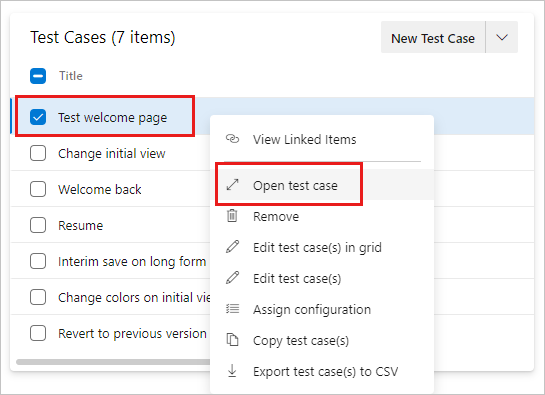
W tym miejscu możesz zmienić nazwę przypadku testowego.
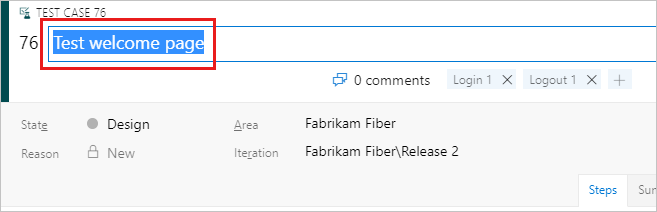
Możesz też usunąć przypadek testowy z zestawu testów. Z menu kontekstowego dla przypadku testowego wybierz pozycję Usuń.
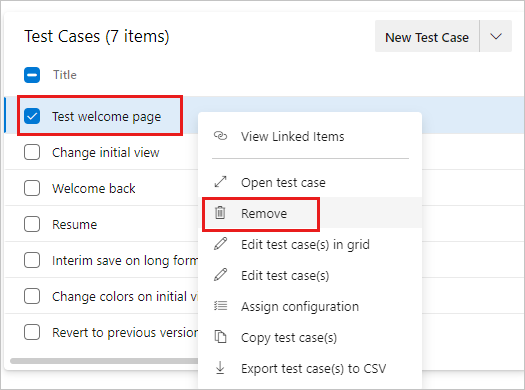
Aby trwale usunąć plany testów i zestawy testów, musisz być członkiem grupy Project Administracja istrators lub mieć uprawnienie Zarządzanie planami testów na poziomie ścieżki obszaru lub Zarządzaj zestawami testów ustawionymi na Wartość Zezwalaj. Aby zarządzać artefaktami testowymi lub usuwać je, musisz mieć również poziom dostępu ustawiony na podstawowe i testowe plany lub Visual Studio Enterprise. Aby uzyskać więcej informacji, zobacz Usuwanie artefaktów testowych w usłudze Azure Boards.
Przypadki testowe można tagować i wyświetlać tylko przy użyciu określonych tagów. Na przykład oznacz wszystkie testy związane z logowaniem, aby można było ponownie uruchomić te testy, jeśli usterka została usunięta dla tej strony. Następnie możesz filtrować ten tag w portalu internetowym Planów testów.
Aby dodać nowe tagi do dodania do elementów roboczych, musisz mieć dostęp podstawowy lub wyższy i mieć uprawnienia utwórz nową definicję tagu na wartość Zezwalaj. Aby uzyskać więcej informacji, zobacz Dodawanie tagów elementów roboczych.
Tagi można dodawać i edytować podczas edytowania przypadku testowego lub zbiorczego edytowania tagów w widoku siatki. Zestawy można również tworzyć na podstawie zapytań podczas używania tagów.
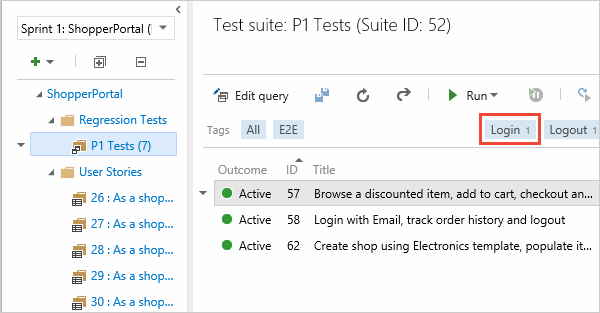
Możesz zmienić nazwę lub usunąć przypadki testowe. Otwórz przypadek testowy z menu skrótów.
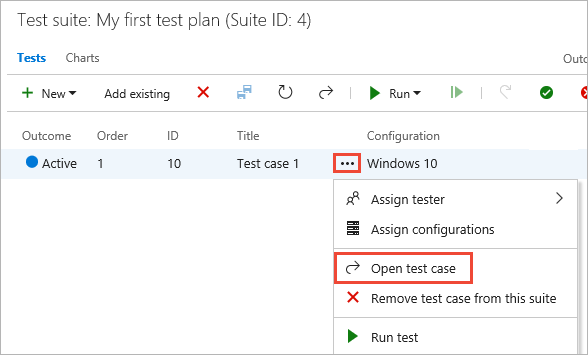
W tym miejscu możesz zmienić nazwę przypadku testowego.

Możesz też trwale usunąć przypadek testowy.
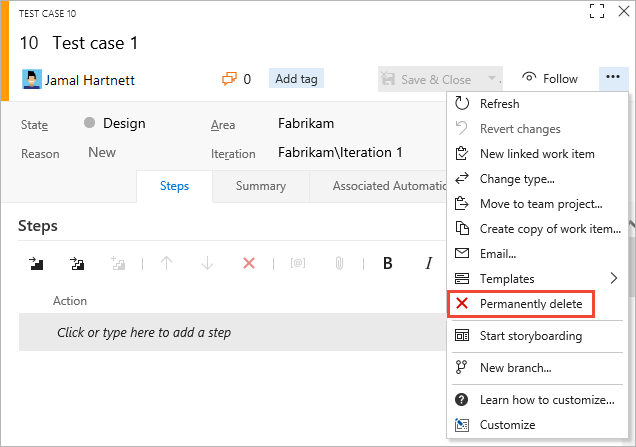
Aby usunąć plany testów i zestawy testów, musisz być członkiem grupy Project Administracja istrators lub mieć uprawnienie Zarządzanie planami testów na poziomie ścieżki obszaru lub Ustaw uprawnienia Zarządzaj zestawami testów na wartość Zezwalaj. Aby zarządzać artefaktami testowymi lub usuwać je, musisz mieć również poziom dostępu ustawiony na podstawowe i testowe plany lub Visual Studio Enterprise.
Aby usunąć plany testów i zestawy testów, musisz być członkiem grupy Project Administracja istrators lub mieć uprawnienie Zarządzanie planami testów na poziomie ścieżki obszaru lub Zarządzaj zestawami testów ustawionymi na Zezwalaj. Aby zarządzać artefaktami testowymi lub usuwać je, musisz mieć również poziom dostępu ustawiony na podstawowe i testowe plany lub Visual Studio Enterprise. Aby uzyskać więcej informacji, zobacz Usuwanie artefaktów testowych w usłudze Azure Boards.
Następne kroki
Powiązane artykuły
- Kopiowanie lub klonowanie scenariuszy, problemów i innych elementów roboczych
- Usuwanie artefaktów testowych w usłudze Azure Boards
- Często zadawane pytania dotyczące testowania ręcznego
- Powtórz test z różnymi danymi
- Udostępnianie kroków między przypadkami testowym
- Testowanie różnych konfiguracji
- Testowanie obiektów i terminów
Opinia
Dostępne już wkrótce: W 2024 r. będziemy stopniowo wycofywać zgłoszenia z serwisu GitHub jako mechanizm przesyłania opinii na temat zawartości i zastępować go nowym systemem opinii. Aby uzyskać więcej informacji, sprawdź: https://aka.ms/ContentUserFeedback.
Prześlij i wyświetl opinię dla