Uruchamianie testów ręcznych
Azure DevOps Services | Azure DevOps Server 2022 — Azure DevOps Server 2019
Uruchom testy ręczne i zarejestruj wyniki testów dla każdego kroku testu przy użyciu modułu uruchamiającego testy firmy Microsoft. Testy można uruchamiać zarówno dla aplikacji internetowych, jak i aplikacji klasycznych.
Moduł uruchamiający testy umożliwia uruchamianie wszystkich aktywnych testów jako partii lub określonych przypadków testowych. Modyfikowanie testów podczas ich uruchamiania. Można uruchamiać testy dla określonej kompilacji.
Podczas testowania zbierz informacje, takie jak zrzut ekranu lub akcje testowania. Jeśli podczas testowania wystąpi problem, użyj modułu uruchamiającego testy, aby utworzyć usterkę. Uwzględnij kroki testu, zrzuty ekranu i komentarze w błędzie.
Uwaga
Punkty testowe są wykonywane, a nie przypadki testowe. Po dodaniu przypadku testowego do zestawu testów generowane są punkty testów. Punkt testowy reprezentuje unikatową kombinację przypadków testowych, zestawu testów, konfiguracji i testera.
Na przykład przypadek testowy o nazwie Funkcje logowania testowego, który ma dwie konfiguracje dla przeglądarek Edge i Chrome, generuje dwa punkty testowe. Można wykonać lub uruchomić każdy z tych punktów testowych. Podczas wykonywania generowane są wyniki testów. Za pomocą widoku wyników testu lub historii wykonywania można zobaczyć wszystkie wykonania punktu testowego. Najnowsze wykonanie punktu testowego jest widoczne na karcie Wykonywanie.
Obsługiwani klienci i opcje uruchamiania
Oprócz uruchamiania testów dla określonej kompilacji opcje uruchamiania obsługują różne scenariusze testów. Aby wyświetlić opcje, na karcie Wykonywanie wybierz test, a następnie wybierz pozycję Uruchom z opcjami.
Wybierz typ testu i moduł uruchamiający oferuje następujące opcje:
Testy ręczne przy użyciu modułu uruchamiającego przeglądarkę internetową Można wybrać określoną kompilację do przetestowania zgodnie z opisem w temacie Uruchamianie testów kompilacji. Wybierz pozycję Znajdź kompilacje , aby otworzyć okno dialogowe Znajdowanie kompilacji i wyszukać kompilację do przetestowania.
Testy ręczne przy użyciu klienta modułu uruchamiającego testy testowe Można uruchamiać testy ręczne dla aplikacji klasycznych przy użyciu klienta modułu uruchamiającego testy. W razie potrzeby zainstaluj klienta klasycznego modułu uruchamiającego testy.
Testy automatyczne przy użyciu etapu wydania Aby uruchomić testy przy użyciu etapu wydania, wybierz kompilację. Wybierz potok wydania i etap, aby korzystać z artefaktów kompilacji. Aby uzyskać więcej informacji, zobacz Uruchamianie testów automatycznych z planów testów.
Testy ręczne przy użyciu klienta programu Microsoft Test Manager 2017 Zbiera dane z komputera lokalnego. Wybierz kompilację. Wybierz co najmniej jeden moduł zbierający dane: dziennik akcji, dziennik zdarzeń, ekran i rejestrator głosowy oraz informacje o systemie.
Testy ręczne przy użyciu programu Microsoft Test Manager 2015 lub starszego klienta
Centrum testowe w kliencie programu Microsoft Test Manager to oparte na komputerze rozwiązanie do testowania ręcznego. Testerzy mogą używać go do celów testowania ręcznego. Aby uzyskać więcej informacji, zobacz Wskazówki dotyczące użycia programu Microsoft Test Manager. Aby uzyskać program Microsoft Test Manager, zainstaluj program Visual Studio Enterprise lub Visual Studio Test Professional.
Wymagania wstępne
- Musisz nawiązać połączenie z projektem. Jeśli nie masz jeszcze projektu, utwórz go.
- Musisz zostać dodany do projektu. Aby dodać, dodaj użytkowników do projektu lub zespołu.
- Aby wyświetlić lub uruchomić testy ręczne lub zautomatyzowane, musisz mieć dostęp podstawowy lub wyższy.
Aby dowiedzieć się więcej, zobacz Ręczne testowanie dostępu i uprawnień.
Praca z narzędziem wiersza polecenia TCM
Aby użyć narzędzia wiersza polecenia TCM, musisz mieć następujące elementy:
Zainstalowano program Visual Studio 2017 Professional lub starszą wersję. Dostęp do usługi TCM można uzyskać z poziomu wiersza polecenia i następujących katalogów:
%programfiles(x86)%\Microsoft Visual Studio\2017\Professional\Common7\IDE%programfiles(x86)%\Microsoft Visual Studio\2017\Enterprise\Common7\IDE%programfiles(x86)%\Microsoft Visual Studio 14.0\Common7\IDE
Aby uruchomić polecenie TCM, określ
/collectionparametry i/teamprojectzgodnie/loginz potrzebami.Parametr Opis /Kolekcji :CollectionURLWymagany. Określa identyfikator URI kolekcji projektów zespołowych. Format identyfikatora URI jest następujący:
— Dla usług Azure DevOps Services:http://dev.azure.com/OrganizationName
— Dla serwera Azure DevOps:http://ServerName:Port/VirtualDirectoryName/CollectionName. Jeśli nie jest używany żaden katalog wirtualny, format identyfikatora URI jest następujący:http://ServerName:Port/CollectionName/teamproject: projectWymagany. Nazwa projektu zawierającego obiekty testowe, do których chcesz sklonować lub zaimportować testy automatyczne. /login: username,[password]Opcjonalny. Określa nazwę i hasło prawidłowego użytkownika usługi Azure DevOps oraz kto ma uprawnienia do uruchamiania polecenia. Użyj tej opcji, jeśli poświadczenia systemu Windows nie mają odpowiednich uprawnień lub używasz uwierzytelniania podstawowego lub nie masz połączenia z domeną. Musisz być prawidłowym członkiem co najmniej jednego projektu, do którego chcesz uzyskać dostęp i mieć wymagane uprawnienia na podstawie uruchamianych poleceń. Aby uzyskać więcej informacji, zobacz Ręczne testowanie dostępu i uprawnień.
Aby dodać plany testów i zestawy testów do klonowania lub importowania obiektów testowych, musisz mieć te same poziomy dostępu.
Uruchamianie testów dla aplikacji internetowych
Wykonaj następujące kroki, aby uruchomić testy dla aplikacji internetowych.
W portalu internetowym otwórz projekt i wybierz pozycję Plany testów Plany> testów.
Jeśli jeszcze tego nie zrobiono, utwórz testy ręczne.
Wybierz pozycję Mine (Moje) lub All (Wszystkie) lub użyj pozycji Filtruj według tytułu, aby znaleźć plan testu i wybrać go. Wybierz kartę Wykonaj .

Wybierz co najmniej jeden test lub wszystkie testy z zestawu testów. Następnie wybierz pozycję Uruchom dla aplikacji internetowej.

Program Microsoft Test Runner zostanie otwarty i uruchomiony w nowej przeglądarce.
Uruchom aplikację, którą chcesz przetestować.

Aplikacja nie musi działać na tym samym komputerze co moduł uruchamiający testy. Wystarczy użyć modułu uruchamiającego testy, aby zarejestrować, które kroki testu kończą się powodzeniem lub niepowodzeniem podczas ręcznego uruchamiania testu.
Możesz na przykład uruchomić moduł uruchamiający testy na komputerze stacjonarnym i uruchomić aplikację ze sklepu dla systemu Windows 8, którą testujesz na tablecie z systemem Windows 8.
Oznacz każdy krok testu jako zakończone powodzeniem lub niepowodzeniem na podstawie oczekiwanych wyników.

Jeśli krok testu zakończy się niepowodzeniem, możesz wprowadzić komentarz dotyczący przyczyn niepowodzenia lub zebrania danych diagnostycznych dla testu. Możesz również utworzyć lub dodać do usterki.
Jeśli jeszcze tego nie zrobiono, utwórz testy ręczne.
Wybierz test z zestawu testów i uruchom go.
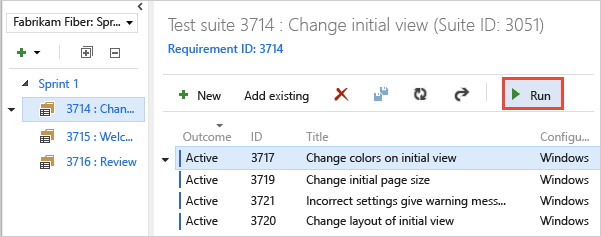
Program Microsoft Test Runner zostanie otwarty i uruchomiony w nowej przeglądarce.
Uruchom aplikację, którą chcesz przetestować. Aplikacja nie musi działać na tym samym komputerze co moduł uruchamiający testy. Wystarczy użyć modułu uruchamiającego testy, aby zarejestrować, które kroki testu kończą się powodzeniem lub niepowodzeniem podczas ręcznego uruchamiania testu. Możesz na przykład uruchomić moduł uruchamiający testy na komputerze stacjonarnym i uruchomić aplikację ze sklepu z systemem Windows 8 testową na tablecie z systemem Windows 8.
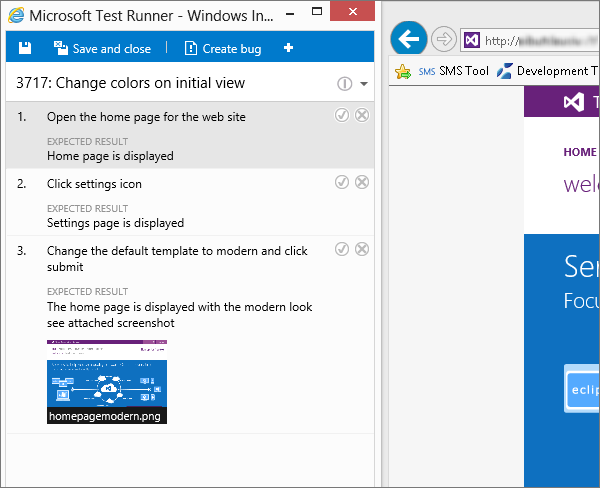
Oznacz każdy krok testu jako zakończone powodzeniem lub niepowodzeniem na podstawie oczekiwanych wyników. Jeśli krok testu zakończy się niepowodzeniem, możesz wprowadzić komentarz dotyczący przyczyn niepowodzenia lub zebrania danych diagnostycznych dla testu. Możesz również utworzyć lub dodać do usterki.
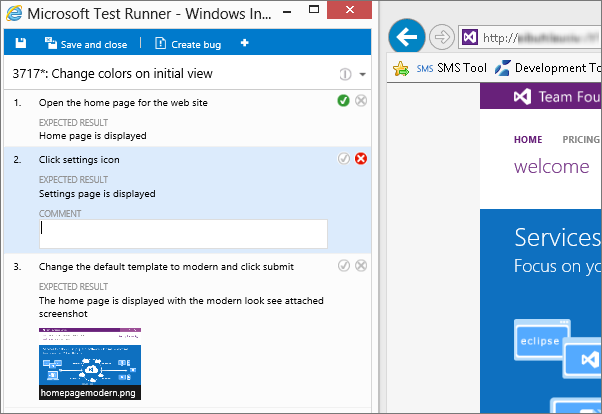
Ważne
Każdy krok testu, który ma oczekiwany wynik, jest nazywany krokiem testu weryfikacji. Testerzy muszą oznaczyć krok testu ze stanem, jeśli jest to krok testu weryfikacji. Ogólny wynik przypadku testowego odzwierciedla stan wszystkich kroków testowych oznaczonych przez testera. W związku z tym przypadek testowy będzie miał stan niepowodzenia, jeśli tester oznaczył dowolny krok testu jako niepowodzenie lub nie został oznaczony.
Tworzenie lub dodawanie do usterki
Jeśli krok testu zakończy się niepowodzeniem, wprowadź komentarz dotyczący zachowania i zbierz dane diagnostyczne. Możesz utworzyć usterkę umożliwiającą przechwytywanie i śledzenie problemu. Możesz również zaktualizować istniejącą usterkę, aby uzyskać informacje o błędzie.
Gdy krok zakończy się niepowodzeniem, wprowadź komentarz i wybierz pozycję Utwórz usterkę.
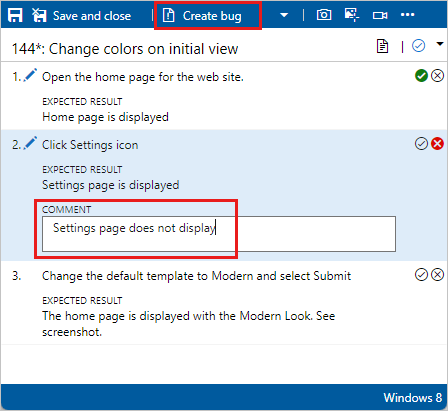
Uwaga
Jeśli przycisk tworzenia usterki nie uruchamia elementu roboczego usterki, sprawdź, czy ustawienia zespołów są poprawne na poziomie Obszar i Iteracja, jak pokazano poniżej:
Przejdź do ustawień projektu i zespołu, sprawdź, czy poprawny zespół jest ustawiony jako domyślny.
W tym zespole kliknij hiperlink Iteracji i ścieżki obszaru w pobliżu nazwy zespołu. Nastąpi przejście na stronę konfiguracji zespołu.
Na stronie Konfiguracja zespołu wybierz pozycję Iteracji, Iteracji domyślne i Iteracja listy prac musi być zgodna z zespołem, dla którego jest uruchomiony przypadek testowy.
Na stronie Konfiguracja zespołu wybierz pozycję Obszary, obszar Domyślny musi być zgodny z zespołem, dla którego jest uruchomiony przypadek testowy.
W oknie dialogowym Nowa usterka wprowadź nazwę usterki.
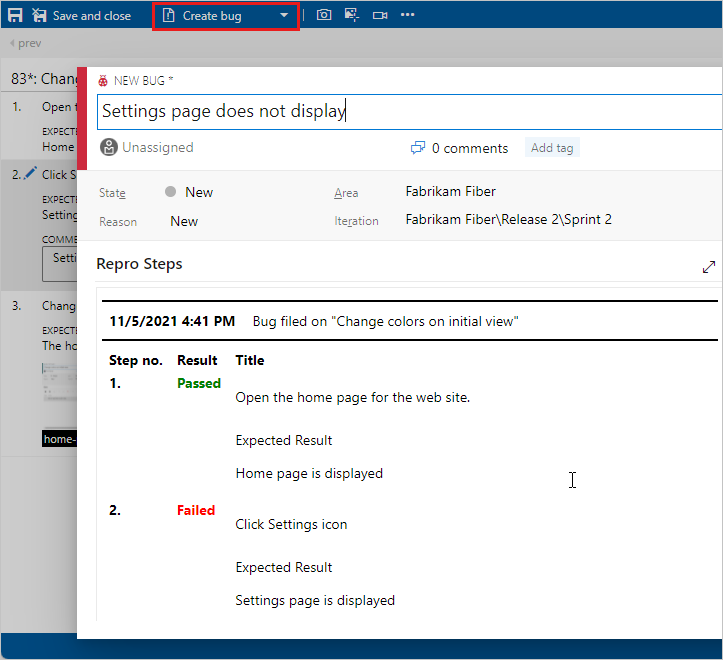
Kroki i komentarze są automatycznie dodawane do usterki. Jeśli moduł uruchamiający testy jest uruchomiony w oknie przeglądarki internetowej, możesz skopiować zrzut ekranu ze schowka bezpośrednio do usterki.
Możesz przypisać usterkę, wprowadzić komentarze lub połączyć się z innymi problemami. Po zakończeniu wybierz pozycję Zapisz i zamknij . Przypadek testowy jest połączony z utworzoną usterkę.
Podczas sesji testowej można zobaczyć wszystkie usterki zgłaszane.
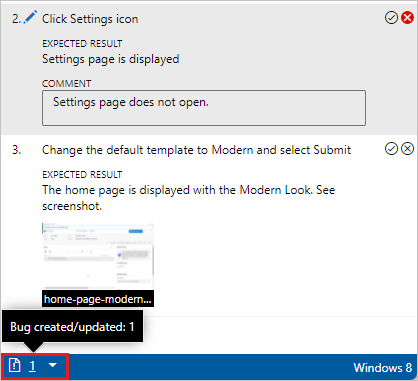
Zamiast tworzyć usterkę, możesz zaktualizować istniejącą usterkę przy użyciu informacji o tym kroku. Wybierz pozycję Dodaj do istniejącej usterki z menu rozwijanego Tworzenie usterki .
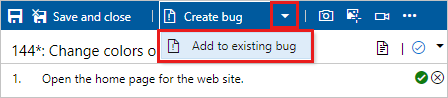
W oknie Moduł uruchamiający testy wybierz pozycję Utwórz usterkę.
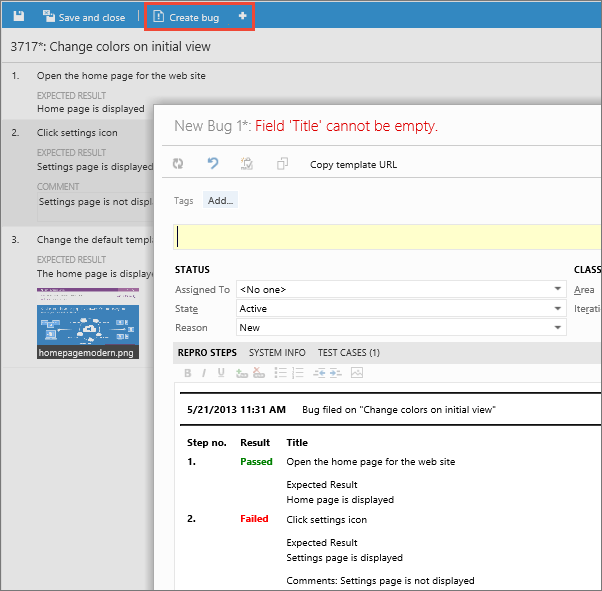
Kroki i komentarze są automatycznie dodawane do usterki. Jeśli moduł uruchamiający testy jest uruchomiony w oknie przeglądarki internetowej, możesz skopiować zrzut ekranu ze schowka bezpośrednio do usterki.
Możesz przypisać usterkę, wprowadzić komentarze lub połączyć się z innymi problemami. Po zakończeniu wybierz pozycję Zapisz i zamknij . Przypadek testowy jest połączony z utworzoną usterkę.
Podczas sesji testowej można zobaczyć wszystkie usterki zgłoszone przez Ciebie.
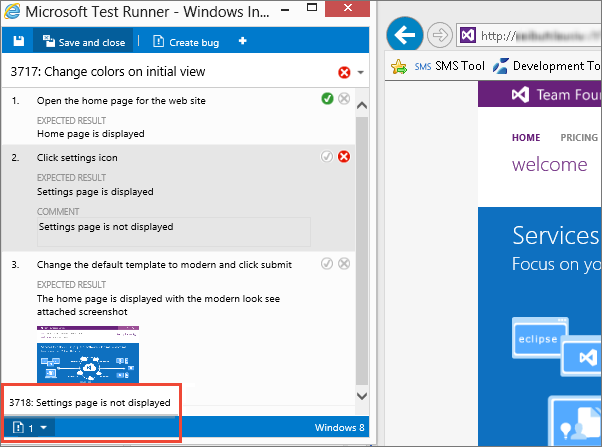
Zamiast tworzyć usterkę, możesz zaktualizować istniejącą usterkę przy użyciu informacji o tym kroku. Wybierz ikonę + Utwórz usterkę, a następnie dodaj do istniejącej usterki. Znajdź i zaktualizuj istniejącą usterkę.
Zapisz wyniki, zamknij sesję i przejrzyj wyniki
Po zakończeniu testowania zapisz wyniki, zamknij sesję i przejrzyj wyniki testu.
Po uruchomieniu wszystkich testów wybierz pozycję Zapisz i zamknij. Wszystkie wyniki testów są przechowywane w planach testów platformy Azure.
Wyświetl stan testowania dla zestawu testów. Zobaczysz najnowsze wyniki dla każdego testu.
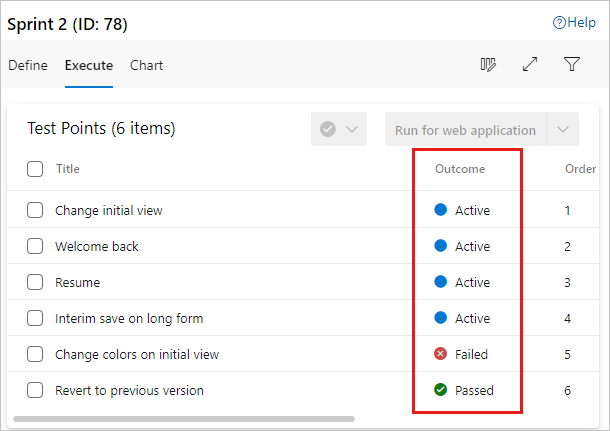
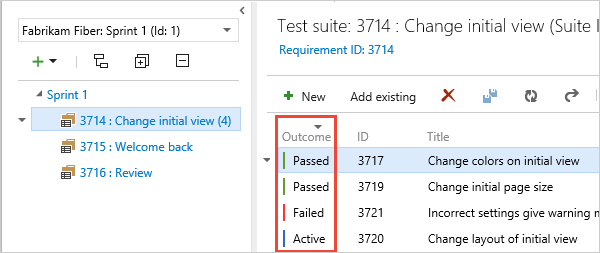
Jeśli jeszcze nie uruchomiono testu, jego stan jest aktywny. Zresetuj stan testu, aby był aktywny, jeśli chcesz go ponownie uruchomić.
Otwórz zestaw testów i wybierz przypadek testowy w sekcji Powiązana praca . Następnie użyj linków podrzędnych w sekcji Powiązana praca tego elementu roboczego, aby wyświetlić usterki złożone przez testera.
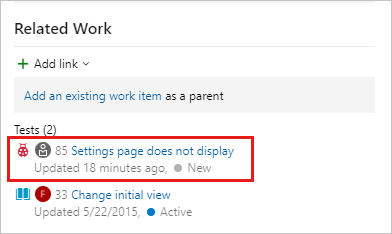
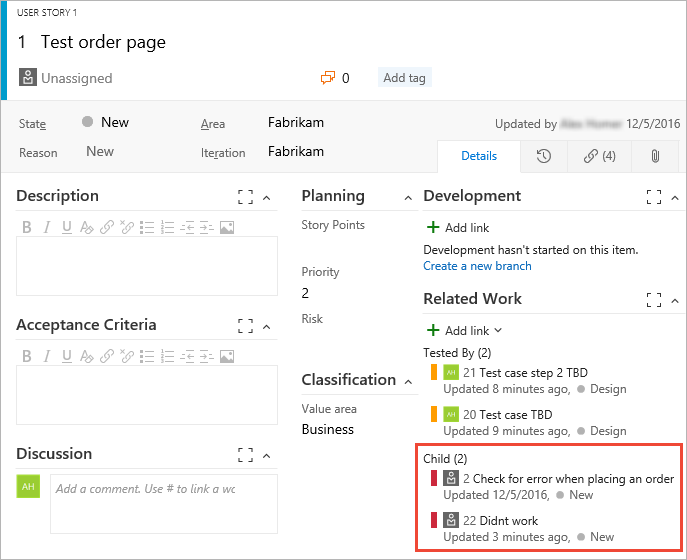
Testy można uruchamiać w trybie offline, a następnie importować wyniki. Aby uzyskać więcej informacji, zobacz rozszerzenie Wykonywanie testów w trybie offline.
Uruchamianie testów dla aplikacji klasycznych
Jeśli chcesz zebrać więcej danych diagnostycznych dla aplikacji klasycznej, uruchom testy przy użyciu klienta modułu uruchamiającego testy.
W portalu internetowym otwórz projekt i wybierz pozycję Plany testów Plany> testów.
Wybierz pozycję Mine (Moje) lub All (Wszystkie) lub użyj pozycji Filtruj według tytułu, aby znaleźć plan testu i wybrać go. Wybierz kartę Wykonaj .

Uruchom moduł uruchamiający testy z planów testów platformy Azure, wybierając pozycję Uruchom dla aplikacji klasycznej z menu rozwijanego.
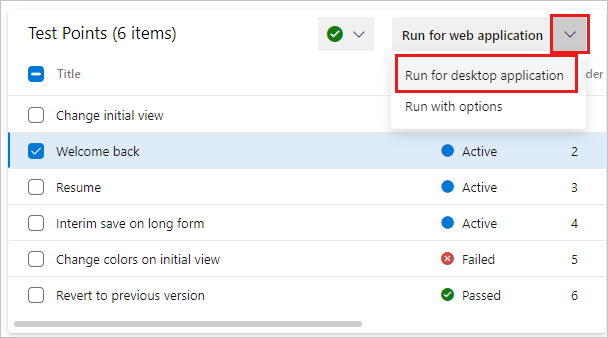
W razie potrzeby pobierz i zainstaluj klienta klasycznego modułu uruchamiającego testy.
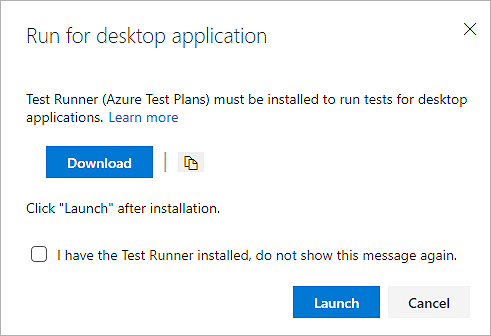
Uwaga
Sprawdź, czy klient modułu uruchamiającego testy jest dostępny dla twojej platformy. Obecnie klient modułu uruchamiającego testy jest dostępny tylko dla wersji x64.
Wybierz pozycję Uruchom i rozpocznij testowanie zgodnie z opisem w poprzedniej sekcji. Aby uzyskać więcej informacji na temat zbierania danych, zobacz Zbieranie danych diagnostycznych podczas testowania.
Jeśli chcesz zebrać więcej danych diagnostycznych dla aplikacji klasycznej, uruchom testy przy użyciu klienta modułu uruchamiającego testy:
Uruchom klienta modułu uruchamiającego testy z poziomu planów testów platformy Azure, wybierając pozycję Uruchom dla aplikacji klasycznej z menu Uruchom .
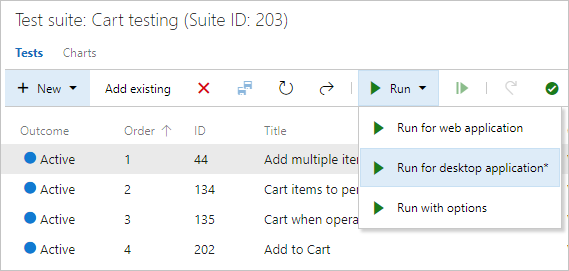
Pobierz i zainstaluj klienta klasycznego modułu uruchamiającego testy, jeśli jeszcze go nie skonfigurowaliśmy:
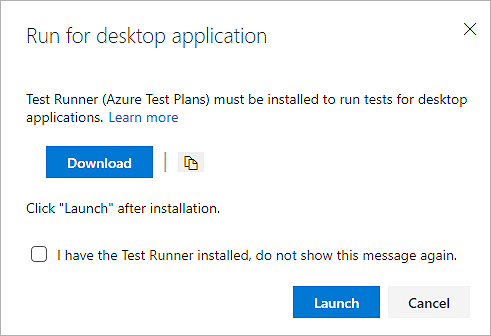
Uwaga
Sprawdź, czy klient modułu uruchamiającego testy jest dostępny dla twojej platformy. Obecnie klient modułu uruchamiającego testy jest dostępny tylko dla wersji x64.
Wybierz pozycję Uruchom i rozpocznij testowanie w taki sam sposób, jak opisano powyżej w przypadku aplikacji internetowych. Aby uzyskać więcej informacji na temat zbierania danych, zobacz Zbieranie danych diagnostycznych podczas testowania.
Uruchamianie wszystkich testów
Wszystkie testy można uruchamiać w zestawie testów jednocześnie.
Wybierz zestaw testów i wybierz pozycję Uruchom dla aplikacji internetowej lub Uruchom dla aplikacji klasycznej, aby uruchomić wszystkie aktywne testy.
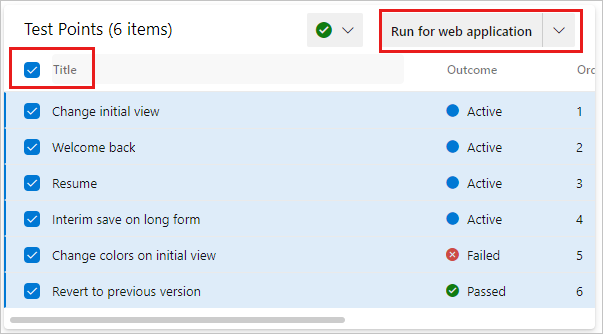
Wybierz zestaw testów i wybierz pozycję Uruchom , aby uruchomić wszystkie aktywne testy.
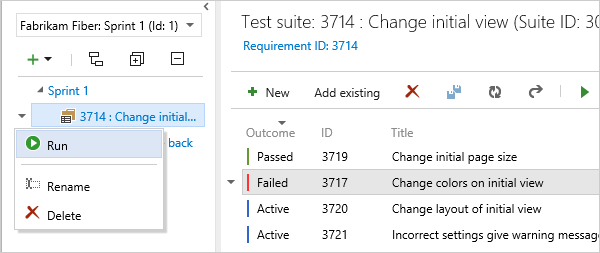
Uruchamianie testów dla kompilacji
Wybierz kompilację do uruchamiania testów.
Z listy rozwijanej wybierz pozycję Uruchom z opcjami.
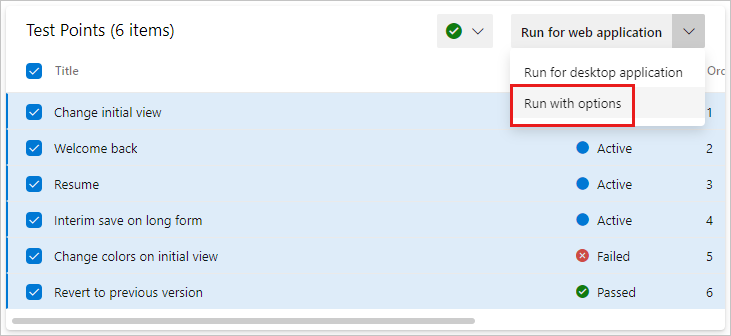
W oknie dialogowym Uruchamianie z opcjami wybierz odpowiednią kompilację.
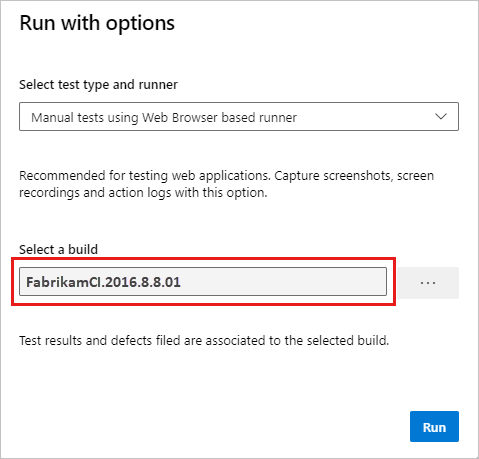
Wybierz pozycję Uruchom, a następnie wybierz pozycję Uruchom z opcjami.
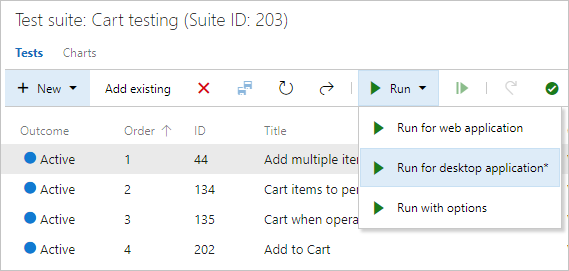
Wybierz odpowiednią kompilację.
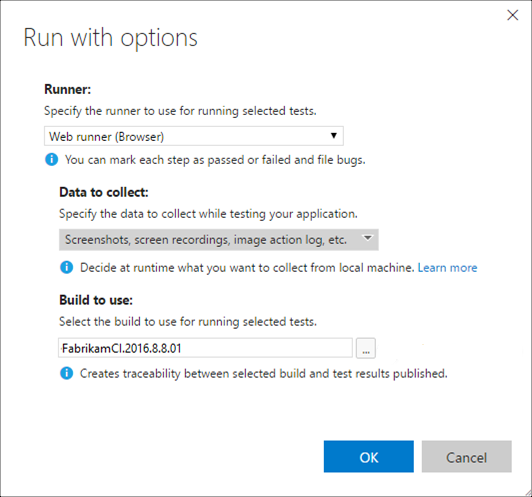
Uwaga
Wybrana kompilacja musi pochodzić z projektu, w którym są zdefiniowane testy.
Możesz wybrać kompilację dla następujących opcji:
- Testy ręczne przy użyciu modułu uruchamiającego opartego na przeglądarce internetowej
- Testy automatyczne przy użyciu etapu wydania
- Testy ręczne przy użyciu klienta programu Microsoft Test Manager 2017
Pola, które oferuje okno dialogowe, różnią się w zależności od wybranej opcji. Aby uzyskać więcej informacji, zobacz Obsługiwane klienci i opcje uruchamiania.
Każda usterka zgłaszana podczas przebiegu jest skojarzona z wybraną kompilacją. Wynik testu zostanie opublikowany względem tej kompilacji.
Modyfikowanie kroku testu podczas przebiegu testu
Rozwiąż problemy z krokami testu, gdy test jest nadal uruchomiony. Wybierz ikonę Edytuj krok testu.
![]()
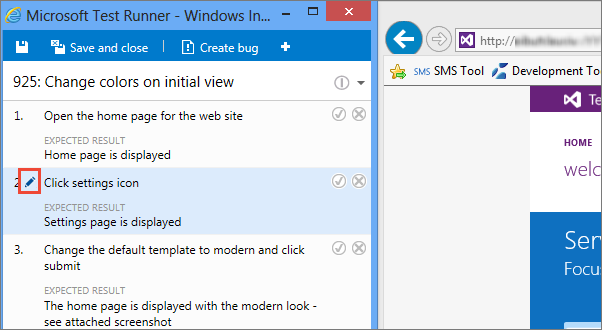
Możesz wstawić, zmienić kolejność lub usunąć kroki. Możesz również edytować sam tekst.
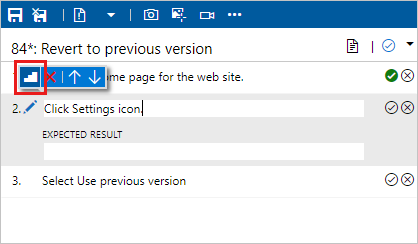

Przechwytywanie zaawansowanych danych diagnostycznych
Podczas uruchamiania testów można dodawać zrzuty ekranu, przechwytywać akcje jako dziennik i nagrywać wideo lub głos.
Dodawanie zrzutu ekranu
Dodaj zrzut ekranu do wyników testu podczas uruchamiania testu.
Jeśli używasz przeglądarki Google Chrome lub Firefox, użyj internetowego modułu uruchamiającego testy, aby wykonać zrzuty ekranu aplikacji internetowej. W przypadku przeglądarek Microsoft Internet Explorer lub Microsoft Edge lub testowania aplikacji klasycznych użyj klienta klasycznego modułu uruchamiającego testy.
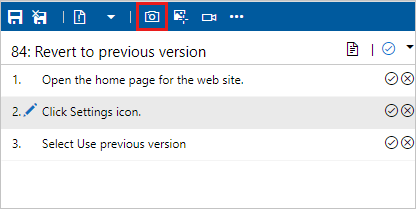
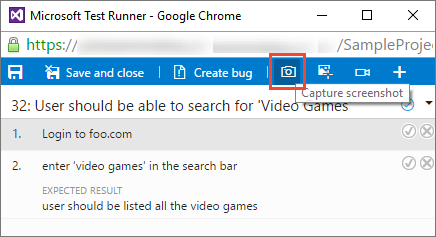
Aby uzyskać więcej informacji, zobacz Zbieranie danych diagnostycznych.
Przechwytywanie akcji z testu
Przechwyć akcje w aplikacji jako dziennik.
Jeśli używasz przeglądarki Google Chrome lub Firefox, użyj internetowego modułu uruchamiającego operacje przechwytywania akcji w aplikacji internetowej jako dzienników obrazów podczas testowania. W przypadku przeglądarek Microsoft Internet Explorer lub Microsoft Edge lub testowania aplikacji klasycznych użyj klienta klasycznego modułu uruchamiającego testy.
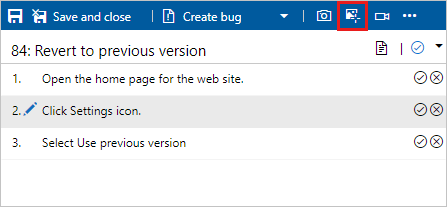
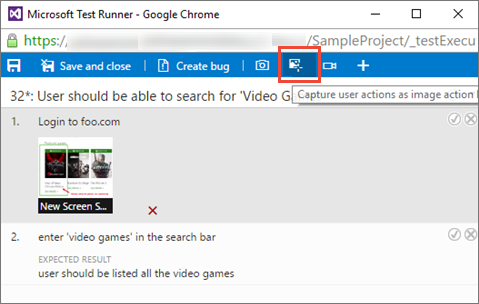
Aby uzyskać więcej informacji, zobacz Zbieranie danych diagnostycznych.
Przechwytywanie nagrań ekranu testowanych aplikacji
Przechwyć nagrania ekranu mojej aplikacji podczas testowania.
Jeśli używasz przeglądarki Google Chrome lub Firefox, użyj internetowego modułu uruchamiającego, aby przechwycić nagrania ekranu aplikacji internetowych i klasycznych podczas testowania. W przypadku przeglądarek Microsoft Internet Explorer lub Microsoft Edge lub testowania aplikacji klasycznych użyj klienta klasycznego modułu uruchamiającego testy.
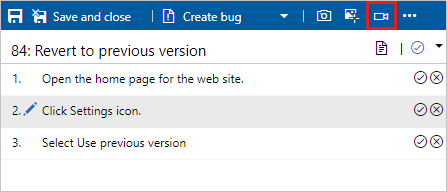
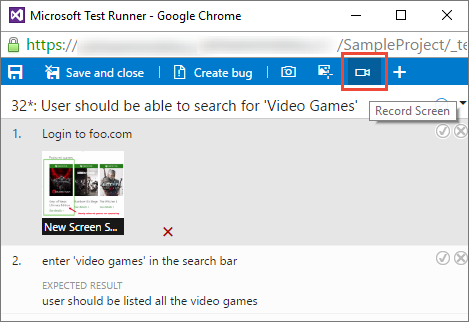
Aby uzyskać więcej informacji, zobacz Zbieranie danych diagnostycznych.
Uruchamianie testów za pomocą narzędzia TCM
Testy, które są częścią planu testów, można uruchamiać przy użyciu narzędzia wiersza polecenia TCM. To narzędzie umożliwia utworzenie i uruchomienie przebiegu testu, a następnie zarządzanie wszystkimi istniejącymi przebiegami testów. Użyj poleceń tcm opisanych tutaj, aby wykonać te zadania.
Wyświetlanie listy przebiegów | testów Tworzenie przebiegów | testów Wykonywanie przebiegów | testów Przerwanie | przebiegów testów Usuwanie przebiegów | testów Eksportuj przebiegi testów Publikowania przebiegów testów |
Wyświetlanie listy przebiegów testów
Użyj tcm run /list polecenia , aby wyświetlić listę przebiegów dostępnych w planie testów i wyświetlić ich identyfikator. Identyfikator odpowiada identyfikatorowi elementu roboczego zdefiniowanemu podczas tworzenia przebiegu.
tcm run /list /collection:teamprojectcollectionurl /teamproject:project
[/planid:id | /querytext:query] [/login:username,[password]]
| Parametr | Opis |
|---|---|
/planid:id |
Opcjonalny. Wskazuje, że na liście są zwracane tylko te przebiegi testów skojarzone z określonym planem testu. |
/querytext:query |
Opcjonalny. Określa zapytanie, które ma być używane do wyświetlania listy podzestawu przebiegów testów. |
Opisy parametrów /teamproject/collectioni /login można znaleźć w temacie Praca z narzędziem wiersza polecenia TCM.
Przykład
Poniższe polecenie zawiera listę przebiegów testów zdefiniowanych dla projektu Fabrikam Fiber hostowanego w organizacji fabrikamprime . Identyfikator i tytuł odpowiadają identyfikatorowi elementu roboczego i tytułowi zdefiniowanemu dla przebiegu testu. Na przykład testowy 1000052 jest zatytułowany Plan testu dla cyklu 1 (ręczny).
tcm run /list /collection:https://fabrikamprime.visualstudio.com /teamproject:"Fabrikam Fiber"
Id Title Owner Date Completed
--------- ---------------------------------- ------------------- -----------
1000006 Sprint 2 (Manual) Thomas Margand 11/5/2021
1000032 33 : Change initial view (Manual) Danielle Brasseur 11/11/2021
1000040 Sprint 2 (Manual) Thomas Margand 11/16/2021
1000042 Sprint 3 (Manual) Thomas Margand 11/16/2021
1000046 Special testing (Manual) Nicoletta Guibord 11/18/2021
1000052 Test Plan for Cycle 1 (Manual) Bukhosi Bhengu 12/1/2021
1000060 Game Shopping (Manual) Bukhosi Bhengu 12/6/2021
Tworzenie przebiegów testów
Użyj tcm run /create polecenia , aby utworzyć przebieg testu skojarzony z określonym planem testu. Oprócz planu testowania należy również zdefiniować zestaw testów i konfigurację, której chcesz użyć przy użyciu odpowiedniego identyfikatora. Te identyfikatory można zebrać przy użyciu tcm plans /listpoleceń , tcm suites /listi tcm configs /list .
tcm run /create /title:title /planid:id /collection:CollectionURL /teamproject:project
(suiteid:id /configid:configid | /querytext:query)
[/settingsname:name] [/owner:owner] [/builddir:directory]
[/testenvironment:name] [/login:username,[password]] [/include]
| Parametr | Opis |
|---|---|
/title:title |
Określa tytuł, którego chcesz użyć na potrzeby utworzonego przebiegu testu. |
/planid:id |
Określa plan testu, w którym chcesz utworzyć przebieg testu. |
/suiteid:id |
Określa zestawy testów, które mają być używane na potrzeby przebiegu testu. |
/configid:id |
Określa konfigurację testu, którą chcesz uruchomić dla zestawów testów. |
/querytext:query |
Opcjonalnie, jeśli określisz suiteid wartości i configid. Określa zapytanie, które ma być używane do wybierania testów, które chcesz uruchomić. Porada: możesz użyć parametru /querytest , aby uruchomić więcej niż jeden zestaw testów. Na przykład: querytext:“SELECT * FROM TestPoint WHERE (ConfigurationId=20 OR ConfigurationId=21) AND (Suiteid=1185 OR Suiteid=1186)”. |
/settingsname:name |
Opcjonalny. Określa ustawienia testu, które mają być używane na potrzeby tego przebiegu testu. Jeśli nie wybierzesz ustawień testu, zostaną użyte domyślne ustawienia testu w planie testu. |
/owner:owner |
Opcjonalny. Określa właściciela przebiegu testu. |
/builddir:directory |
Opcjonalny. Określa katalog kompilacji, który ma być używany do lokalizowania zestawów testowych dla testu. Jeśli nie zostanie określony, lokalizacja kompilacji jest używana na podstawie kompilacji, która jest obecnie przypisana do planu testu. |
/testenvironment:name |
Opcjonalny. Określa środowisko testowe, którego chcesz użyć na potrzeby tego przebiegu testu. Jeśli nie wybierzesz środowiska testowego, zostanie użyte domyślne środowisko testowe w planie testu. |
| /Obejmują | Opcjonalny. Określa, że są uwzględniane wszystkie testy wybrane dla przebiegu testu, nawet jeśli testy nie są obecnie ustawione na aktywny stan. |
Opisy parametrów /teamproject/collectioni /login można znaleźć w temacie Praca z narzędziem wiersza polecenia TCM.
Przykład
Następujące polecenie tworzy przebieg testu o nazwie MyTestRun w planie testu o identyfikatorze77. Przebieg używa zestawu testów o identyfikatorze161 i konfiguracji testu o identyfikatorze9. Przebieg jest definiowany dla projektu Fabrikam Fiber hostowanego w organizacji fabrikamprime .
W tym przykładzie zostanie utworzony przebieg testowy o identyfikatorze 1000082.
tcm run /create /title:MyTestRun /planid:77 /collection:https://fabrikamprime.visualstudio.com /teamproject:"Fabrikam Fiber" /suiteid:161 /configid:9
Run created with ID: 1000082.
Wykonywanie przebiegów testów
Użyj polecenia tcm run /execute , aby uruchomić jeden z przebiegów w planie testów. Określony identyfikator odpowiada identyfikatorowi elementu roboczego zdefiniowanemu podczas tworzenia przebiegu. Możesz wyświetlić listę wszystkich identyfikatorów przebiegów testów za pomocą polecenia tcm run /list .
tcm run /execute /id:id /collection:teamprojectcollectionurl /teamproject:project [/login:username,[password]]
| Parametr | Opis |
|---|---|
/id:id |
Określa identyfikator przebiegu testu, który chcesz uruchomić. |
Opisy parametrów /teamproject/collectioni /login można znaleźć w temacie Praca z narzędziem wiersza polecenia TCM.
Przykład
Następujące polecenie uruchamia przebieg testu dla identyfikatora 1000082 projektu Fabrikam Fiber hostowanego w organizacji fabrikamprime. Wyniki są zwracane w oknie interfejsu wiersza polecenia.
tcm run /execute /id:1000082 /collection:https://fabrikamprime.visualstudio.com /teamproject:"Fabrikam Fiber"
Executing run: MyTestRun
Results
------------------------
Total: 2
Passed: 1
Failed: 1
Inconclusive: 0
Przerwanie przebiegów testów
Użyj tcm run /abort polecenia , aby anulować przebieg testu, który jest w toku. Określony identyfikator odpowiada identyfikatorowi elementu roboczego zdefiniowanemu podczas tworzenia przebiegu.
tcm run /abort /id:id /collection:teamprojectcollectionurl /teamproject:project [/login:username,[password]]
| Parametr | Opis |
|---|---|
/id:id |
Określa identyfikator przebiegu testu, który chcesz anulować. |
Opisy parametrów /teamproject/collectioni /login można znaleźć w temacie Praca z narzędziem wiersza polecenia TCM.
Przykład
Następujące polecenie zatrzymuje przebieg testu z identyfikatorem 1000082 dla projektu Fabrikam Fiber hostowanego w organizacji fabrikamprime. Wyniki potwierdzają identyfikator i tytuł anulowanego przebiegu.
tcm run /abort /id:1000082 /collection:https://fabrikamprime.visualstudio.com /teamproject:"Fabrikam Fiber"
Run with ID [1000082] and title [MyTestRun] has been aborted.
Usuwanie przebiegów testów
Użyj tcm run /delete polecenia , aby usunąć przebieg testu z planu testowego. Określony identyfikator odpowiada identyfikatorowi elementu roboczego zdefiniowanemu podczas tworzenia przebiegu testu.
tcm run /delete /id:id [/noprompt] /collection:teamprojectcollectionurl /teamproject:project [/login:username,[password]]
| Parametr | Opis |
|---|---|
/id:id |
Określa identyfikator przebiegu testowego, który chcesz usunąć. |
| /noprompt | Opcjonalny. Określa, że użytkownik nie jest monitowany o potwierdzenie usunięcia przebiegu testowego. |
Opisy parametrów /teamproject/collectioni /login można znaleźć w temacie Praca z narzędziem wiersza polecenia TCM.
Przykład
Następujące polecenie usuwa przebieg testu z identyfikatorem 1000082 dla projektu Fabrikam Fiber hostowanego w organizacji fabrikamprime. Użytkownik jest monitowany o potwierdzenie, że chce usunąć określony przebieg testu i zostanie podany wynik.
tcm run /delete /id:1000082 /collection:https://fabrikamprime.visualstudio.com /teamproject:"Fabrikam Fiber"
Are you sure you want to delete run [MyTestRun]? (Yes/No) y
Run [MyTestRun] has been deleted.
Eksportowanie przebiegów testów
Użyj polecenia tcm run /export , aby wyeksportować przebieg testu do określonej lokalizacji. Określony identyfikator odpowiada identyfikatorowi elementu roboczego zdefiniowanemu podczas tworzenia przebiegu.
tcm run /export /id:id /resultsfile:path /collection:teamprojectcollectionurl /teamproject:project [/login:username,[password]]
| Parametr | Opis |
|---|---|
/id:id |
Określa identyfikator przebiegu testu, który chcesz wyeksportować. |
/resultsfile:path |
Określa lokalizację i nazwę pliku dla przebiegu testowego, który chcesz wyeksportować. |
Opisy parametrów /teamproject/collectioni /login można znaleźć w temacie Praca z narzędziem wiersza polecenia TCM.
Przykład
Następujące polecenie określa, że przebieg testu z identyfikatorem 1000082 dla projektu Fabrikam Fiber hostowanego w organizacji fabrikamprime jest eksportowany do folderu c:\temp\ResultsForDeveloper.trx.
tcm run /export /id:1000082 /resultsfile:"c:\temp\ResultsForDeveloper.trx" /collection:https://fabrikamprime.visualstudio.com /teamproject:"Fabrikam Fiber"
Publikowanie przebiegów testów
Użyj tcm run /publish polecenia , aby opublikować wyniki z pliku wyników przebiegu testu programu Visual Studio dla określonego planu testu.
tcm run /publish /suiteid:id /configid:id /resultowner:owner /resultsfile:path
/collection:teamprojectcollectionurl /teamproject:project [/title:runtitle]
[/runowner:owner] [/build:buildnumber /builddefinition:builddefinition]
[/flavor:flavor] [/platform:platform] [/assignfailurestouser:user]
[/login:username,[password]] [/buildverification]
| Parametr | Opis |
|---|---|
/suiteid:id |
Określa zestaw testów do użycia podczas publikowania przebiegu testu. |
/configid:id |
Określa konfigurację testu, której chcesz użyć podczas publikowania przebiegu testu. |
/resultowner:owner |
Określa właściciela wyników testu. |
/resultsfile:path |
Określa lokalizację przebiegu testu, który chcesz opublikować. Na przykład "c:\temp\ResultsForDeveloper.trx". |
/title:runtitle |
Opcjonalny. Określa tytuł, którego chcesz użyć do uruchomienia testowego, który publikujesz. |
/runowner:owner |
Opcjonalny. Określa właściciela przebiegu testu. |
/build:buildnumber |
Opcjonalny. Określa numer kompilacji, który ma być używany do publikowania przebiegu testu. Ten parametr musi być używany z parametrem /builddefinition. |
/builddefinition:builddefinition |
Opcjonalny. Określa definicję kompilacji, która ma być używana do publikowania przebiegu testu. Ten parametr musi być używany z parametrem /build. |
/flavor:flavor |
Opcjonalny. Określa smak kompilacji, taki jak Release. Tego parametru /build można użyć tylko wtedy, gdy parametr jest używany. |
/platform:platform |
Opcjonalny. Określa platformę kompilacji, taką jak x86. Tego parametru /build można użyć tylko wtedy, gdy parametr jest używany. |
/assignfailurestouser:user |
Opcjonalny. Określa użytkownika, któremu przypisano wszystkie nieudane testy w przebiegu testowym. |
| /buildverification | Opcjonalny. Określa, że ten przebieg testu zawiera testy weryfikacji kompilacji, które sprawdzają podstawowe funkcje kompilacji. |
Opisy parametrów /teamproject/collectioni /login można znaleźć w temacie Praca z narzędziem wiersza polecenia TCM.
Przykład
Następujące polecenie publikuje przebieg testu dla zestawu testów o identyfikatorze161 i konfiguracji testowej o identyfikatorze9 i ponownie przypisuje właściciela. Spowoduje to zaktualizowanie istniejących punktów testowych dla przypadków testowych w zestawie testów sparowanym z tą konfiguracją i opublikowanie wyników w określonym pliku trx . Wszystkie testy, które zakończyły się niepowodzeniem w przebiegu testu, są przypisywane do określonego użytkownika.
tcm run /publish /suiteid:167 /configid:9 /resultowner:"Thomas Margand" /resultsfile:"c:\temp\ResultsForDeveloper.trx" /assignfailurestouser:"Bukhosi Bhengu" /collection:https://fabrikamprime.visualstudio.com /teamproject:"Fabrikam Fiber"
Często zadawane pytania
Oto kilka typowych pytań.
Pyt.: Jak mogę ponownie uruchomić test?
1: Wystarczy wybrać dowolny test i wybrać pozycję Uruchom.
Pyt.: Czy mogę uruchomić wszystkie testy w zestawie testów razem?
1: Tak, wybierz zestaw testów i wybierz pozycję Uruchom. Ta opcja uruchamia wszystkie aktywne testy w zestawie testów. Jeśli jeszcze nie uruchomiono testu, jego stan jest aktywny. Możesz zresetować stan testu, aby był aktywny, jeśli chcesz go ponownie uruchomić.
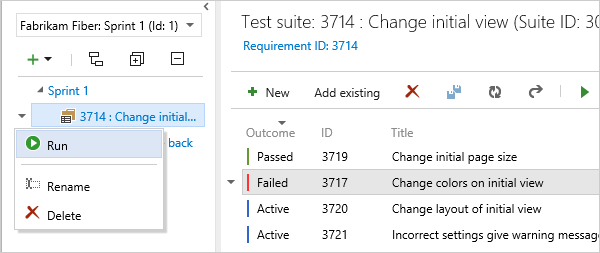
Pyt.: Czy mogę wybrać kompilację do uruchamiania testów?
1: Tak, wybierz pozycję Uruchom , a następnie wybierz pozycję Uruchom z opcjami.
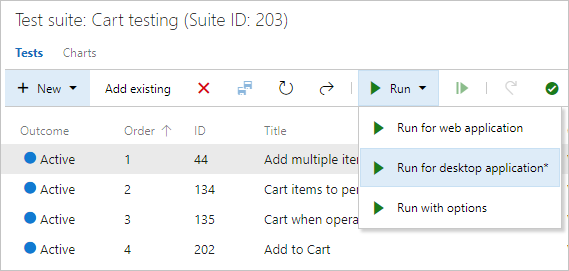
Wybierz odpowiednią kompilację z listy rozwijanej.
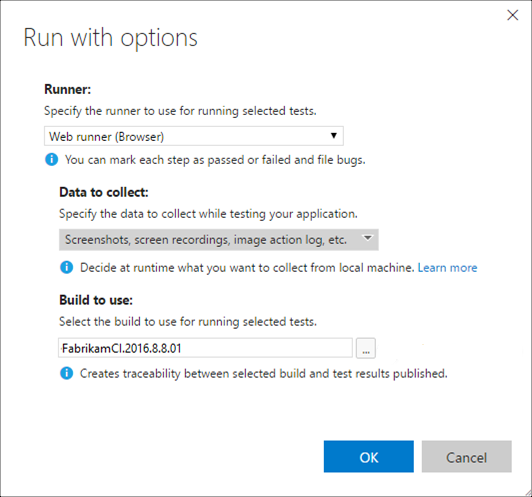
Każda usterka zgłaszana podczas przebiegu zostanie automatycznie skojarzona z wybraną kompilacją. Wynik testu zostanie opublikowany względem tej kompilacji.
Uwaga
Wybrana kompilacja musi pochodzić z projektu, w którym są zdefiniowane testy.
Pyt.: Czy mogę naprawić kroki testu podczas uruchamiania testu?
1: Tak, jeśli masz plany testów platformy Azure dla usługi Azure DevOps. Możesz wstawić, przenieść lub usunąć kroki. Możesz też edytować sam tekst. Użyj ikony edycji obok numeru kroku testu.
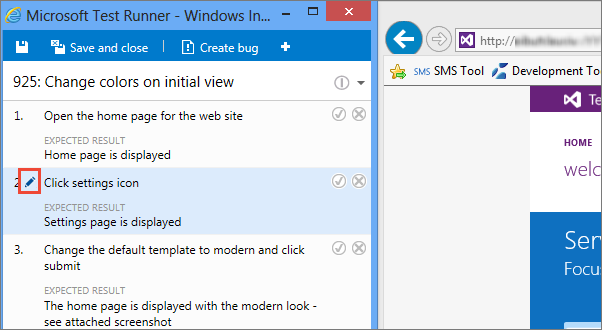
Pokazano narzędzie do edytowania kroków testu.

Pyt.: Czy mogę dodać zrzut ekranu do wyników testu podczas uruchamiania testu?
1: Jeśli używasz przeglądarki Google Chrome lub Firefox, użyj internetowego modułu uruchamiającego, aby wykonać zrzuty ekranu aplikacji internetowej podczas testowania. W przypadku przeglądarek Microsoft Internet Explorer lub Microsoft Edge lub testowania aplikacji klasycznych można pobrać i użyć klienta klasycznego modułu uruchamiającego testy.
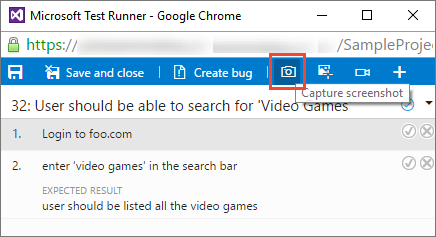
Aby uzyskać więcej informacji, zobacz Zbieranie danych diagnostycznych.
Pyt.: Czy mogę przechwycić akcje w aplikacji jako dziennik?
1: Jeśli używasz przeglądarki Google Chrome lub Firefox, użyj internetowego modułu uruchamiającego operacje przechwytywania akcji w aplikacji internetowej jako dzienników obrazów podczas testowania. W przypadku przeglądarek Microsoft Internet Explorer lub Microsoft Edge lub testowania aplikacji klasycznych można pobrać i użyć klienta klasycznego modułu uruchamiającego testy.
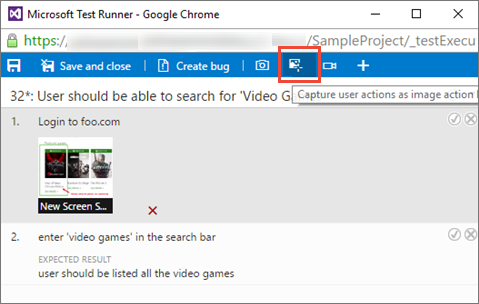
Aby uzyskać więcej informacji, zobacz Zbieranie danych diagnostycznych.
Pyt.: Czy mogę przechwytywać nagrania ekranu mojej aplikacji?
1: Jeśli używasz przeglądarki Google Chrome lub Firefox, użyj internetowego modułu uruchamiającego, aby przechwycić nagrania ekranu aplikacji internetowych i klasycznych podczas testowania. W przypadku przeglądarek Microsoft Internet Explorer lub Microsoft Edge lub testowania aplikacji klasycznych pobierz i użyj klienta klasycznego modułu uruchamiającego testy.
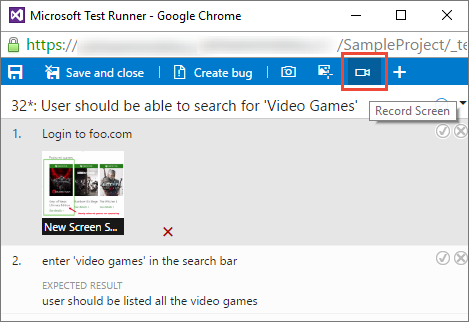
Aby uzyskać więcej informacji, zobacz Zbieranie danych diagnostycznych.
Pyt.: Jak mogę kontrolować, jak długo przechowuję dane testowe?
1: Aby uzyskać więcej informacji, zobacz Ustawianie zasad przechowywania testów.
Pyt.: Gdzie mogę pobrać klienta modułu uruchamiającego testy?
1: Pobierz klienta klasycznego modułu uruchamiającego testy.
Pyt.: Jakie są obsługiwane systemy operacyjne dla klienta modułu uruchamiającego testy?
1: Klient klasyczny modułu uruchamiającego testy jest obecnie obsługiwany tylko w systemie Windows.
Pyt.: Czy mogę zrezygnować z telemetrii dla klienta modułu uruchamiającego testy?
Odpowiedź: Nie. Klient klasyczny modułu uruchamiającego testy nie zbiera żadnych danych umożliwiających identyfikację użytkownika. Nie podano żadnego mechanizmu rezygnacji. Aby uzyskać więcej informacji, zobacz Zasady ochrony prywatności firmy Microsoft.
Pyt.: Czy mogę uruchomić testy w trybie offline, a następnie zaimportować wyniki?
Ach: Tak, zobacz rozszerzenie Wykonywanie testu w trybie offline.
Następny krok
Powiązane artykuły
- Często zadawane pytania dotyczące testowania ręcznego
- Zbieranie danych diagnostycznych podczas testowania
- Testowanie eksploracyjne z rozszerzeniem Test & Feedback w trybie Połączenie
- Uruchamianie testów automatycznych z planu testów polecenia
- Uruchamianie testów ręcznych za pomocą programu Microsoft Test Manager
Opinia
Dostępne już wkrótce: W 2024 r. będziemy stopniowo wycofywać zgłoszenia z serwisu GitHub jako mechanizm przesyłania opinii na temat zawartości i zastępować go nowym systemem opinii. Aby uzyskać więcej informacji, sprawdź: https://aka.ms/ContentUserFeedback.
Prześlij i wyświetl opinię dla