Śledzenie stanu testu
Azure DevOps Services | Azure DevOps Server 2022 — Azure DevOps Server 2019
Wyświetl stan planowanych testów lub monitoruj postęp testowania, definiując przypadek testowy lub wykresy wyników testów. Aby dowiedzieć się więcej na temat planowania testów, zobacz Tworzenie planów testów i zestawów testów. Aby uzyskać informacje na temat terminów wyników testu, zobacz Testowanie obiektów i terminów.
Aby śledzić postęp więcej niż jednego planu testu lub zestawu testów, otwórz Raport postępu.
Śledzenie postępu testowania
Użyj wykresów wyników testów, aby śledzić sposób przeprowadzania testów. Wybierz z stałego zestawu wstępnie wypełnionych pól powiązanych z wynikami.
Dodaj własne wykresy dla wyników testów, aby zwizualizować ważne elementy dla twojego zespołu. Jeśli już wiesz, jak dodać wykres, przejdź do przykładów , które możesz utworzyć.
Aby dodać wykres, wykonaj następujące kroki:
Wybierz pozycję Plany testów, aby otworzyć stronę Plany testów. Otwórz plan testu, a następnie wybierz kartę Wykresy .
W obszarze Wykresy wybierz pozycję Nowy nowy>wykres wyników testu.
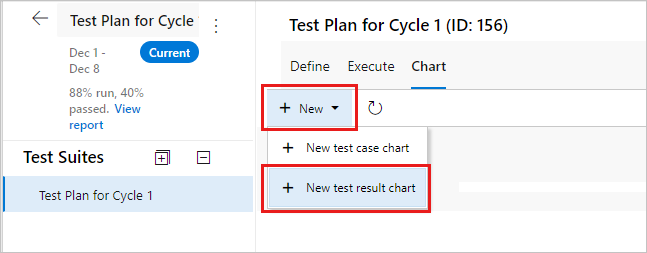
Wybierz typ wykresu, w tym przykładzie wykres kołowy. Na podstawie wykresu skonfiguruj pola, których chcesz użyć do grupowania, lub dla wierszy i kolumn.
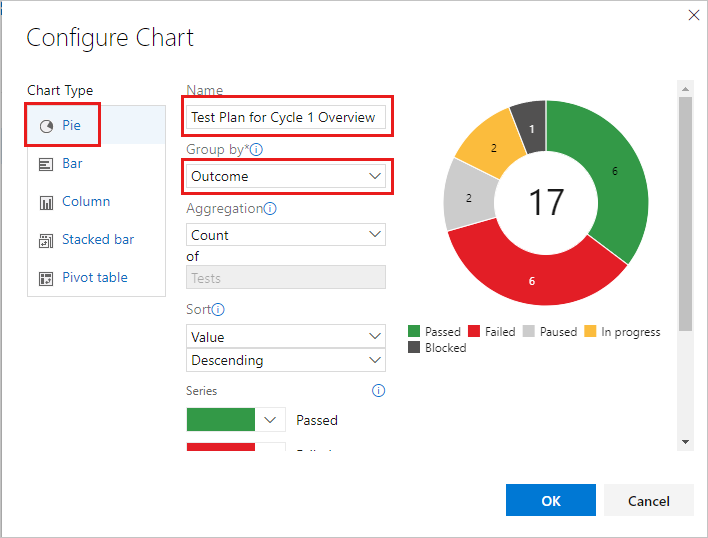
Wszystkie wykresy zawierają informacje dotyczące wszystkich podrzędnych zestawów testów wybranego planu testu lub zestawu testów.
Wybierz przycisk OK , aby zapisać wykres. Wykres jest wyświetlany na stronie Wykresy dla planu testu lub zestawu testów.
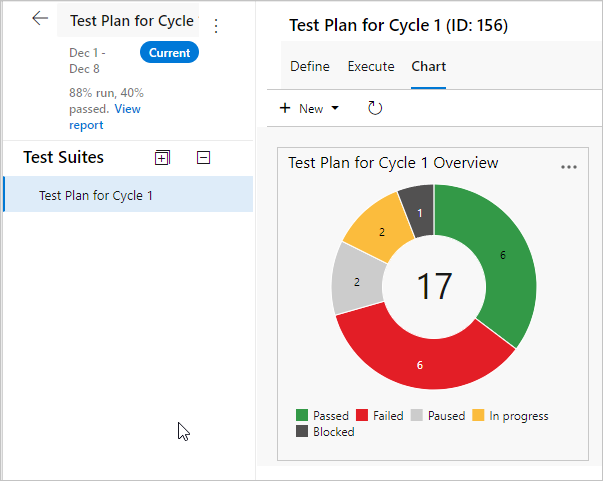
Domyślnie dla każdego planu testowego jest tworzony wykres kołowy. Ten wykres grupuje pole wyniku, aby wyświetlić najnowsze wyniki dla wszystkich testów w planie testu. Wyświetl ten domyślny wykres na stronie Wykresy .
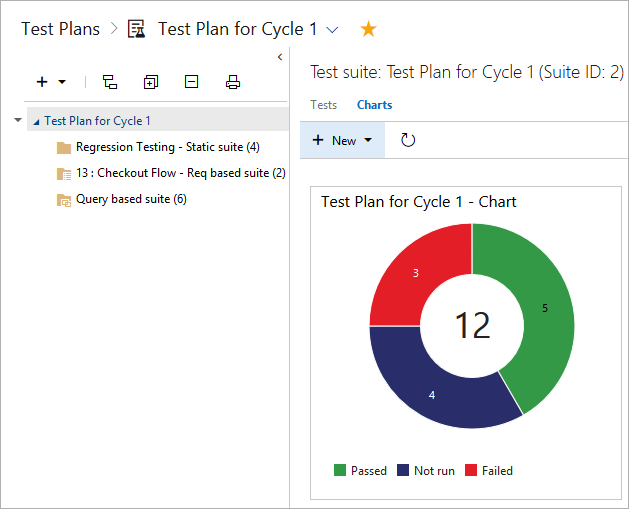
Aby dodać wykres, wykonaj następujące kroki:
Wybierz plan testu lub zestaw testów dla wykresu na stronie Plany testów. Następnie utwórz nowy wykres.
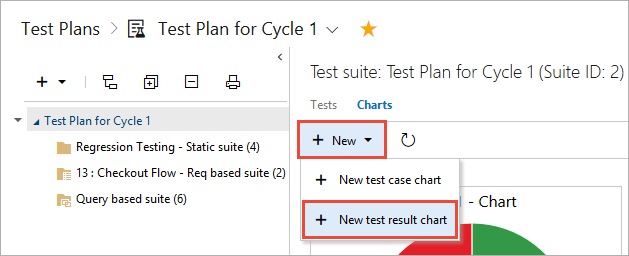
Wybierz typ wykresu. Na podstawie wykresu skonfiguruj pola, których chcesz użyć do grupowania, lub dla wierszy i kolumn.

Wszystkie wykresy zawierają informacje dotyczące wszystkich podrzędnych zestawów testów wybranego planu testu lub zestawu testów.
Zapisz wykres. Wykres jest wyświetlany na stronie Wykresy dla wybranego planu testu lub zestawu testów.
Przykłady wyników testów
Ta sekcja zawiera przykłady przydatnych wykresów.
Sprawdzanie stanu testu dla zestawu testów
Wykonaj poniższe kroki, aby sprawdzić stan testu dla określonego zestawu testów.
- Wybierz pozycję Plany testów, aby otworzyć stronę Plany testów, a następnie wybierz plan, aby wyświetlić zestaw testów.
- Wybierz pozycję Nowy>nowy wykres wyników testu, aby utworzyć wykres kołowy wyników testu.
- Grupuj według wyniku.
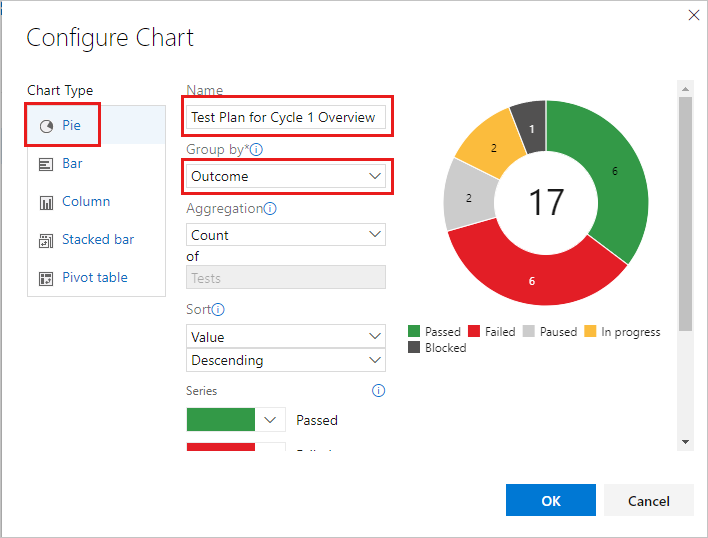
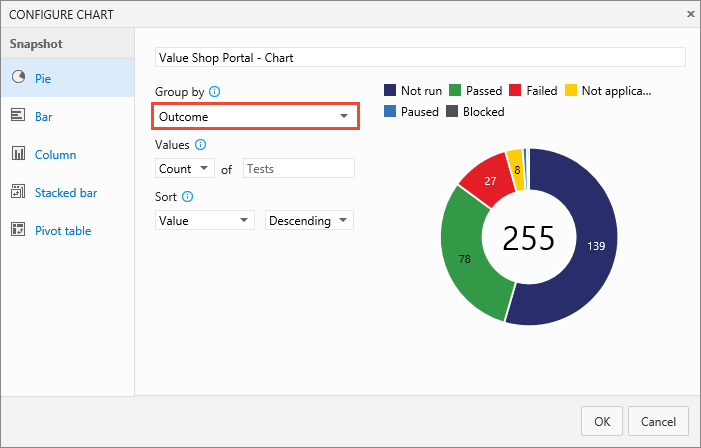
Sprawdzanie stanu scenariuszy użytkowników na przebieg
Jeśli w planie testowym utworzono zestawy testów oparte na wymaganiach dla scenariuszy użytkownika, możesz utworzyć wykres, aby przejrzeć stan scenariuszy użytkowników, które zespół testuje w bieżącym przebiegu.
- Utwórz zestaw testów statycznych, który grupuje zestawy testów oparte na wymaganiach.
- Wybierz ten zestaw testów statycznych na stronie Plany testów.
- Dodaj skumulowany wykres słupkowy wyników testu.
- Wybierz pozycję Suite jako oś Y i Wynik jako Grupuj według.
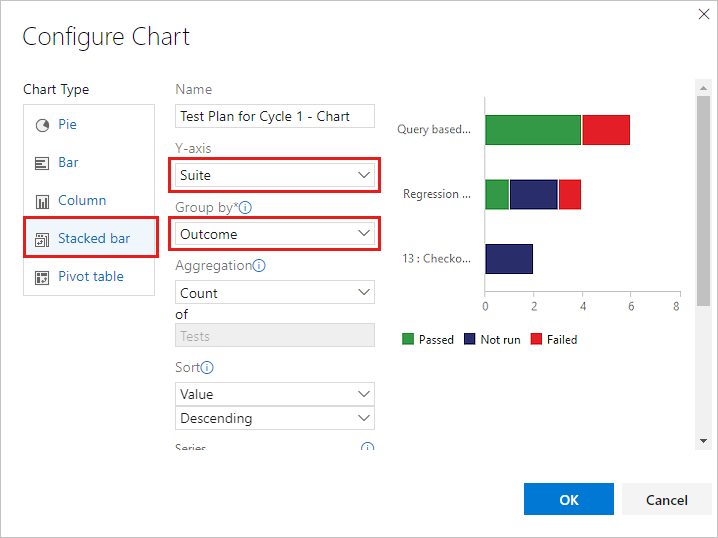
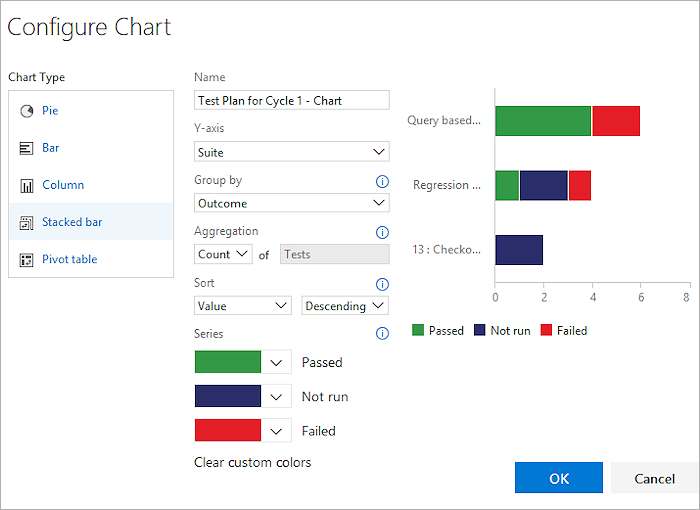
Sprawdzanie testów dla każdego testera
Możesz sprawdzić liczbę testów, które każdy tester opuścił do uruchomienia.
- Wybierz plan testu na stronie Plany testów i dodaj wykres tabeli przestawnej wyników testów.
- Wybierz pozycję Tester jako wiersze i wynik jako kolumny przestawne.
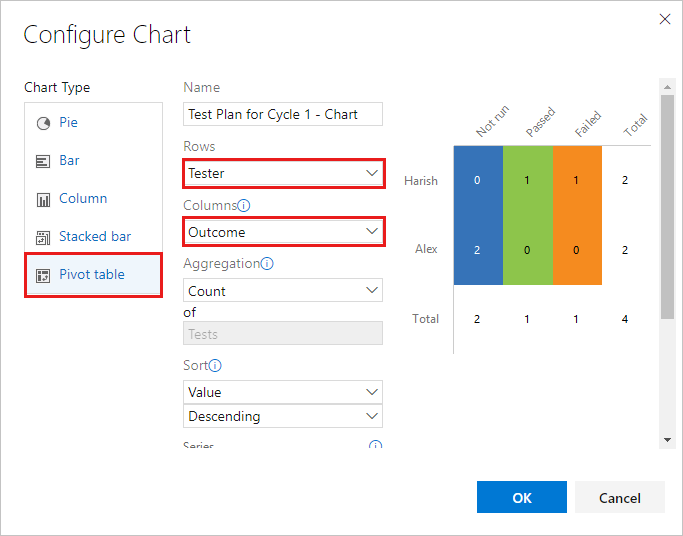
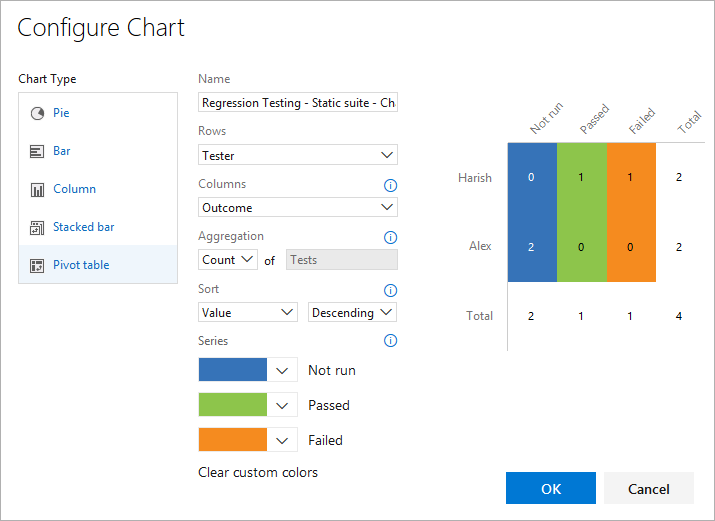
Sprawdzanie jakości na podstawie konfiguracji
Użyj skumulowanego wykresu słupkowego lub wykresu tabeli przestawnej. Określ konfigurację i wynik jako pivots.
Śledzenie, dlaczego testy kończą się niepowodzeniem
Możesz śledzić, dlaczego testy kończą się niepowodzeniem dla zespołu.
W przypadku analizy niepowodzeń użyj skumulowanego wykresu słupkowego lub wykresu tabeli przestawnej. Wybierz pozycję Tester i Typ błędu.
Uwaga
Typ błędu dla wyników testu można ustawić tylko przy użyciu programu Microsoft Test Manager.
Śledzenie rozwiązań dla testów zakończonych niepowodzeniem
Możesz śledzić rozwiązanie testów zakończonych niepowodzeniem dla zespołu.
W przypadku analizy rozdzielczości użyj skumulowanego wykresu słupkowego lub wykresu tabeli przestawnej. Wybierz pozycję Tester i rozwiązanie.
Uwaga
Typ rozwiązania dla wyników testu można ustawić tylko przy użyciu programu Microsoft Test Manager.
Śledzenie stanu przypadku testowego
Użyj wykresów przypadków testowych, aby dowiedzieć się, jak postęp tworzenia przypadków testowych. Wykresy dla przypadków testowych zapewniają elastyczność raportowania kolumn dodawanych do strony testów. Domyślnie pola przypadku testowego nie są dodawane do widoku na stronie testów.
Jeśli już wiesz, jak dodać wykres, przejdź do przykładów , które można utworzyć dla przypadków testowych.
Na kartach Definiowanie lub wykonywanie dodaj wszystkie pola, których chcesz użyć dla wykresu przypadku testowego, używając opcji kolumny. Te pola są wyświetlane jako opcje na listach grupowania dla wykresów przypadków testowych.
Wybierz plan testu lub zestaw testów dla wykresu na stronie Plany testów. W obszarze Wykresy wybierz pozycję Nowy nowy>wykres przypadku testowego.

Wszystkie wykresy zawierają informacje dotyczące wszystkich podrzędnych zestawów testów wybranego planu testu lub zestawu testów.
Wybierz typ wykresu. Na podstawie wykresu skonfiguruj pola, których chcesz użyć do grupowania według, dla wierszy i kolumn lub zakresu wykresów trendów.

Nie można grupować według zestawu testów dla wykresów przypadków testowych.
Wybierz przycisk OK , aby zapisać wykres. Wykres jest wyświetlany na stronie Wykresy dla planu testu lub zestawu testów.
Dodaj dowolne pola, których chcesz użyć dla wykresu przypadku testowego, na stronie testów z opcjami kolumny. Następnie pola są wyświetlane jako opcje na listach rozwijanych do grupowania dla wykresów przypadków testowych.
Wybierz plan testu lub zestaw testów dla wykresu na stronie Plany testów. Następnie dodaj wykres przypadku testowego.
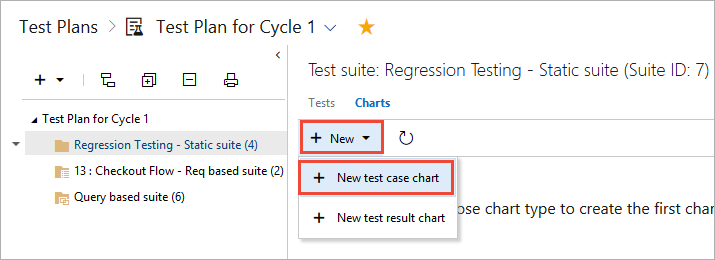
Wszystkie wykresy zawierają informacje dotyczące wszystkich podrzędnych zestawów testów wybranego planu testu lub zestawu testów.
Wybierz typ wykresu. Na podstawie wykresu skonfiguruj pola, które mają być używane do grupowania według, dla wierszy i kolumn lub zakresu (tylko wykresy trendu).
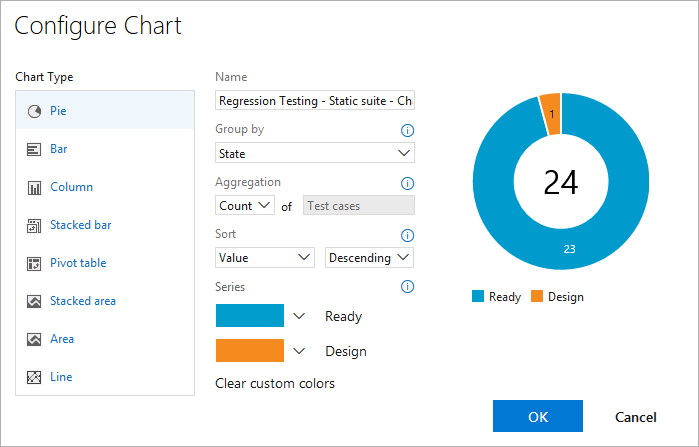
Nie można grupować według zestawu testów dla wykresów przypadków testowych.
Zapisz wykres. Teraz jest on wyświetlany na stronie wykresów dla wybranego planu testu lub zestawu testów.
Przykłady przypadków testowych
W tych przykładach pokazano typowe sposoby interakcji z wynikami przypadku testowego.
Wyświetlanie ostatnich wyników testu
Najnowsze wyniki testu można wyświetlić dla pojedynczego przypadku testowego.
- Wybierz kartę Wykonaj w zestawie testów, a następnie wybierz przypadek testowy.
- Wybierz pozycję Więcej opcji lub wybierz prawym przyciskiem wyboru, aby otworzyć menu kontekstowe.
- Wybierz pozycję Wyświetl wynik testu.
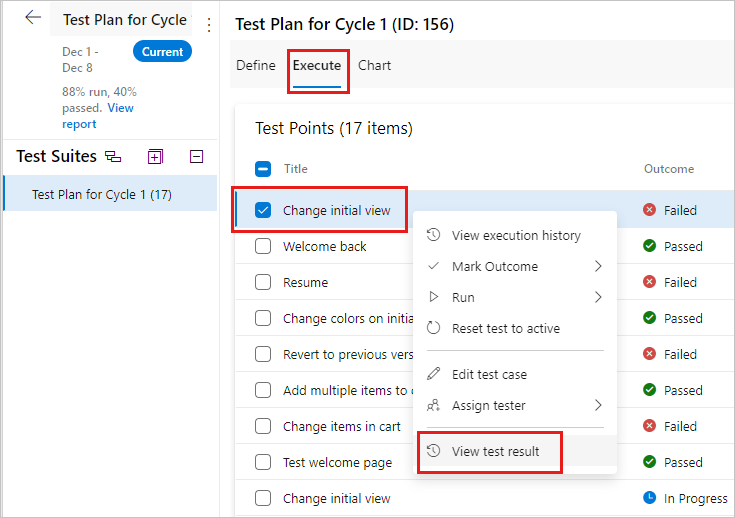
- Wybierz przypadek testowy w zestawie testów, a następnie wybierz, aby wyświetlić okienko szczegółów testu.
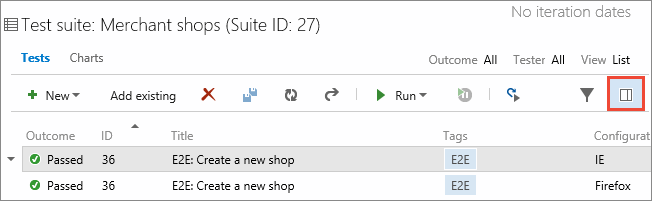
- Wyświetl ostatnie wyniki testu dla tego przypadku testowego.

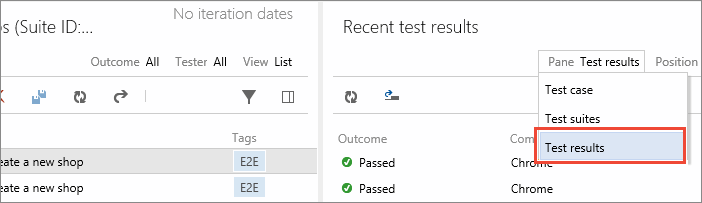
Śledź spalenie przy użyciu skumulowanego wykresu warstwowego
Możesz śledzić spalenie na potrzeby tworzenia przypadku testowego.
- Utwórz skumulowany wykres trendu warstwowego, aby wyświetlić liczbę przypadków testowych gotowych do uruchomienia.
- Wybierz pozycję Stan dla stosu według pola i Rosnąco dla pola sortowania.
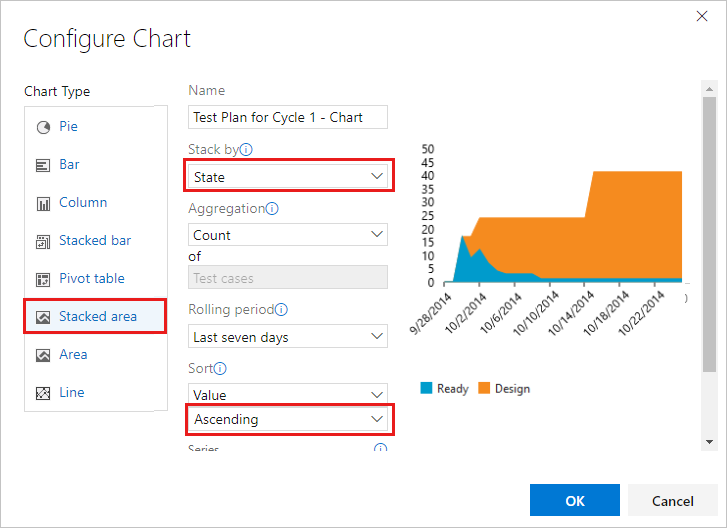

Możesz śledzić spalenie w celu uzyskania stanu automatyzacji.
Użyj skumulowanego wykresu trendu warstwowego, aby wyświetlić spalenie dla zautomatyzowanych przypadków testowych. Wybierz pozycję Stan automatyzacji dla pola Stack by (Stos według) i Ascending (Rosnąco) dla pola Sortuj.
Zobacz testowanie własności i priorytetów
Jeśli wiele zespołów ma własne przypadki testowe w planie testów, możesz zobaczyć, ile przypadków testowych jest właścicielem każdego zespołu i priorytetami testów.
Jeśli zespoły organizują według ścieżki obszaru, użyj wykresu kołowego przypadku testowego. Wybierz pozycję Ścieżka obszaru dla pozycji Grupuj według.
Jeśli chcesz poznać priorytety tych testów, utwórz skumulowany wykres słupkowy. Wybierz pozycję Ścieżka obszaru dla osi Y i Priorytet dla pozycji Grupuj według.
Śledzenie stanu tworzenia testu
Stan tworzenia testów dla członków zespołu można śledzić, tworząc wykres zawierający wartość Przypisano do .
- Użyj skumulowanego wykresu słupkowego lub wykresu tabeli przestawnej.
- Wybierz pozycję Przypisane do dla osi Y lub Wiersze.
- Wybierz pozycję Stan dla pozycji Grupuj według lub Kolumny.
Udostępnianie wykresów na pulpicie nawigacyjnym zespołu
Przypnij wykres do pulpitu nawigacyjnego zespołu, aby wyświetlić cały zespół. Użyj menu kontekstowego wykresu.


Możesz skonfigurować widżet pulpitu nawigacyjnego, aby wyświetlić zakres typów wykresów.
Uwaga
Aby skonfigurować widżet pulpitu nawigacyjnego, musisz być administratorem zespołu, ale członkowie zespołu z dostępem uczestnika projektu mogą wyświetlać wykresy na pulpicie nawigacyjnym.
Powiązane artykuły
Opinia
Dostępne już wkrótce: W 2024 r. będziemy stopniowo wycofywać zgłoszenia z serwisu GitHub jako mechanizm przesyłania opinii na temat zawartości i zastępować go nowym systemem opinii. Aby uzyskać więcej informacji, sprawdź: https://aka.ms/ContentUserFeedback.
Prześlij i wyświetl opinię dla