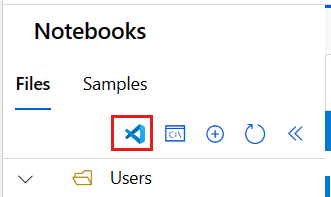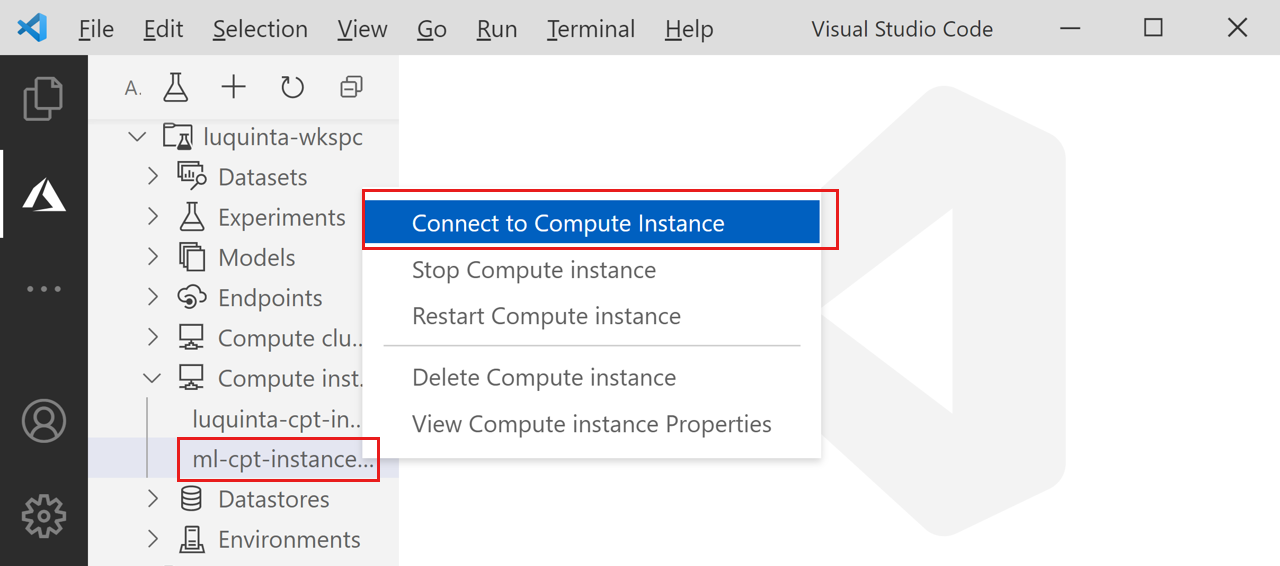Uruchamianie programu Visual Studio Code zintegrowanego z usługą Azure Machine Edukacja (wersja zapoznawcza)
Z tego artykułu dowiesz się, jak uruchomić program Visual Studio Code zdalnie połączony z wystąpieniem obliczeniowym usługi Azure Machine Edukacja. Użyj programu VS Code jako zintegrowanego środowiska projektowego (IDE) z mocą zasobów usługi Azure Machine Edukacja. Użyj programu VS Code w przeglądarce z programem VS Code dla sieci Web lub użyj aplikacji klasycznej programu VS Code.
Ważne
Ta funkcja jest obecnie w publicznej wersji zapoznawczej. Ta wersja zapoznawcza jest udostępniana bez umowy dotyczącej poziomu usług i nie zalecamy korzystania z niej w przypadku obciążeń produkcyjnych. Niektóre funkcje mogą być nieobsługiwane lub ograniczone.
Aby uzyskać więcej informacji, zobacz Uzupełniające warunki korzystania z wersji zapoznawczych platformy Microsoft Azure.
Dostępne są dwie metody łączenia z wystąpieniem obliczeniowym z poziomu Visual Studio Code. Zalecamy stosowanie pierwszej z nich.
Użyj VS Code jako zintegrowanego środowiska projektowego obszaru roboczego (IDE). Ta opcja zapewnia w pełni funkcjonalne środowisko programistyczne do tworzenia projektów uczenia maszynowego.
- VS Code można otworzyć z poziomu obszaru roboczego w VS Code for the Web lub aplikacji klasycznej VS Code Desktop.
- Zalecamy korzystanie z aplikacji internetowej VS Code for the Web, ponieważ pozwala ona wykonywać wszystkie zadania uczenia maszynowego bezpośrednio z przeglądarki bez wymaganych instalacji ani zależności.
Zdalny serwer Jupyter Notebook. Ta opcja pozwala na ustawienie wystąpienia obliczeniowego jako zdalnego serwera Jupyter Notebook. Ta opcja dostępna tylko w VS Code (Desktop).
Ważne
Aby nawiązać połączenie z wystąpieniem obliczeniowym za zaporą, zobacz Konfigurowanie ruchu sieciowego przychodzącego i wychodzącego.
Wymagania wstępne
Przed rozpoczęciem potrzebne są następujące elementy:
-
Obszar roboczy i wystąpienie obliczeniowe usługi Azure Machine Edukacja. Ukończ tworzenie zasobów, które należy rozpocząć , aby utworzyć oba te zasoby.
-
Zaloguj się do programu Studio i wybierz swój obszar roboczy, jeśli jeszcze nie jest otwarty.
W panelu Zarządzanie funkcjami w wersji zapoznawczej przewiń w dół i włącz Połączenie wystąpienia obliczeniowe do programu Visual Studio Code dla sieci Web.

Używanie programu VS Code jako środowiska IDE obszaru roboczego
Użyj jednej z tych opcji, aby połączyć program VS Code z wystąpieniem obliczeniowym i plikami obszaru roboczego.
Program VS Code dla sieci Web udostępnia w pełni funkcjonalne środowisko programistyczne do tworzenia projektów uczenia maszynowego— wszystko z przeglądarki i bez wymaganych instalacji lub zależności. Łącząc wystąpienie obliczeniowe usługi Azure Machine Edukacja, uzyskasz rozbudowane i zintegrowane środowisko programistyczne w programie VS Code, ulepszone dzięki możliwościom usługi Azure Machine Edukacja.
Uruchom program VS Code dla sieci Web przy użyciu jednego wyboru z programu Azure Machine Edukacja Studio i bezproblemowo kontynuuj pracę.
Zaloguj się do usługi Azure Machine Edukacja Studio i wykonaj kroki uruchamiania karty przeglądarki programu VS Code (sieci Web) połączonej z wystąpieniem obliczeniowym usługi Azure Machine Edukacja.
Połączenie można utworzyć w sekcji Notesy lub Obliczenia w usłudze Azure Machine Edukacja Studio.
Notesy
Wybierz kartę Notesy .
Na karcie Notesy wybierz plik, który chcesz edytować.
Jeśli wystąpienie obliczeniowe zostanie zatrzymane, wybierz pozycję Uruchom obliczenia i zaczekaj na jego uruchomienie.
Wybierz pozycję Edytory > Edytuj w programie VS Code (sieć Web).
Compute
- Wybierz kartę Obliczenia
- Jeśli wystąpienie obliczeniowe, którego chcesz użyć, zostało zatrzymane, wybierz je, a następnie wybierz pozycję Uruchom.
- Po uruchomieniu wystąpienia obliczeniowego w kolumnie Aplikacje wybierz pozycję VS Code (Sieć Web).
Jeśli te opcje nie są widoczne, upewnij się, że włączono Połączenie wystąpień obliczeniowych w programie Visual Studio Code dla funkcji w wersji zapoznawczej sieci Web, jak pokazano w sekcji Wymagania wstępne.
Jeśli wybierzesz jedno z kliknięć, zostanie otwarte nowe okno programu VS Code i próba nawiązania połączenia ze zdalnym wystąpieniem obliczeniowym. Podczas próby nawiązania tego połączenia należy wykonać następujące czynności:
- Autoryzacja. Uruchamiane są pewne kontrole w celu sprawdzenia, czy użytkownik próbujący nawiązać połączenie jest autoryzowany do korzystania z tego wystąpienia obliczeniowego.
- Serwer zdalny programu VS Code jest zainstalowany w wystąpieniu obliczeniowym.
- Ustanawiane jest połączenie protokołu WebSocket na potrzeby interakcji w czasie rzeczywistym.
Po nawiązaniu połączenia będzie ono utrwalane. Token jest wystawiany na początku sesji, który jest odświeżany automatycznie w celu zachowania połączenia z wystąpieniem obliczeniowym.
Po nawiązaniu połączenia ze zdalnym wystąpieniem obliczeniowym użyj edytora, aby:
- Tworzenie plików i zarządzanie nimi w zdalnym wystąpieniu obliczeniowym lub udziale plików.
- Użyj zintegrowanego terminalu programu VS Code, aby uruchamiać polecenia i aplikacje w zdalnym wystąpieniu obliczeniowym.
- Debugowanie skryptów i aplikacji
- Zarządzanie repozytoriami Git przy użyciu programu VS Code
Zdalny serwer notesu Jupyter Notebook
Ta opcja umożliwia używanie wystąpienia obliczeniowego jako zdalnego serwera notesu Jupyter Notebook z programu Visual Studio Code (desktop). Ta opcja łączy się tylko z wystąpieniem obliczeniowym, a nie z resztą obszaru roboczego. Pliki obszaru roboczego nie będą widoczne w programie VS Code podczas korzystania z tej opcji.
Aby skonfigurować wystąpienie obliczeniowe jako zdalny serwer jupyter Notebook, najpierw zainstaluj:
- Rozszerzenie azure Machine Edukacja Visual Studio Code. Aby uzyskać więcej informacji, zobacz Przewodnik konfiguracji rozszerzenia programu Visual Studio Code dla usługi Azure Machine Edukacja.
Aby nawiązać połączenie z wystąpieniem obliczeniowym:
Otwórz notes Jupyter w programie Visual Studio Code.
Po załadowaniu zintegrowanego notesu wybierz pozycję Wybierz jądro.
Alternatywnie użyj palety poleceń:
- Wybierz pozycję Wyświetl > paletę poleceń na pasku menu, aby otworzyć paletę poleceń.
- Wprowadź wartość w polu tekstowym
AzureML: Connect to Compute instance Jupyter server.
Wybierz
Azure ML Compute Instancesz listy opcji serwera Jupyter.Wybierz swoją subskrypcję z listy subskrypcji. Jeśli wcześniej skonfigurowano domyślny obszar roboczy usługi Azure Machine Edukacja, ten krok zostanie pominięty.
Wybierz obszar roboczy.
Wybierz wystąpienie obliczeniowe z listy. Jeśli go nie masz, wybierz pozycję Utwórz nową maszynę platformy Azure Edukacja wystąpienie obliczeniowe i postępuj zgodnie z monitami, aby je utworzyć.
Aby zmiany zaczęły obowiązywać, należy ponownie załadować program Visual Studio Code.
Otwórz notes Jupyter Notebook i uruchom komórkę.
Ważne
Aby nawiązać połączenie, musisz uruchomić komórkę.
W tym momencie możesz kontynuować uruchamianie komórek w notesie Jupyter Notebook.
Napiwek
Możesz również pracować z plikami skryptów języka Python (.py) zawierającymi komórki kodu podobne do jupyter. Aby uzyskać więcej informacji, zobacz interaktywną dokumentację języka Python programu Visual Studio Code.
Następne kroki
Teraz, gdy program Visual Studio Code został uruchomiony zdalnie połączony z wystąpieniem obliczeniowym, możesz przygotować dane, edytować i debugować kod oraz przesyłać zadania szkoleniowe za pomocą rozszerzenia azure Machine Edukacja.
Aby dowiedzieć się więcej o tym, jak w większości zintegrować program VS Code z usługą Azure Machine Edukacja, zobacz Praca w programie VS Code zdalnie połączona z wystąpieniem obliczeniowym (wersja zapoznawcza).