Tworzenie konta usługi Azure Remote Rendering
W tym rozdziale przedstawiono kroki tworzenia konta dla usługi Azure Remote Rendering . Prawidłowe konto jest obowiązkowe do ukończenia dowolnego z przewodników Szybki start lub samouczków.
Tworzenie konta
Aby utworzyć konto dla usługi Azure Remote Rendering, należy wykonać następujące czynności:
- Przejdź do witryny Azure Portal portal.azure.com
- Kliknij przycisk "Utwórz zasób"
- W polu wyszukiwania ("Wyszukaj w witrynie Marketplace"), wpisz ciąg "Remote Rendering" i naciśnij klawisz "Enter".
- Na liście wyników kliknij kafelek "Remote Rendering"
- Na następnym ekranie kliknij przycisk "Utwórz". Zostanie otwarty formularz umożliwiający utworzenie nowego konta usługi Remote Rendering:
- Ustaw wartość "Nazwa zasobu" na nazwę konta
- W razie potrzeby zaktualizuj wartość "Subskrypcja"
- Ustaw grupę zasobów na wybraną grupę zasobów
- Wybierz region z listy rozwijanej "Lokalizacja", w której ma zostać utworzony ten zasób. Zobacz uwagi dotyczące regionów kont.
- Po utworzeniu konta przejdź do niego i:
- Na karcie Przegląd zanotuj wartość "Identyfikator konta"
- Na karcie Ustawienia > Klucze dostępu zanotuj wartość "Klucz podstawowy" — ta wartość to klucz tajny konta konta
- Upewnij się, że na karcie Ustawienia > Tożsamość opcja Stan przypisany przez > system jest włączona.
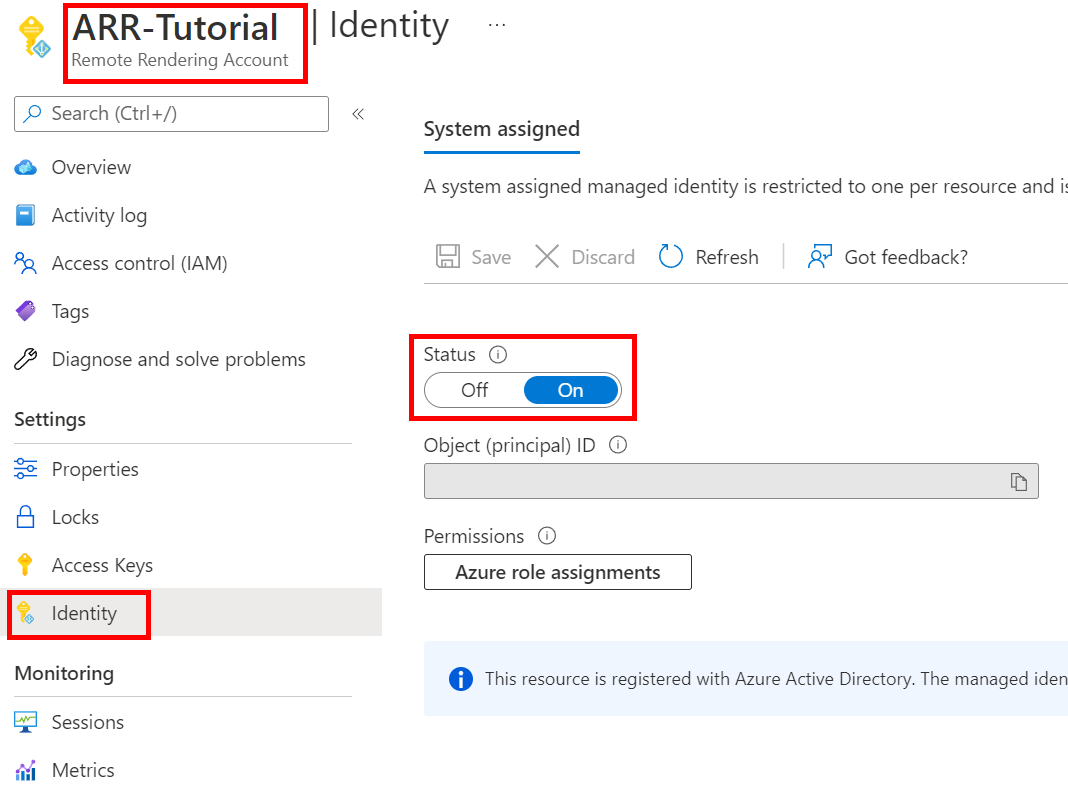
Regiony kont
Lokalizacja określona w czasie tworzenia konta określa region przypisany do zasobu konta. Nie można zmienić lokalizacji po utworzeniu. Jednak konto może służyć do nawiązywania połączenia z sesją zdalnego renderowania w dowolnym obsługiwanym regionie, niezależnie od lokalizacji konta.
Pobieranie informacji o koncie
Przykłady i samouczki wymagają podania identyfikatora konta i klucza. Na przykład w pliku arrconfig.json używanym dla przykładowych skryptów programu PowerShell:
"accountSettings": {
"arrAccountId": "<fill in the account ID from the Azure portal>",
"arrAccountKey": "<fill in the account key from the Azure portal>",
"arrAccountDomain": "<select from available regions: australiaeast, eastus, eastus2, japaneast, northeurope, southcentralus, southeastasia, uksouth, westeurope, westus2 or specify the full url>"
},
Zobacz listę dostępnych regionów, aby wypełnić opcję arrAccountDomain.
Wartości i arrAccountIdarrAccountKey można znaleźć w portalu zgodnie z opisem w następujących krokach:
- Przejdź do witryny Azure Portal.
- Znajdź konto usługi Remote Rendering — powinno to znajdować się na liście "Ostatnie zasoby". Możesz również wyszukać go na pasku wyszukiwania u góry. W takim przypadku upewnij się, że subskrypcja, której chcesz użyć, została wybrana w filtrze Subskrypcja domyślna (ikona filtru obok paska wyszukiwania):

Kliknięcie konta spowoduje wyświetlenie tego ekranu, w którym od razu zostanie wyświetlony identyfikator konta:

Dla klucza wybierz pozycję Klucze dostępu w panelu po lewej stronie. Na następnej stronie przedstawiono klucz podstawowy i pomocniczy:
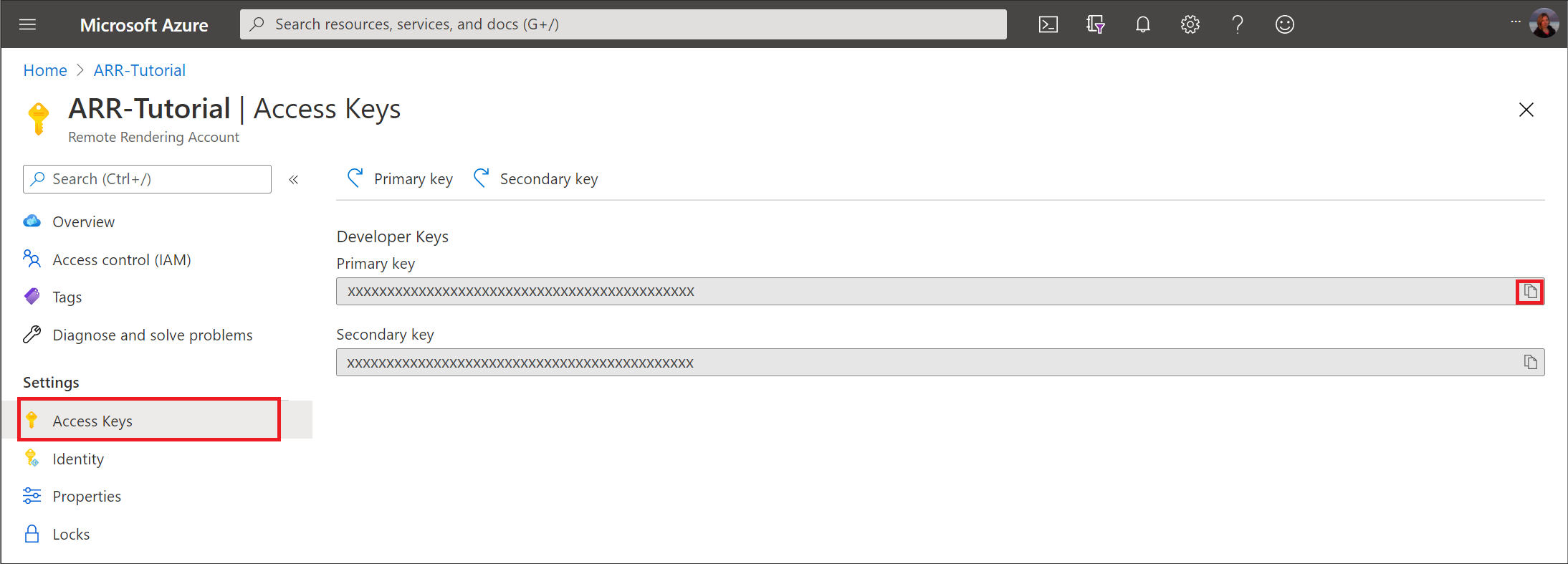
Wartość arrAccountKey może być kluczem podstawowym lub pomocniczym.
Łączenie kont magazynu
W tym akapicie wyjaśniono, jak połączyć konta magazynu z kontem usługi Remote Rendering. W przypadku połączonego konta nie jest już konieczne wygenerowanie identyfikatora URI sygnatury dostępu współdzielonego za każdym razem, gdy chcesz wchodzić w interakcję z danymi na koncie. Zamiast tego możesz użyć nazw kont magazynu bezpośrednio zgodnie z opisem w sekcji ładowania modelu.
Inną zaletą tego podejścia jest to, że poziom dostępu do magazynu może być ograniczony do prywatnych punktów końcowych zgodnie z opisem w dokumentacji platformy Azure, jak skonfigurować zapory magazynu i sieci wirtualne. Ładowanie z magazynu obiektów blob za pośrednictwem tokenu SAS działa z drugiej strony tylko wtedy, gdy magazyn obiektów blob został skonfigurowany z opcją "Włączone ze wszystkich sieci".
Kroki opisane w tym akapicie należy wykonać dla każdego konta magazynu, które powinno używać tej metody dostępu. Jeśli nie utworzono jeszcze kont magazynu, możesz przejść przez odpowiedni krok w przewodniku Szybki start dotyczący konwertowania modelu na potrzeby renderowania.
Przejdź do konta magazynu w witrynie Azure Portal
Wybierz pozycję Kontrola dostępu (IAM) .
Wybierz pozycję Dodaj>przypisanie roli, aby otworzyć stronę Dodawanie przypisania roli.
Jeśli opcja Dodaj przypisanie roli jest wyłączona, prawdopodobnie nie masz uprawnień właściciela do tego konta magazynu.
Przypisz następującą rolę. Aby uzyskać szczegółowe instrukcje, zobacz Przypisywanie ról platformy Azure przy użyciu witryny Azure Portal.
- Wybierz rolę Współautor danych obiektu blob usługi Storage, a następnie kliknij przycisk Dalej.
- Wybierz, aby przypisać dostęp do tożsamości zarządzanej.
- Wybierz pozycję Wybierz członków, wybierz subskrypcję, wybierz pozycję Konto renderowania zdalnego, wybierz swoje konto renderowania zdalnego, a następnie kliknij pozycję Wybierz.
- Wybierz pozycję Przejrzyj i przypisz , a następnie ponownie wybierz pozycję Przejrzyj i przypisz .
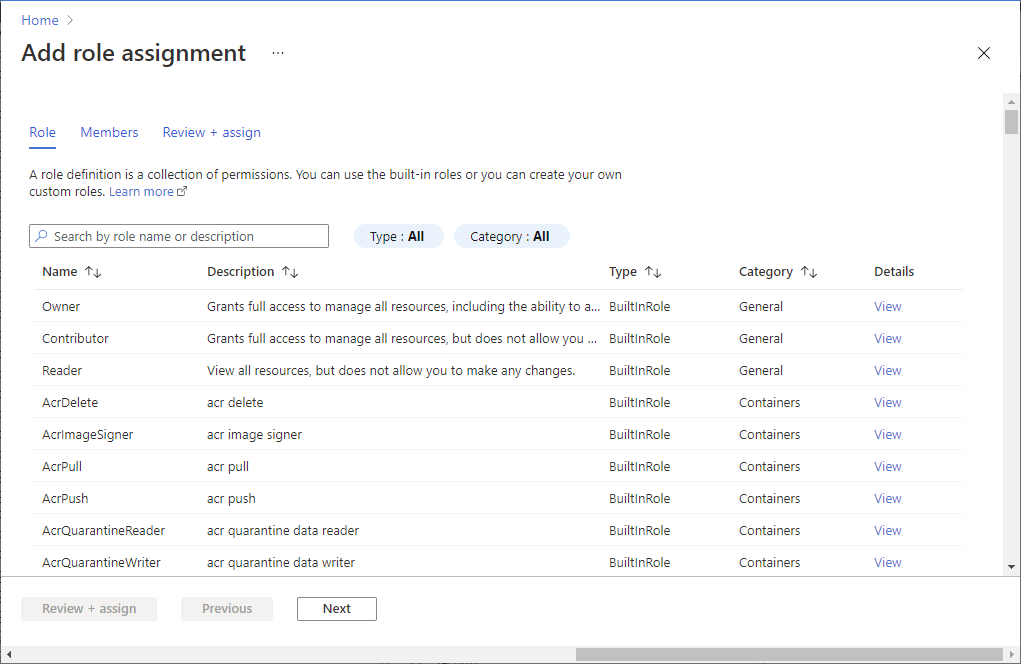
Ostrzeżenie
Jeśli twoje konto usługi Remote Rendering nie znajduje się na liście, zapoznaj się z tą sekcją rozwiązywania problemów.
Ważne
Przypisania ról platformy Azure są buforowane przez usługę Azure Storage, więc może wystąpić opóźnienie do 30 minut między udzieleniem dostępu do konta renderowania zdalnego i tym, kiedy będzie można go użyć do uzyskania dostępu do konta magazynu. Aby uzyskać szczegółowe informacje, zobacz dokumentację kontroli dostępu na podstawie ról (RBAC) platformy Azure.