Szybki start: tworzenie dedykowanej puli SQL (dawniej SQL DW) w usłudze Azure Synapse Analytics i wykonywanie na ich podstawie zapytań przy użyciu Azure Portal
Szybkie tworzenie dedykowanej puli SQL (dawniej SQL DW) w usłudze Azure Synapse Analytics i wykonywanie na nie zapytań przy użyciu Azure Portal.
Ważne
Ten przewodnik Szybki start pomaga utworzyć dedykowaną pulę SQL (dawniej SQL DW). Aby utworzyć dedykowaną pulę SQL w obszarze roboczym usługi Azure Synapse Analytics i skorzystać z najnowszych funkcji i integracji w obszarze roboczym usługi Azure Synapse Analytics, zamiast tego użyj przewodnika Szybki start: tworzenie dedykowanej puli SQL przy użyciu Synapse Studio.
Wymagania wstępne
Jeśli nie masz subskrypcji platformy Azure, przed rozpoczęciem utwórz bezpłatne konto platformy Azure .
Uwaga
Utworzenie dedykowanej puli SQL (dawniej SQL DW) w usłudze Azure Synapse może spowodować powstanie nowej usługi podlegającej rozliczaniu. Aby uzyskać więcej informacji, zobacz cennik usługi Azure Synapse Analytics.
Pobierz i zainstaluj najnowszą wersję programu SQL Server Management Studio (SSMS). Uwaga: program SSMS jest dostępny tylko na platformach opartych na systemie Windows. Zobacz pełną listę obsługiwanych platform.
Logowanie się do witryny Azure Portal
Zaloguj się w witrynie Azure Portal.
Tworzenie puli SQL
Magazyny danych są tworzone przy użyciu dedykowanej puli SQL (dawniej SQL DW) w usłudze Azure Synapse Analytics. Dedykowana pula SQL (dawniej SQL DW) jest tworzona ze zdefiniowanym zestawem zasobów obliczeniowych. Baza danych jest tworzona w grupie zasobów platformy Azure i na logicznym serwerze SQL.
Wykonaj następujące kroki, aby utworzyć dedykowaną pulę SQL (dawniej SQL DW), która zawiera AdventureWorksDW przykładowe dane.
W lewym górnym rogu witryny Azure Portal wybierz pozycję Utwórz zasób.

Na pasku wyszukiwania wpisz "dedykowana pula SQL" i wybierz dedykowaną pulę SQL (dawniej SQL DW). Wybierz pozycję Utwórz na stronie, która zostanie otwarta.

W obszarze Podstawy podaj nazwę subskrypcji, grupy zasobów, dedykowanej puli SQL (dawniej SQL DW) i nazwę serwera:
Ustawienie Sugerowana wartość Opis Subskrypcja Twoja subskrypcja Aby uzyskać szczegółowe informacje o subskrypcjach, zobacz Subskrypcje. Grupa zasobów myResourceGroup Prawidłowe nazwy grup zasobów opisano w artykule Naming rules and restrictions (Reguły i ograniczenia nazewnictwa). Nazwa puli SQL Dowolna globalnie unikatowa nazwa (na przykład mySampleDataWarehouse) Prawidłowe nazwy baz danych można znaleźć w temacie Identyfikatory bazy danych. Server (Serwer) Dowolna nazwa unikatowa w skali globalnej Wybierz istniejący serwer lub utwórz nową nazwę serwera, wybierz pozycję Utwórz nową. Prawidłowe nazwy serwera opisano w artykule Naming rules and restrictions (Reguły i ograniczenia nazewnictwa). 
W obszarze Poziom wydajności wybierz pozycję Wybierz poziom wydajności , aby opcjonalnie zmienić konfigurację za pomocą suwaka.
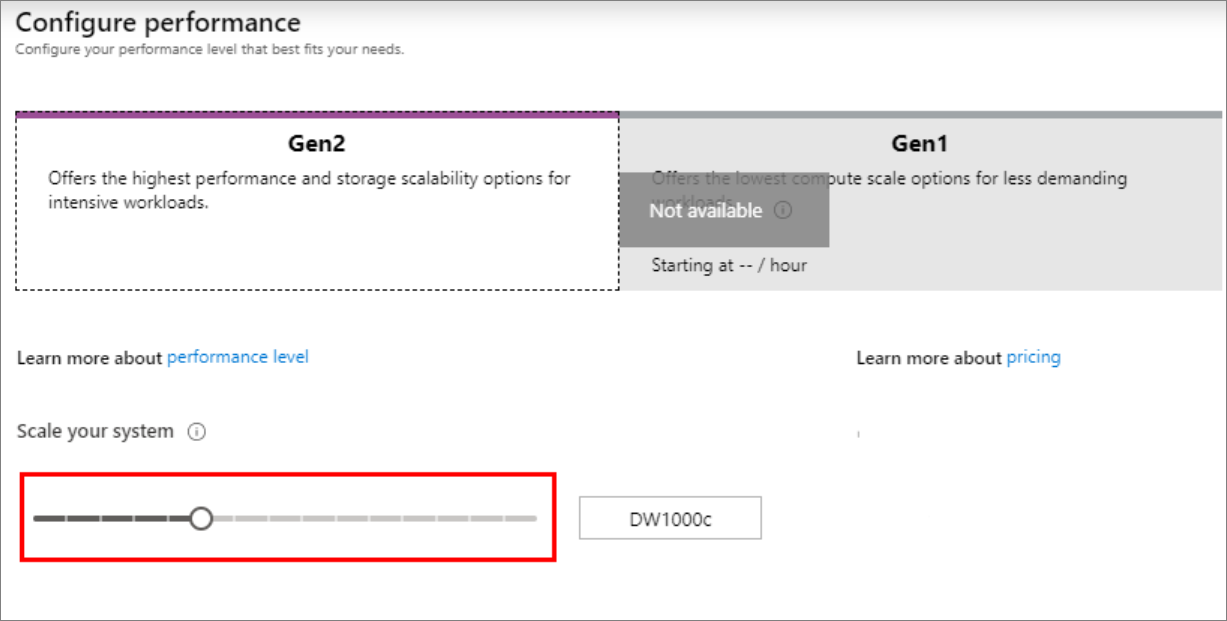
Aby uzyskać więcej informacji na temat poziomów wydajności, zobacz Zarządzanie obliczeniami w usłudze Azure Synapse Analytics.
Wybierz pozycję Dodatkowe ustawienia, w obszarze Użyj istniejących danych wybierz pozycję Przykład , aby
AdventureWorksDWutworzyć ją jako przykładową bazę danych.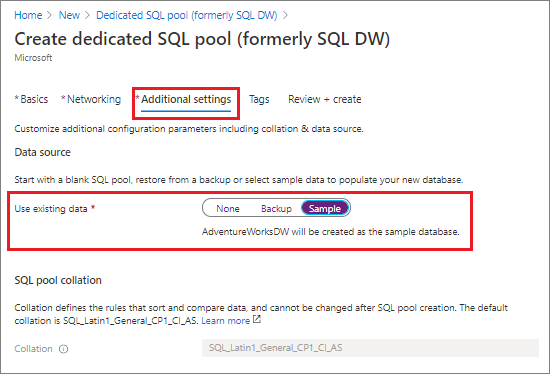
Po ukończeniu karty Podstawy formularza Azure Synapse Analytics wybierz pozycję Przejrzyj i utwórz, a następnie utwórz, aby utworzyć pulę SQL. Aprowizacja zajmuje kilka minut.


Na pasku narzędzi wybierz pozycję Powiadomienia, aby monitorować proces wdrażania.
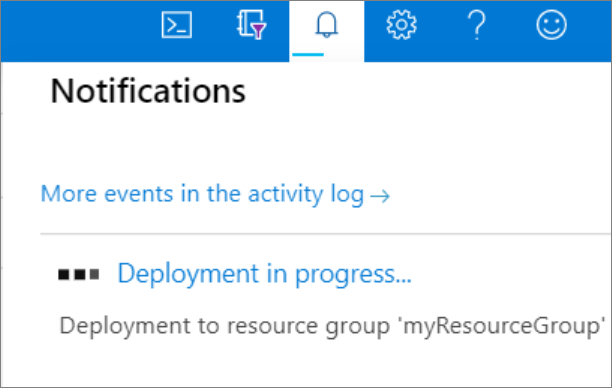
Tworzenie reguły zapory na poziomie serwera
Usługa Azure Synapse tworzy zaporę na poziomie serwera. Ta zapora uniemożliwia zewnętrznym aplikacjom i narzędziom łączenie się z serwerem lub wszelkimi bazami danych na serwerze. Aby umożliwić łączność, możesz dodać reguły zezwalające na połączenia dla konkretnych adresów IP. Wykonaj następujące kroki, aby utworzyć regułę zapory na poziomie serwera dla Twojego adresu IP klienta.
Uwaga
Azure Synapse komunikuje się za pośrednictwem portu 1433. Jeśli próbujesz nawiązać połączenie z sieci firmowej, ruch wychodzący na porcie 1433 może być blokowany przez zaporę sieciową. Jeśli tak, nie można nawiązać połączenia z serwerem, chyba że dział IT otworzy port 1433.
Po zakończeniu wdrażania wybierz z menu pozycję Wszystkie usługi . Wybierz pozycję Bazy danych, wybierz gwiazdkę obok pozycji Azure Synapse Analytics, aby dodać Azure Synapse Analytics do ulubionych.
Wybierz pozycję Azure Synapse Analytics z menu po lewej stronie, a następnie wybierz pozycję mySampleDataWarehouse na stronie Azure Synapse Analytics. Zostanie otwarta strona przeglądu bazy danych zawierająca w pełni kwalifikowaną nazwę serwera (na przykład
sqlpoolservername.database.windows.net) i opcje dalszej konfiguracji.Skopiuj tę w pełni kwalifikowaną nazwę serwera do użycia w celu nawiązania połączenia z serwerem i jego bazami danych w tym i innych przewodnikach Szybki start. Aby otworzyć ustawienia serwera, wybierz nazwę serwera.

Wybierz pozycję Pokaż ustawienia zapory.

Zostanie otwarta strona Ustawienia zapory dla serwera.
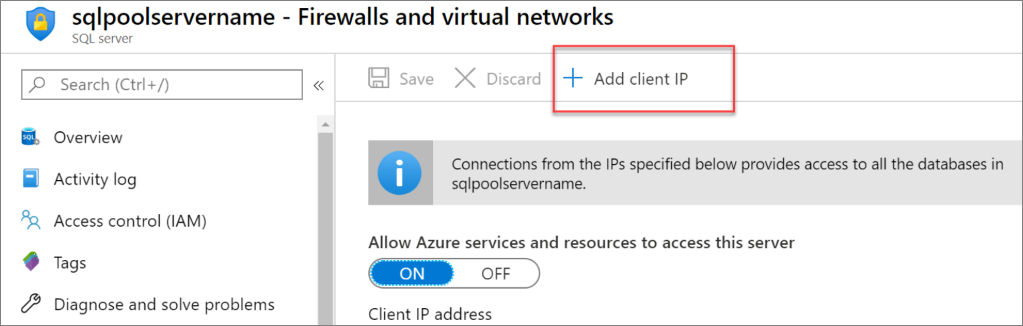
Aby dodać bieżący adres IP do nowej reguły zapory, wybierz pozycję Dodaj adres IP klienta na pasku narzędzi. Reguła zapory może otworzyć port 1433 dla pojedynczego adresu IP lub zakresu adresów IP.
Wybierz pozycję Zapisz. Dla bieżącego adresu IP jest tworzona reguła zapory na poziomie serwera otwierająca port 1433 na serwerze.
Wybierz przycisk OK, a następnie zamknij stronę Ustawienia zapory.
Teraz możesz nawiązać połączenie z serwerem i jego pulami SQL przy użyciu tego adresu IP. Połączenie działa z programu SQL Server Management Studio lub dowolnego innego narzędzia. Przy łączeniu się używaj wcześniej utworzonego konta administratora serwera.
Ważne
Domyślnie dostęp za pośrednictwem zapory usługi SQL Database jest włączony dla wszystkich usług platformy Azure. Wybierz pozycję WYŁ. na tej stronie, a następnie wybierz pozycję Zapisz , aby wyłączyć zaporę dla wszystkich usług platformy Azure.
Uzyskiwanie w pełni kwalifikowanej nazwy serwera
Pobierz w pełni kwalifikowaną nazwę serwera dla serwera w Azure Portal. Nazwa ta będzie używana później przy nawiązywaniu połączenia z serwerem.
Zaloguj się w witrynie Azure Portal.
Wybierz pozycję Azure Synapse Analytics z menu po lewej stronie i wybierz swój obszar roboczy na stronie Azure Synapse Analytics.
W okienku Essentials na stronie bazy danych w witrynie Azure Portal zlokalizuj i skopiuj nazwę serwera. W tym przykładzie w pełni kwalifikowana nazwa to
sqlpoolservername.database.windows.net.
Nawiąż połączenie z serwerem jako administrator serwera
W tej sekcji użyto SQL Server Management Studio (SSMS) do nawiązania połączenia z serwerem.
Otwórz program SQL Server Management Studio.
W oknie dialogowym Połącz z serwerem wprowadź następujące informacje:
Ustawienie Sugerowana wartość Opis Typ serwera Aparat bazy danych Ta wartość jest wymagana Nazwa serwera W pełni kwalifikowana nazwa serwera Na przykład: sqlpoolservername.database.windows.net.Uwierzytelnianie Uwierzytelnianie programu SQL Server Uwierzytelnianie SQL to jedyny typ uwierzytelniania skonfigurowany w tym samouczku. Zaloguj się Konto administratora serwera Konto określone podczas tworzenia serwera. Hasło Hasło konta administratora serwera Hasło określone podczas tworzenia serwera. 
Wybierz pozycję Połącz. W programie SSMS zostanie otwarte okno Eksplorator obiektów.
W Eksploratorze obiektów rozwiń pozycję Bazy danych. Następnie rozwiń pozycję mySampleDatabase, aby wyświetlić obiekty w nowej bazy danych.
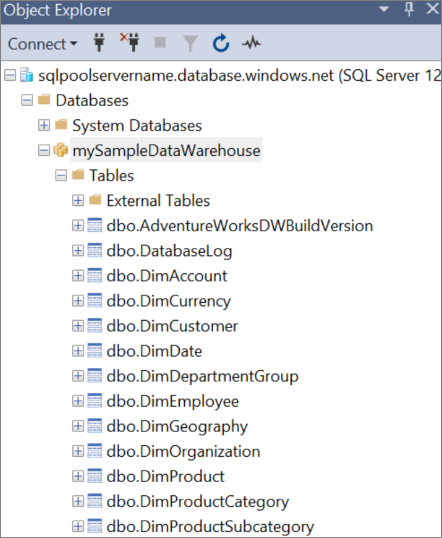
Uruchamianie zapytań
Nie zaleca się uruchamiania dużych zapytań podczas rejestrowania jako administrator serwera, ponieważ używa ograniczonej klasy zasobów. Zamiast tego skonfiguruj izolację obciążeń , jak pokazano w samouczkach.
Azure Synapse Analytics używa języka T-SQL jako języka zapytań. Aby otworzyć okno zapytania i uruchomić niektóre zapytania T-SQL, wykonaj następujące kroki w SQL Server Management Studio (SSMS):
W Eksplorator obiektów kliknij prawym przyciskiem myszy pozycję mySampleDataWarehouse i wybierz pozycję Nowe zapytanie. Otworzy się okno nowego zapytania.
W oknie zapytania wprowadź następujące polecenie, aby wyświetlić listę baz danych.
SELECT * FROM sys.databasesWybierz pozycję Wykonaj. Wyniki zapytania pokazują dwie bazy danych:
masterimySampleDataWarehouse.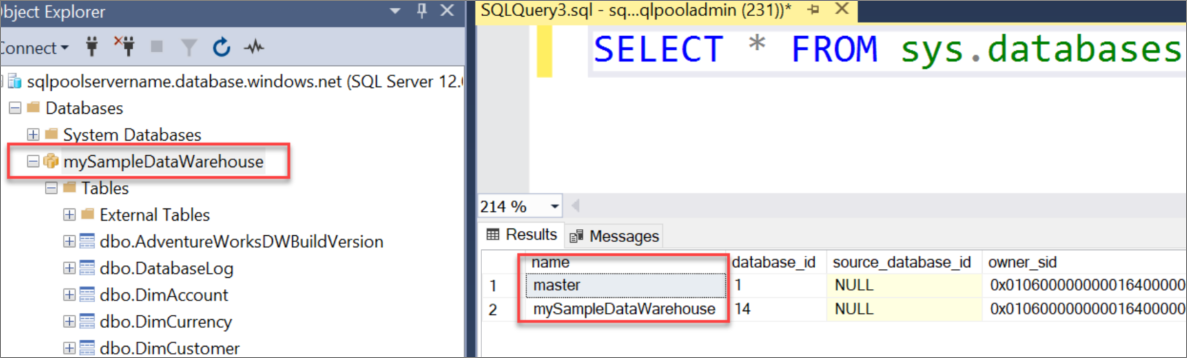
Aby zobaczyć trochę danych, wpisz następujące polecenie w celu wyświetlenia liczby klientów o nazwisku Adams, którzy mają trójkę dzieci. Wynikiem jest lista z sześcioma klientami.
SELECT LastName, FirstName FROM dbo.dimCustomer WHERE LastName = 'Adams' AND NumberChildrenAtHome = 3;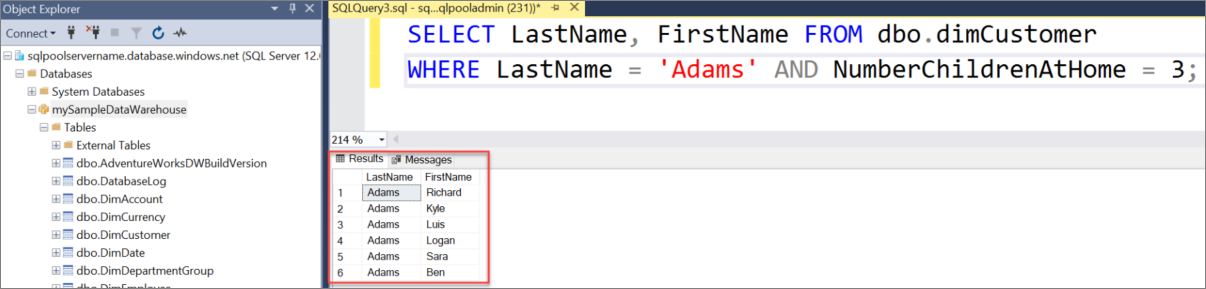
Czyszczenie zasobów
Opłaty są naliczane za jednostki magazynu danych i dane przechowywane w dedykowanej puli SQL (dawniej SQL DW). Opłaty za te zasoby obliczeniowe i magazynowe są naliczane osobno.
Jeśli chcesz zachować dane w magazynie, możesz wstrzymać obliczenia, gdy nie używasz dedykowanej puli SQL (dawniej SQL DW). Wstrzymując obliczenia, opłaty są naliczane tylko za magazyn danych. Obliczenia można wznowić za każdym razem, gdy wszystko będzie gotowe do pracy z danymi.
Jeśli chcesz usunąć przyszłe opłaty, możesz usunąć dedykowaną pulę SQL (dawniej SQL DW).
Wykonaj następujące kroki, aby wyczyścić zasoby, których już nie potrzebujesz.
Zaloguj się do Azure Portal, wybierz dedykowaną pulę SQL (wcześniej SQL DW).
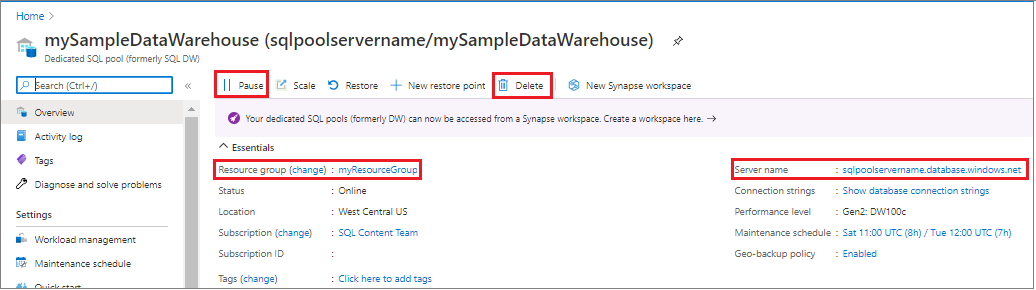
Aby wstrzymać obliczenia, wybierz przycisk Wstrzymaj . Po wstrzymaniu dedykowanej puli SQL (dawniej SQL DW) zostanie wyświetlony przycisk Wznów . Aby wznowić obliczenia, wybierz pozycję Wznów.
Aby usunąć dedykowaną pulę SQL (dawniej SQL DW), więc nie są naliczane opłaty za zasoby obliczeniowe lub magazyn, wybierz pozycję Usuń.
Aby usunąć utworzony serwer, wybierz pozycję sqlpoolservername.database.windows.net na poprzednim obrazie, a następnie wybierz pozycję Usuń. Należy zachować ostrożność podczas usuwania, ponieważ usunięcie serwera spowoduje również usunięcie wszystkich baz danych przypisanych do tego serwera.
Aby usunąć grupę zasobów, wybierz pozycję myResourceGroup, a następnie wybierz pozycję Usuń grupę zasobów.
Chcesz zoptymalizować i zaoszczędzić na wydatkach na chmurę?
Koszty usług platformy Azure. Usługa Azure Cost Management ułatwia określanie budżetów i konfigurowanie alertów w celu utrzymywania wydatków pod kontrolą. Analizuj i optymalizuj koszty platformy Azure oraz zarządzaj nimi za pomocą usługi Cost Management. Aby dowiedzieć się więcej, zobacz Przewodnik Szybki start dotyczący analizowania kosztów.
Następne kroki
- Aby dowiedzieć się więcej na temat ładowania danych do dedykowanej puli SQL (dawniej SQL DW), przejdź do artykułu Ładowanie danych do dedykowanej puli SQL .