Jak uruchomić serwer aplikacji Java na maszynie wirtualnej utworzonej przy użyciu klasycznego modelu wdrażania
Ważne
Klasyczne maszyny wirtualne zostaną wycofane 1 marca 2023 r.
Jeśli używasz zasobów IaaS z usługi ASM, przeprowadź migrację do 1 marca 2023 r. Zachęcamy do przejścia wcześniej w celu skorzystania z wielu ulepszeń funkcji w usłudze Azure Resource Manager.
Aby uzyskać więcej informacji, zobacz Migrowanie zasobów IaaS do usługi Azure Resource Manager do 1 marca 2023 r.
Uwaga
Platforma Azure ma dwa różne modele wdrażania do tworzenia zasobów i pracy z nimi: Resource Manager i klasyczny. W tym artykule opisano użycie klasycznego modelu wdrażania. Firma Microsoft zaleca, aby w przypadku większości nowych wdrożeń korzystać z modelu opartego na programie Resource Manager. Aby uzyskać szablon Resource Manager do wdrożenia aplikacji internetowej za pomocą języka Java 8 i serwera Tomcat, zobacz tutaj.
Od 15 listopada 2017 r. maszyny wirtualne będą dostępne tylko w Azure Portal.
Platforma Azure umożliwia korzystanie z maszyny wirtualnej w celu zapewnienia możliwości serwera. Na przykład maszynę wirtualną działającą na platformie Azure można skonfigurować do hostowania serwera aplikacji Java, takiego jak Apache Tomcat.
Po ukończeniu tego przewodnika będziesz wiedzieć, jak utworzyć maszynę wirtualną działającą na platformie Azure i skonfigurować ją do uruchamiania serwera aplikacji Java. Dowiesz się i wykonasz następujące zadania:
- Jak utworzyć maszynę wirtualną z już zainstalowanym zestawem Java Development Kit (JDK).
- Jak zdalnie zalogować się do maszyny wirtualnej.
- Jak zainstalować serwer aplikacji Java — Apache Tomcat — na maszynie wirtualnej.
- Jak utworzyć punkt końcowy dla maszyny wirtualnej.
- Jak otworzyć port w zaporze dla serwera aplikacji.
Ukończona instalacja powoduje uruchomienie serwera Tomcat na maszynie wirtualnej.
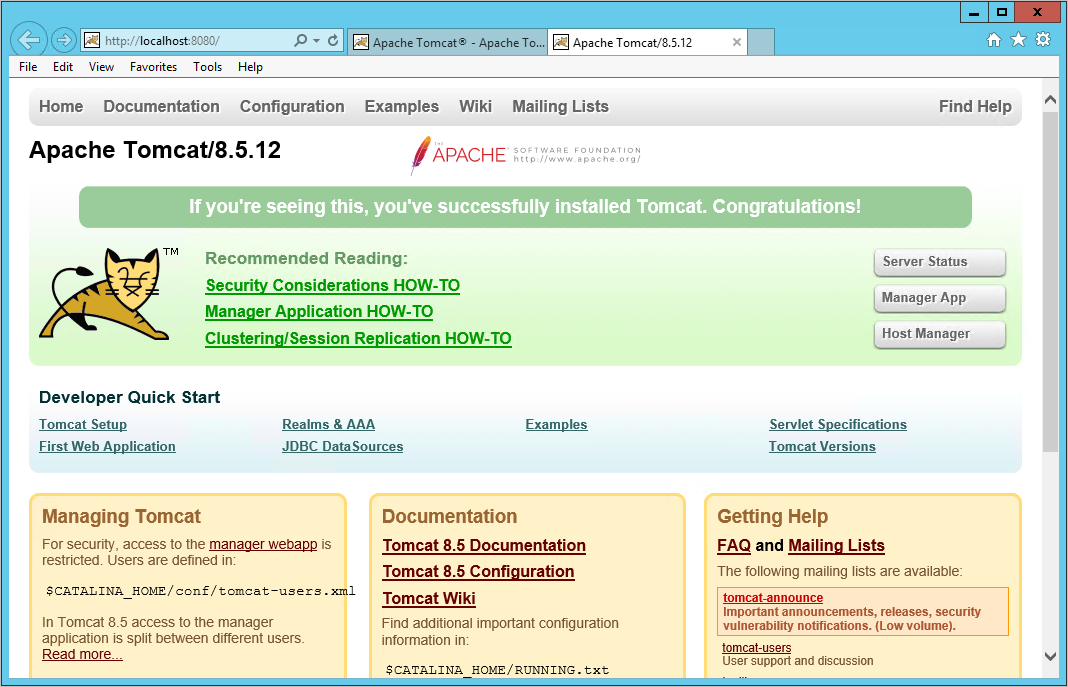
Uwaga
Do wykonania kroków tego samouczka potrzebne jest konto platformy Azure. Możesz aktywować korzyści dla subskrybentów MSDN lub utworzyć konto bezpłatnej wersji próbnej na platformie Azure.
Aby utworzyć maszynę wirtualną
Zaloguj się w witrynie Azure Portal.
Kliknij pozycję Utwórz zasób, kliknij pozycję Obliczenia, a następnie kliknij pozycję Zobacz wszystkie w polecanych aplikacjach.
Kliknij pozycję JDK, kliknij pozycję JDK 8 w okienku JDK .
Obrazy maszyn wirtualnych, które obsługują zestawy JDK 6 i JDK 7 , są dostępne, jeśli masz starsze aplikacje, które nie są gotowe do uruchomienia w zestawie JDK 8.W okienku JDK 8 wybierz pozycję Klasyczny, a następnie kliknij pozycję Utwórz.
W bloku Podstawy :
- Określ nazwę maszyny wirtualnej.
- Wprowadź nazwę administratora w polu Nazwa użytkownika . Zapamiętaj tę nazwę i skojarzone hasło, które następuje w następnym polu. Są one potrzebne podczas zdalnego logowania się do maszyny wirtualnej.
- Wprowadź hasło w polu Nowe hasło i wprowadź je ponownie w polu Potwierdź hasło . To hasło jest przeznaczone dla konta administratora.
- Wybierz odpowiednią subskrypcję.
- W obszarze Grupa zasobów kliknij pozycję Utwórz nową i wprowadź nazwę nowej grupy zasobów. Możesz też kliknąć pozycję Użyj istniejącej i wybrać jedną z dostępnych grup zasobów.
- Wybierz lokalizację, w której znajduje się maszyna wirtualna, na przykład Południowo-środkowe stany USA.
Kliknij przycisk Dalej.
W bloku Rozmiar obrazu maszyny wirtualnej wybierz pozycję A1 Standardowa lub inny odpowiedni obraz.
Kliknij pozycję Wybierz.
W bloku Ustawienia kliknij przycisk OK. Możesz użyć wartości domyślnych dostarczonych przez platformę Azure.
W bloku Podsumowanie kliknij przycisk OK.
Aby zdalnie zalogować się do maszyny wirtualnej
- Zaloguj się w witrynie Azure Portal.
- Kliknij pozycję Maszyny wirtualne (klasyczne). W razie potrzeby kliknij pozycję Więcej usług w lewym dolnym rogu pod kategoriami usług. Wpis Maszyny wirtualne (klasyczne) znajduje się w grupie Obliczenia .
- Kliknij nazwę maszyny wirtualnej, do której chcesz się zalogować.
- Po uruchomieniu maszyny wirtualnej menu w górnej części okienka umożliwia nawiązywanie połączeń.
- Kliknij przycisk Połącz.
- W razie potrzeby odpowiadaj na monity, aby nawiązać połączenie z maszyną wirtualną. Zazwyczaj zapisujesz lub otwierasz plik rdp zawierający szczegóły połączenia. Może być konieczne skopiowanie adresu URL:port jako ostatniej części pierwszego wiersza pliku rdp i wklejenie go w aplikacji do logowania zdalnego.
Aby zainstalować serwer aplikacji Java na maszynie wirtualnej
Serwer aplikacji Java można skopiować na maszynę wirtualną lub zainstalować serwer aplikacji Java za pomocą instalatora.
Ten samouczek używa serwera aplikacji Tomcat jako serwera aplikacji Java do zainstalowania.
- Po zalogowaniu się do maszyny wirtualnej otwórz sesję przeglądarki na serwerze Apache Tomcat.
- Kliknij dwukrotnie link dla 32-bitowego/64-bitowego instalatora usługi Windows. Korzystając z tej techniki, serwer Tomcat jest instalowany jako usługa Windows.
- Po wyświetleniu monitu wybierz uruchomienie instalatora.
- W kreatorze instalacji serwera Apache Tomcat postępuj zgodnie z monitami, aby zainstalować serwer Tomcat. Na potrzeby tego samouczka akceptowanie wartości domyślnych jest poprawne. Po dotarciu do okna dialogowego Kończenie pracy Kreatora instalacji serwera Apache Tomcat możesz opcjonalnie zaznaczyć pozycję Uruchom serwer Apache Tomcat , aby mieć teraz uruchomiony serwer Tomcat. Kliknij przycisk Zakończ , aby ukończyć proces instalacji serwera Tomcat.
Aby uruchomić usługę Tomcat
Możesz ręcznie uruchomić serwer Tomcat, otwierając wiersz polecenia na maszynie wirtualnej i uruchamiając polecenie net start Tomcat8.
Po uruchomieniu serwera Tomcat możesz uzyskać dostęp do serwera Tomcat, wprowadzając adres URL https://localhost:8080 w przeglądarce maszyny wirtualnej.
Aby wyświetlić serwer Tomcat uruchomiony z maszyn zewnętrznych, należy utworzyć punkt końcowy i otworzyć port.
Aby utworzyć punkt końcowy dla maszyny wirtualnej
- Zaloguj się w witrynie Azure Portal.
- Kliknij pozycję Maszyny wirtualne (klasyczne).
- Kliknij nazwę maszyny wirtualnej, na którym działa serwer aplikacji Java.
- Kliknij przycisk Punkty końcowe.
- Kliknij pozycję Dodaj.
- W oknie dialogowym Dodawanie punktu końcowego :
- Określ nazwę punktu końcowego; na przykład HttpIn.
- Wybierz protokół TCP .
- Określ wartość 80 dla portu publicznego.
- Określ numer 8080 dla portu prywatnego.
- Wybierz pozycję Wyłączone dla zmiennego adresu IP.
- Pozostaw listę kontroli dostępu w następujący sposób.
- Kliknij przycisk OK , aby zamknąć okno dialogowe i utworzyć punkt końcowy.
Aby otworzyć port w zaporze dla maszyny wirtualnej
- Zaloguj się do maszyny wirtualnej.
- Kliknij przycisk Windows Start.
- Kliknij Panel sterowania.
- Kliknij pozycję System i zabezpieczenia, kliknij pozycję Windows Zapora, a następnie kliknij pozycję Zaawansowane Ustawienia.
- Kliknij pozycję Reguły ruchu przychodzącego, a następnie kliknij pozycję Nowa reguła.
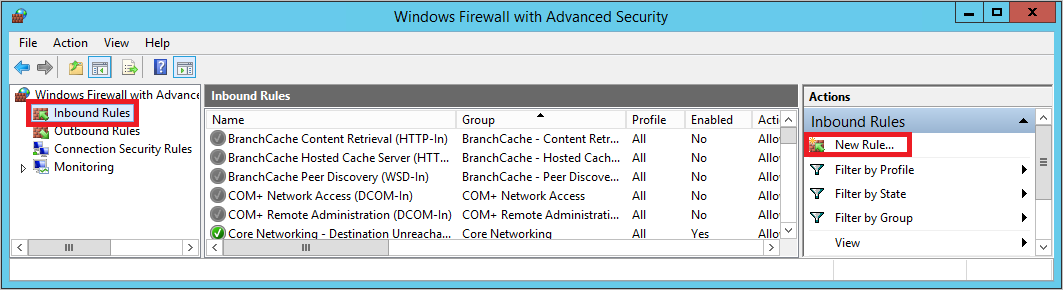
- W polu Typ reguły wybierz pozycję Port, a następnie kliknij przycisk Dalej.
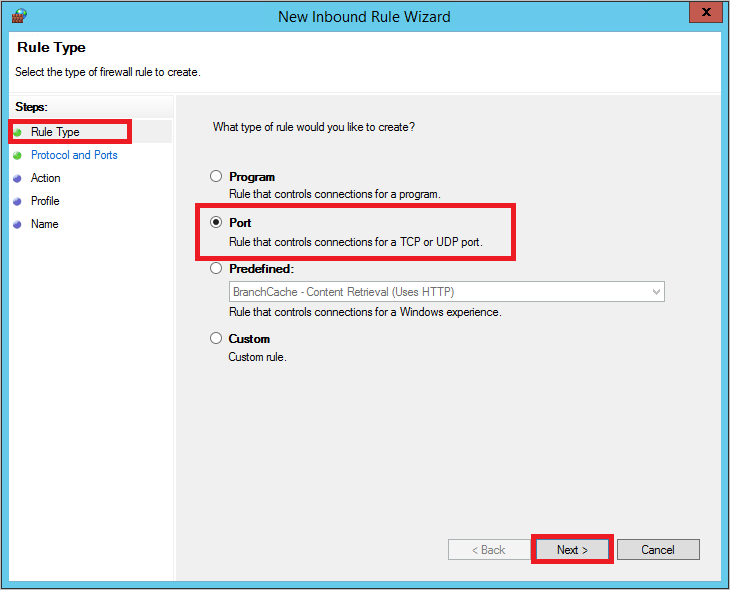
- Na ekranie Protokół i porty wybierz pozycję TCP, określ wartość 8080 jako określony port lokalny, a następnie kliknij przycisk Dalej.

- Na ekranie Akcja wybierz pozycję Zezwalaj na połączenie, a następnie kliknij przycisk Dalej.
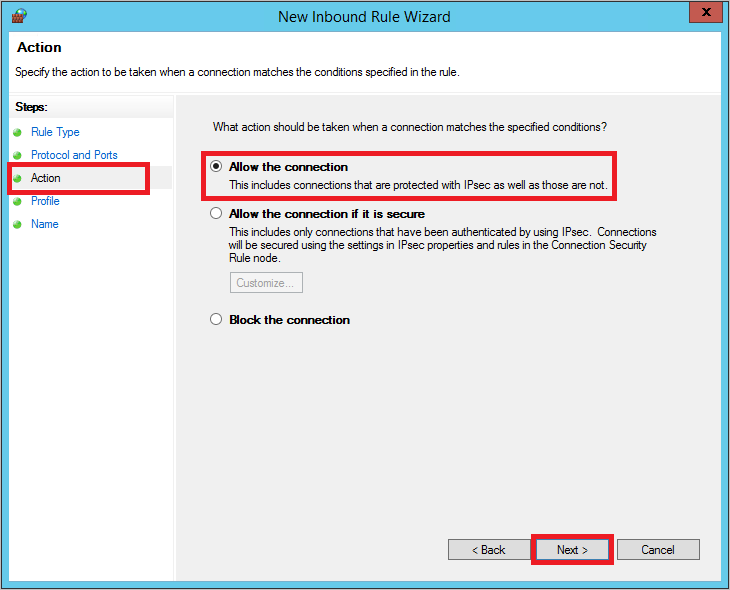
- Na ekranie Profil upewnij się, że wybrano opcję Domena, Prywatny i Publiczny , a następnie kliknij przycisk Dalej.
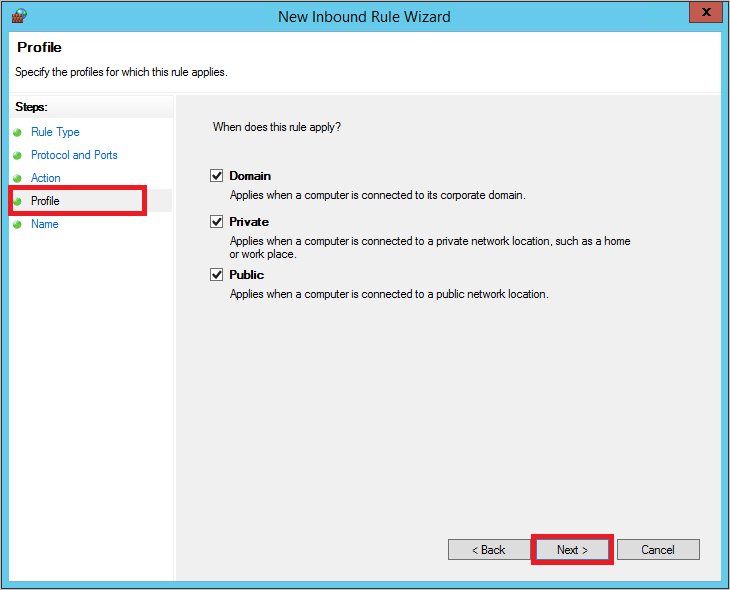
- Na ekranie Nazwa określ nazwę reguły, taką jak HttpIn (nazwa reguły nie jest wymagana do dopasowania nazwy punktu końcowego), a następnie kliknij przycisk Zakończ.

W tym momencie witryna internetowa tomcat powinna być widoczna z poziomu przeglądarki zewnętrznej. W oknie adresu przeglądarki wpisz adres URL formularza http:// your_DNS_name.cloudapp.net, gdzie your_DNS_name to nazwa DNS określona podczas tworzenia maszyny wirtualnej.
Zagadnienia dotyczące cyklu życia aplikacji
Możesz utworzyć własne archiwum aplikacji internetowej (WAR) i dodać je do folderu webapps . Na przykład utwórz dynamiczny projekt internetowy strony usługi Java (JSP) i wyeksportuj go jako plik WAR. Następnie skopiuj plik WAR do folderu webapps usługi Apache Tomcat na maszynie wirtualnej, a następnie uruchom go w przeglądarce.
Domyślnie po zainstalowaniu usługi Tomcat jest ona ustawiana na ręczne uruchamianie. Możesz go przełączyć, aby automatycznie uruchomić przy użyciu przystawki Usługi. Uruchom przystawkę Usługi, klikając pozycję Windows Start, Narzędzia administracyjne, a następnie pozycję Usługi. Kliknij dwukrotnie usługę Apache Tomcat i ustaw typ uruchamiania na Wartość Automatyczna.

Zaletą automatycznego uruchamiania serwera Tomcat jest uruchomienie maszyny wirtualnej po ponownym uruchomieniu maszyny wirtualnej (na przykład po zainstalowaniu aktualizacji oprogramowania wymagających ponownego uruchomienia).
Następne kroki
Możesz dowiedzieć się więcej o innych usługach (takich jak Azure Storage, Service Bus i SQL Database), które warto uwzględnić w aplikacjach Java. Wyświetl informacje dostępne w Centrum deweloperów Języka Java.