Szybki start: tworzenie i szyfrowanie maszyny wirtualnej z systemem Windows przy użyciu Azure Portal
Dotyczy: ✔️ Maszyny wirtualne z systemem Windows
Maszyny wirtualne platformy Azure można utworzyć za pomocą witryny Azure Portal. Witryna Azure Portal to oparty na przeglądarce interfejs użytkownika umożliwiający tworzenie maszyn wirtualnych i powiązanych z nimi zasobów. W tym przewodniku Szybki start użyjesz Azure Portal do wdrożenia maszyny wirtualnej z systemem Windows, utworzysz magazyn kluczy do przechowywania kluczy szyfrowania i zaszyfrujesz maszynę wirtualną.
Jeśli nie masz subskrypcji platformy Azure, przed rozpoczęciem utwórz bezpłatne konto.
Logowanie do platformy Azure
Zaloguj się do Azure portal.
Tworzenie maszyny wirtualnej
Wybierz pozycję Utwórz zasób w lewym górnym rogu okna witryny Azure Portal.
Na stronie Nowy w obszarze Popularne wybierz pozycję Windows Server 2016 Centrum danych.
Na karcie Podstawowe w obszarze Szczegóły projektu upewnij się, że wybrano poprawną subskrypcję.
W obszarze "Grupa zasobów" wybierz pozycję Utwórz nową. Wprowadź nazwę myResourceGroup i wybierz przycisk OK.
W polu Nazwa maszyny wirtualnej wprowadź wartość MyVM.
W obszarze Region wybierz pozycję (STANY USA) Wschodnie stany USA.
Sprawdź, czy rozmiar to Standardowa D2s v3.
W obszarze Konto administratora wybierz pozycję Hasło. Wprowadź nazwę użytkownika i hasło.
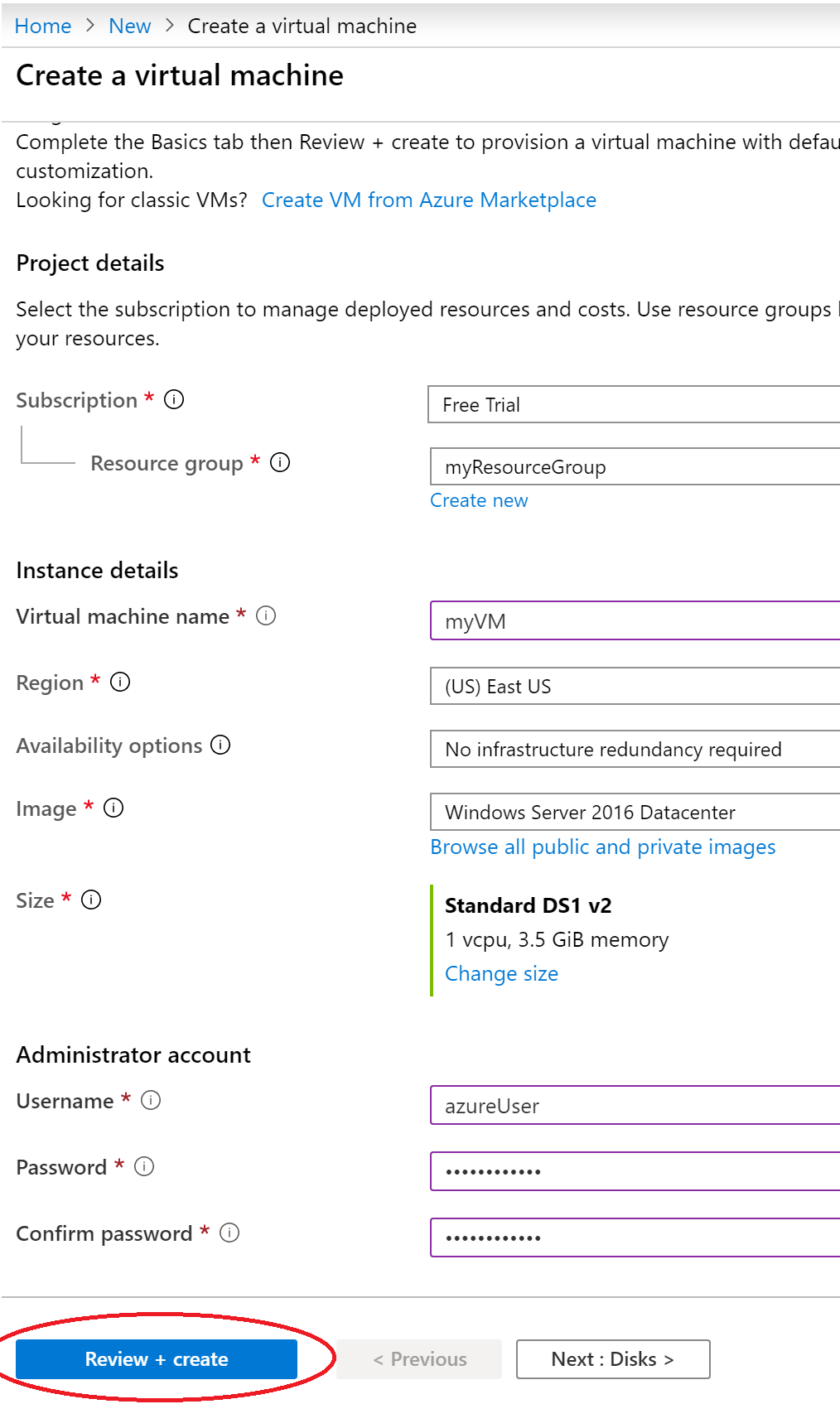
Ostrzeżenie
Karta "Dyski" zawiera pole "Typ szyfrowania" w obszarze Opcje dysku. To pole służy do określania opcji szyfrowania dla Dyski zarządzane + CMK, a nie dla usługi Azure Disk Encryption.
Aby uniknąć nieporozumień, zalecamy całkowite pominięcie karty Dyski podczas wykonywania tego samouczka.
Wybierz kartę "Zarządzanie" i sprawdź, czy masz konto magazynu diagnostycznego. Jeśli nie masz kont magazynu, wybierz pozycję "Utwórz nowy", nadaj nowemu kontu nazwę i wybierz pozycję "Ok"
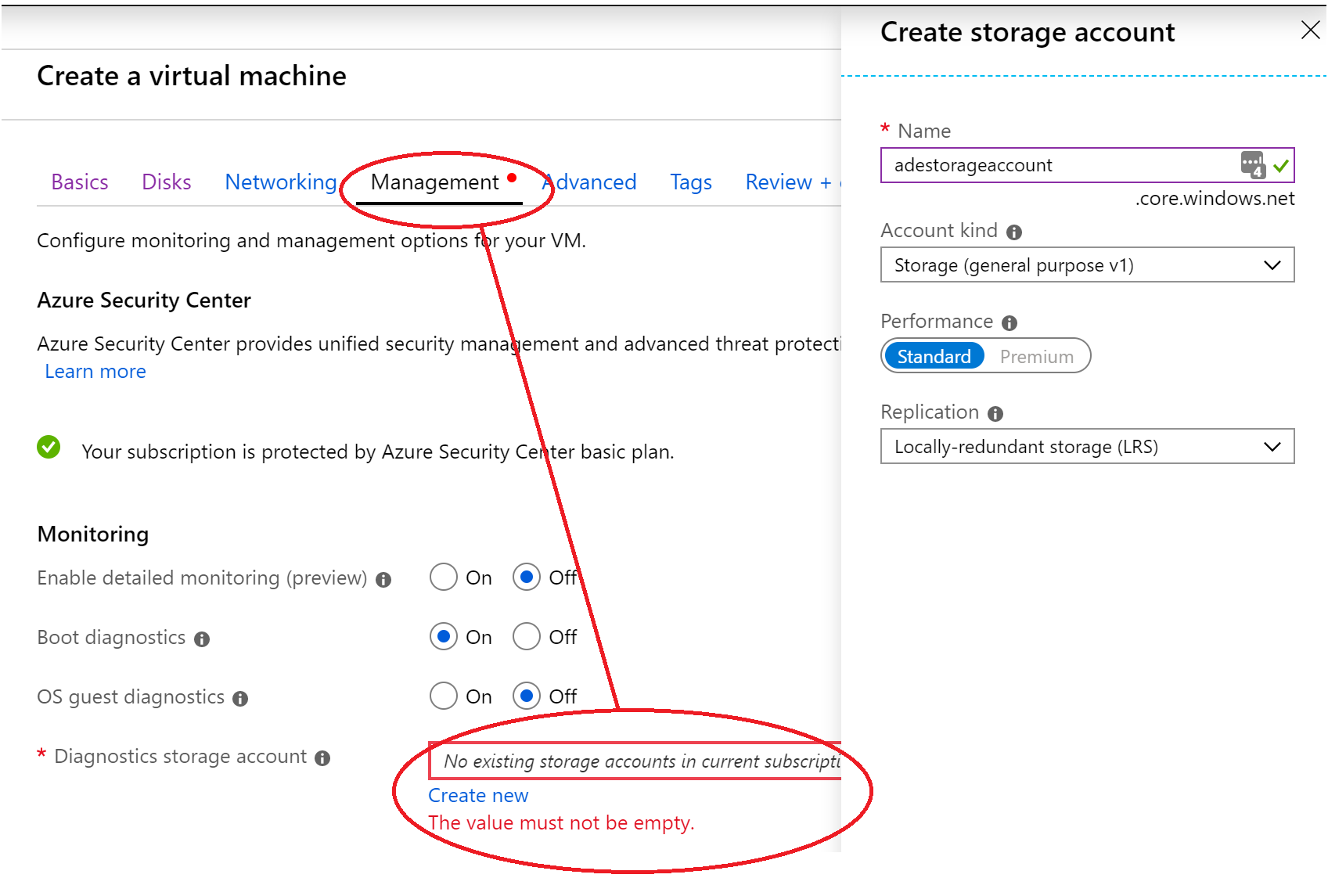
Wybierz pozycję "Przejrzyj i utwórz".
Na stronie Tworzenie maszyny wirtualnej możesz wyświetlić szczegółowe informacje o maszynie wirtualnej, którą chcesz utworzyć. Gdy wszystko będzie gotowe, wybierz pozycję Utwórz.
Wdrożenie maszyny wirtualnej potrwa kilka minut. Po zakończeniu wdrażania przejdź do następnej sekcji.
Szyfrowanie maszyny wirtualnej
Po zakończeniu wdrażania maszyny wirtualnej wybierz pozycję Przejdź do zasobu.
Na pasku bocznym po lewej stronie wybierz pozycję Dyski.
Na górnym pasku wybierz pozycję Dodatkowe ustawienia .
W obszarze Ustawienia>szyfrowania Dyski do szyfrowania wybierz pozycję Dyski systemu operacyjnego i dysków danych.
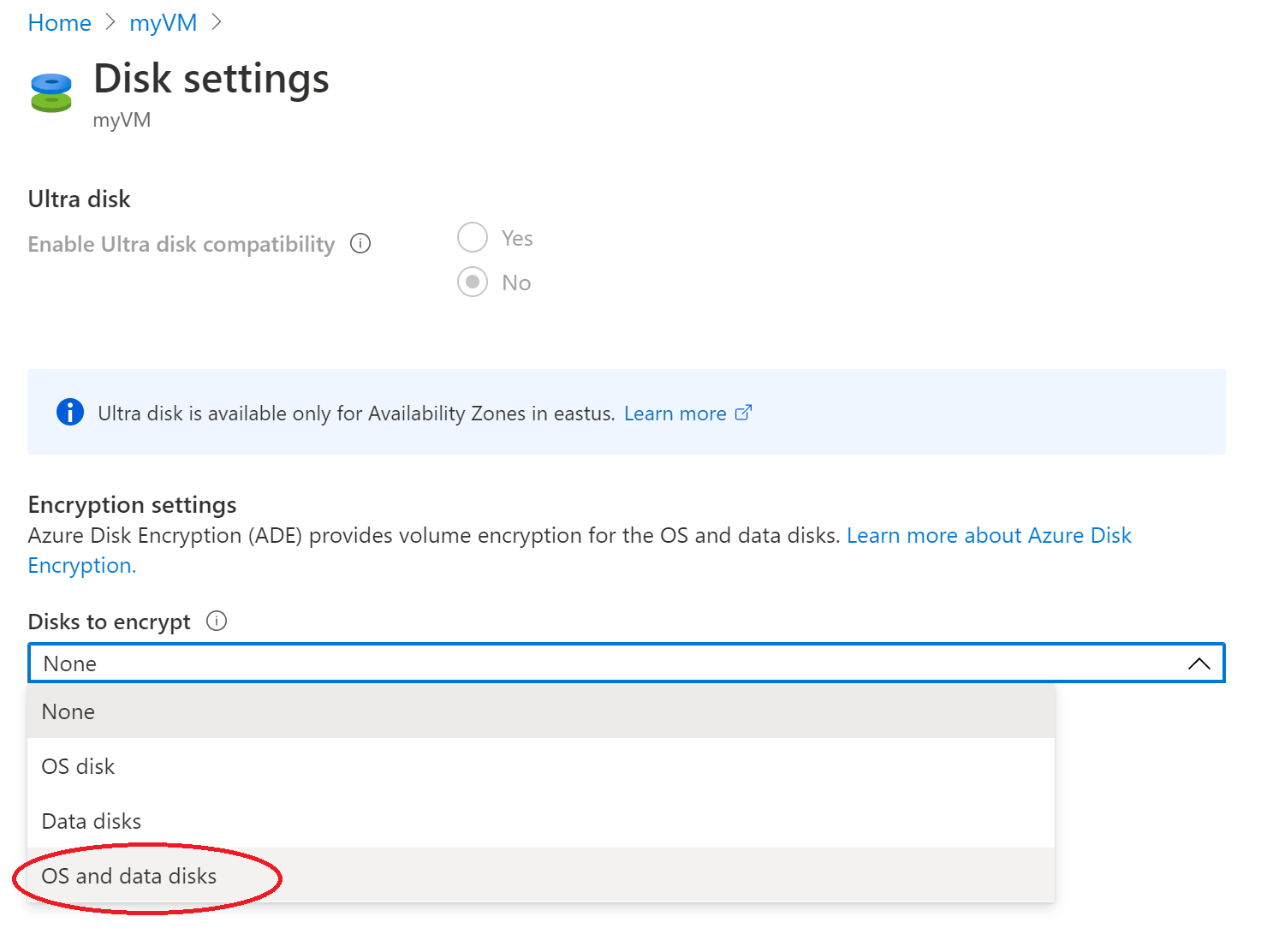
W obszarze Ustawienia szyfrowania wybierz pozycję Wybierz magazyn kluczy i klucz do szyfrowania.
Na ekranie Select key from Azure Key Vault (Wybieranie klucza z Key Vault platformy Azure) wybierz pozycję Create New (Utwórz nowy).
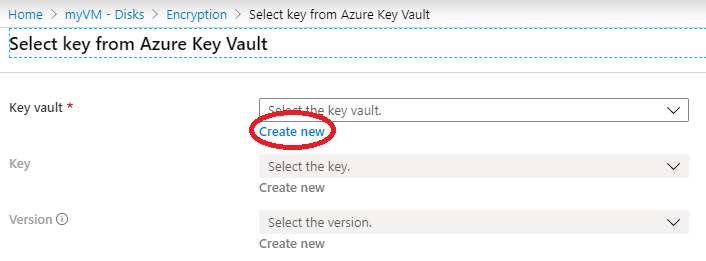
Po lewej stronie magazynu kluczy i klucza wybierz pozycję Kliknij, aby wybrać klucz.
W obszarze Wybierz klucz z usługi Azure Key Vault w polu Key Vault wybierz pozycję Utwórz nowy.
Na ekranie Tworzenie magazynu kluczy upewnij się, że grupa zasobów to myResourceGroup i nadaj magazynowi kluczy nazwę. Każdy magazyn kluczy na platformie Azure musi mieć unikatową nazwę.
Na karcie Zasady dostępu zaznacz pole Azure Disk Encryption na potrzeby szyfrowania woluminów .

Wybierz pozycję Przejrzyj i utwórz.
Po zakończeniu walidacji magazynu kluczy wybierz pozycję Utwórz. Powrócisz do ekranu Select key from Azure Key Vault (Wybierz klucz z usługi Azure Key Vault).
Pozostaw puste pole Klucz i wybierz pozycję Wybierz.
W górnej części ekranu szyfrowania wybierz pozycję Zapisz. Zostanie wyświetlone okno podręczne z ostrzeżeniem, że maszyna wirtualna zostanie uruchomiona ponownie. Wybierz pozycję Tak.
Czyszczenie zasobów
Gdy grupa zasobów, maszyna wirtualna i wszystkie pokrewne zasoby nie będą już potrzebne, można je usunąć. Aby to zrobić, wybierz grupę zasobów maszyny wirtualnej, wybierz opcję Usuń, a następnie potwierdź nazwę grupy zasobów, którą chcesz usunąć.
Następne kroki
W tym przewodniku Szybki start utworzono Key Vault, które zostało włączone dla kluczy szyfrowania, utworzono maszynę wirtualną i włączono maszynę wirtualną na potrzeby szyfrowania.