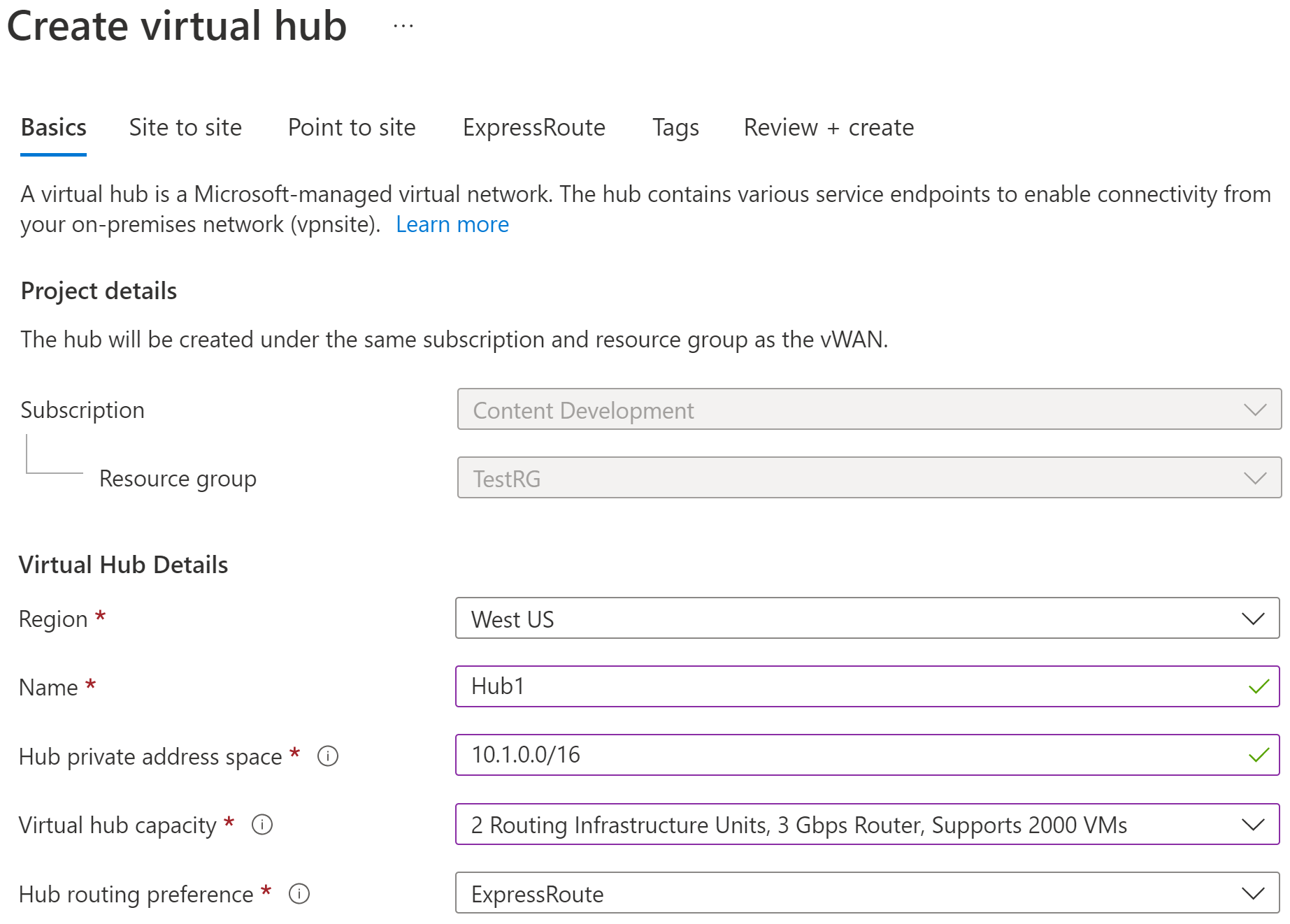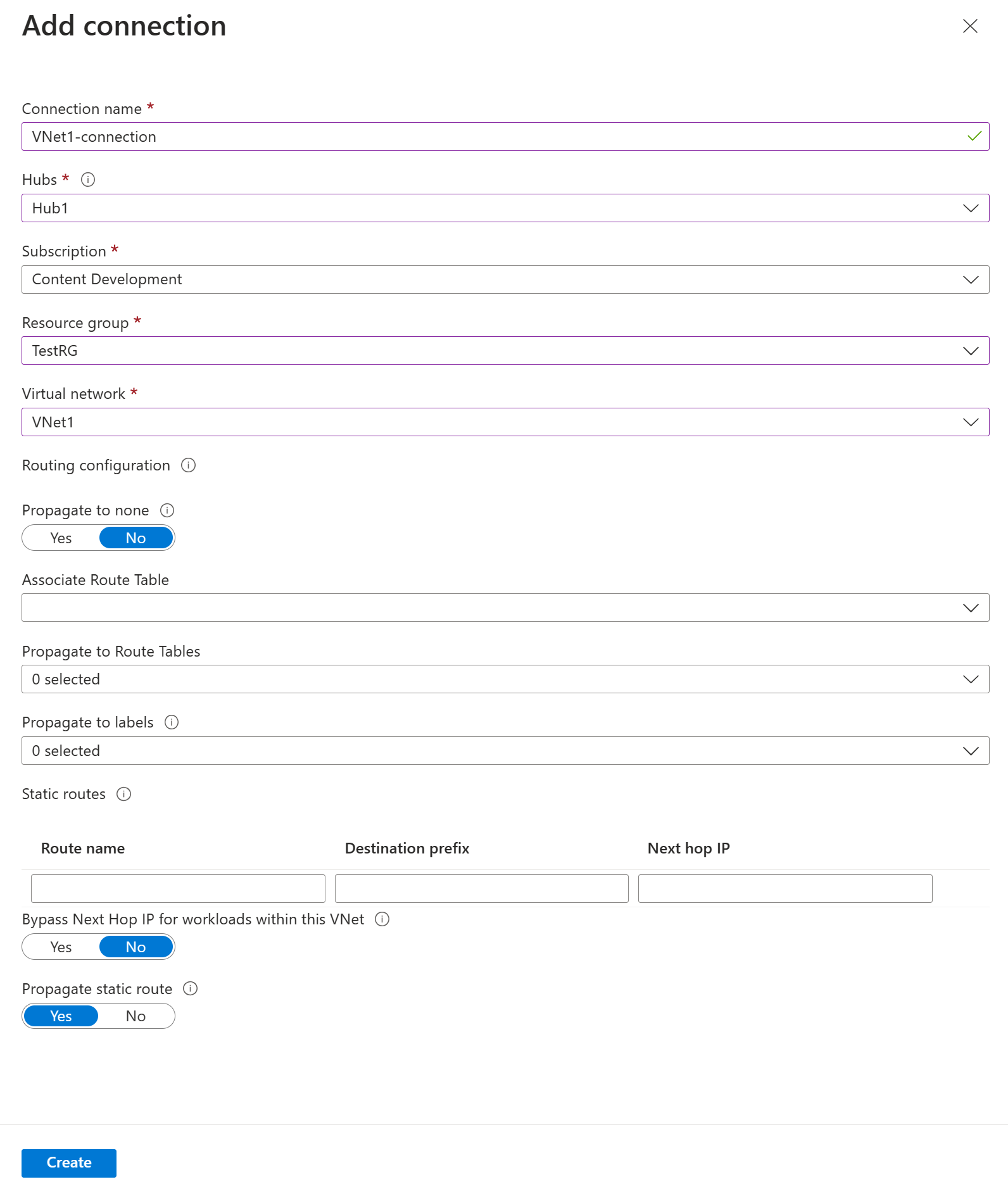Samouczek: tworzenie połączenia sieci VPN użytkownika punkt-lokacja przy użyciu usługi Azure Virtual WAN
W tym samouczku pokazano, jak używać usługi Virtual WAN do łączenia się z zasobami na platformie Azure. W tym samouczku utworzysz połączenie sieci VPN użytkownika typu punkt-lokacja za pośrednictwem protokołu OpenVPN lub protokołu IPsec/IKE (IKEv2) przy użyciu witryny Azure Portal. Ten typ połączenia wymaga skonfigurowania natywnego klienta sieci VPN na każdym łączącym się komputerze klienckim.
- Ten artykuł dotyczy certyfikatu i uwierzytelniania usługi RADIUS. Aby zapoznać się z uwierzytelnianiem firmy Microsoft Entra, zobacz Konfigurowanie połączenia sieci VPN użytkownika — uwierzytelnianie entra firmy Microsoft.
- Aby uzyskać więcej informacji na temat usługi Virtual WAN, zobacz Omówienie usługi Virtual WAN.
Z tego samouczka dowiesz się, jak wykonywać następujące czynności:
- Tworzenie wirtualnej sieci WAN
- Tworzenie konfiguracji sieci VPN użytkownika
- Tworzenie koncentratora wirtualnego i bramy
- Generowanie plików konfiguracji klienta
- Konfigurowanie klientów sieci VPN
- Połączenie do sieci wirtualnej
- Wyświetlanie wirtualnej sieci WAN
- Modyfikowanie ustawień
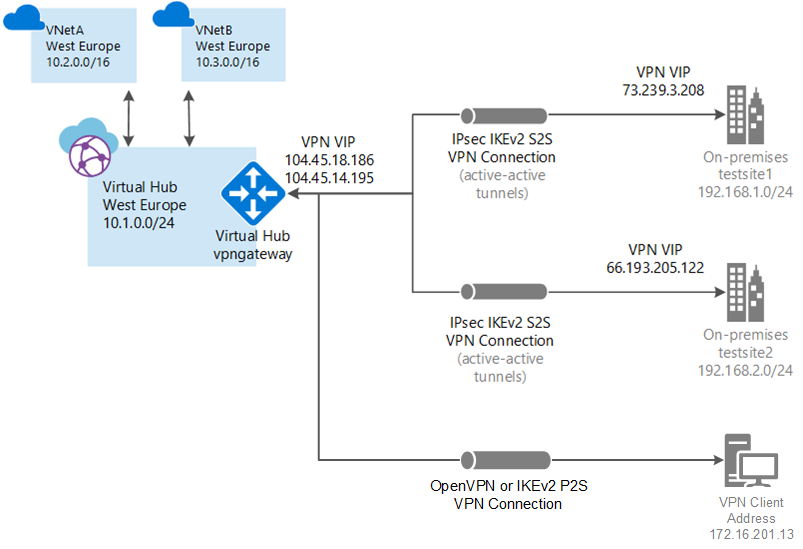
Wymagania wstępne
Masz subskrypcję platformy Azure. Jeśli nie masz subskrypcji platformy Azure, utwórz bezpłatne konto.
Masz sieć wirtualną, z którą chcesz nawiązać połączenie.
- Sprawdź, czy żadna z podsieci sieci lokalnych nie nakłada się na sieci wirtualne, z którymi chcesz się połączyć.
- Aby utworzyć sieć wirtualną w witrynie Azure Portal, zobacz artykuł Szybki start .
Sieć wirtualna nie może mieć żadnych istniejących bram sieci wirtualnych.
- Jeśli sieć wirtualna ma już bramy (VPN lub ExpressRoute), przed kontynuowaniem należy usunąć wszystkie bramy.
- Ta konfiguracja wymaga, aby sieci wirtualne łączyły się tylko z bramą koncentratora usługi Virtual WAN.
Zdecyduj zakres adresów IP, którego chcesz użyć dla prywatnej przestrzeni adresowej koncentratora wirtualnego. Te informacje są używane podczas konfigurowania koncentratora wirtualnego. Koncentrator wirtualny to sieć wirtualna utworzona i używana przez usługę Virtual WAN. Jest to rdzeń sieci usługi Virtual WAN w regionie. Zakres przestrzeni adresowej musi być zgodny z określonymi regułami:
- Zakres adresów określony dla centrum nie może nakładać się na żadną z istniejących sieci wirtualnych, z którymi nawiązujesz połączenie.
- Zakres adresów nie może nakładać się na lokalne zakresy adresów, z którymi nawiązujesz połączenie.
- Jeśli nie znasz zakresów adresów IP znajdujących się w konfiguracji sieci lokalnej, koordynuj się z osobą, która może podać te szczegóły.
Tworzenie wirtualnej sieci WAN
W portalu na pasku Wyszukaj zasoby wpisz Virtual WAN w polu wyszukiwania i wybierz klawisz Enter.
Wybierz pozycję Wirtualne sieci WAN z wyników. Na stronie Wirtualne sieci WAN wybierz pozycję + Utwórz, aby otworzyć stronę Tworzenie sieci WAN.
Na stronie Tworzenie sieci WAN na karcie Podstawy wypełnij pola. Zmodyfikuj przykładowe wartości, aby zastosować je do środowiska.
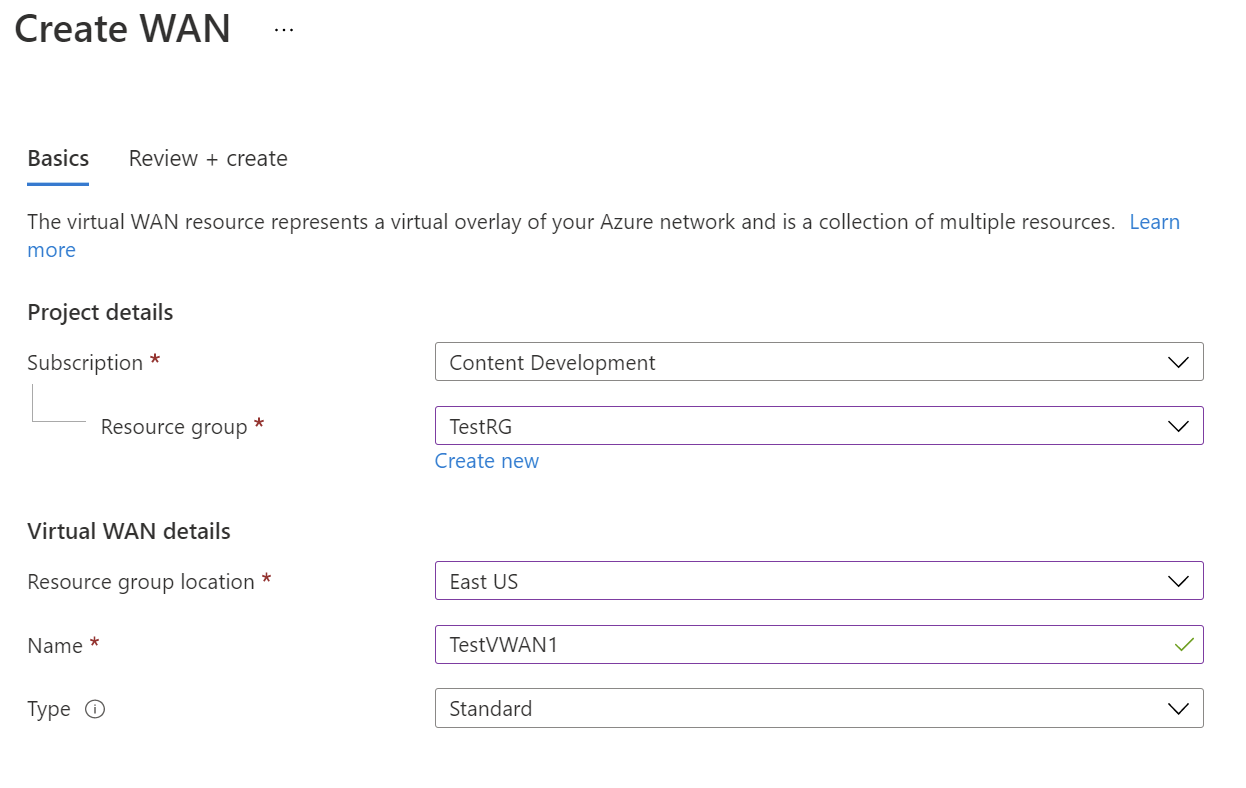
- Subskrypcja: wybierz subskrypcję, której chcesz użyć.
- Grupa zasobów: utwórz nową lub użyj istniejącej.
- Lokalizacja grupy zasobów: wybierz lokalizację zasobu z listy rozwijanej. Sieć WAN jest zasobem globalnym i nie mieszka w określonym regionie. Należy jednak wybrać region, aby zarządzać utworzonym zasobem sieci WAN i lokalizować go.
- Nazwa: wpisz nazwę, którą chcesz wywołać wirtualną sieć WAN.
- Typ: Podstawowa lub Standardowa. Wybierz opcję Standardowa. Jeśli wybierzesz pozycję Podstawowa, dowiedz się, że wirtualne sieci WAN w warstwie Podstawowa mogą zawierać tylko podstawowe koncentratory. Podstawowe koncentratory mogą być używane tylko w przypadku połączeń typu lokacja-lokacja.
Po zakończeniu wypełniania pól w dolnej części strony wybierz pozycję Przejrzyj +Utwórz.
Po zakończeniu walidacji kliknij przycisk Utwórz , aby utworzyć wirtualną sieć WAN.
Tworzenie konfiguracji sieci VPN użytkownika
Konfiguracja sieci VPN użytkownika (P2S) definiuje parametry dla klientów zdalnych do nawiązania połączenia. Konfiguracje sieci VPN użytkownika należy utworzyć przed utworzeniem bramy punkt-lokacja w centrum. Można utworzyć wiele konfiguracji sieci VPN użytkownika. Podczas tworzenia bramy punkt-lokacja należy wybrać konfigurację sieci VPN użytkownika, której chcesz użyć.
Poniższe instrukcje zależą od metody uwierzytelniania, której chcesz użyć. W tym ćwiczeniu wybierzemy pozycję OpenVpn i IKEv2 oraz uwierzytelnianie certyfikatu. Dostępne są jednak inne konfiguracje. Każda metoda uwierzytelniania ma określone wymagania.
Certyfikaty platformy Azure: w przypadku tej konfiguracji wymagane są certyfikaty. Musisz wygenerować lub uzyskać certyfikaty. Certyfikat klienta jest wymagany dla każdego klienta. Ponadto należy przekazać informacje o certyfikacie głównym (klucz publiczny). Aby uzyskać więcej informacji na temat wymaganych certyfikatów, zobacz Generowanie i eksportowanie certyfikatów.
Uwierzytelnianie oparte na usłudze Radius: uzyskaj adres IP serwera radius, wpis tajny serwera radius i informacje o certyfikacie.
Uwierzytelnianie w usłudze Microsoft Entra: zobacz Konfigurowanie połączenia sieci VPN użytkownika — uwierzytelnianie firmy Microsoft Entra.
Kroki w konfiguracji
Przejdź do utworzonej wirtualnej sieci WAN.
Wybierz pozycję Konfiguracje sieci VPN użytkownika z menu po lewej stronie.
Na stronie Konfiguracje sieci VPN użytkownika wybierz pozycję +Utwórz konfigurację sieci VPN użytkownika.
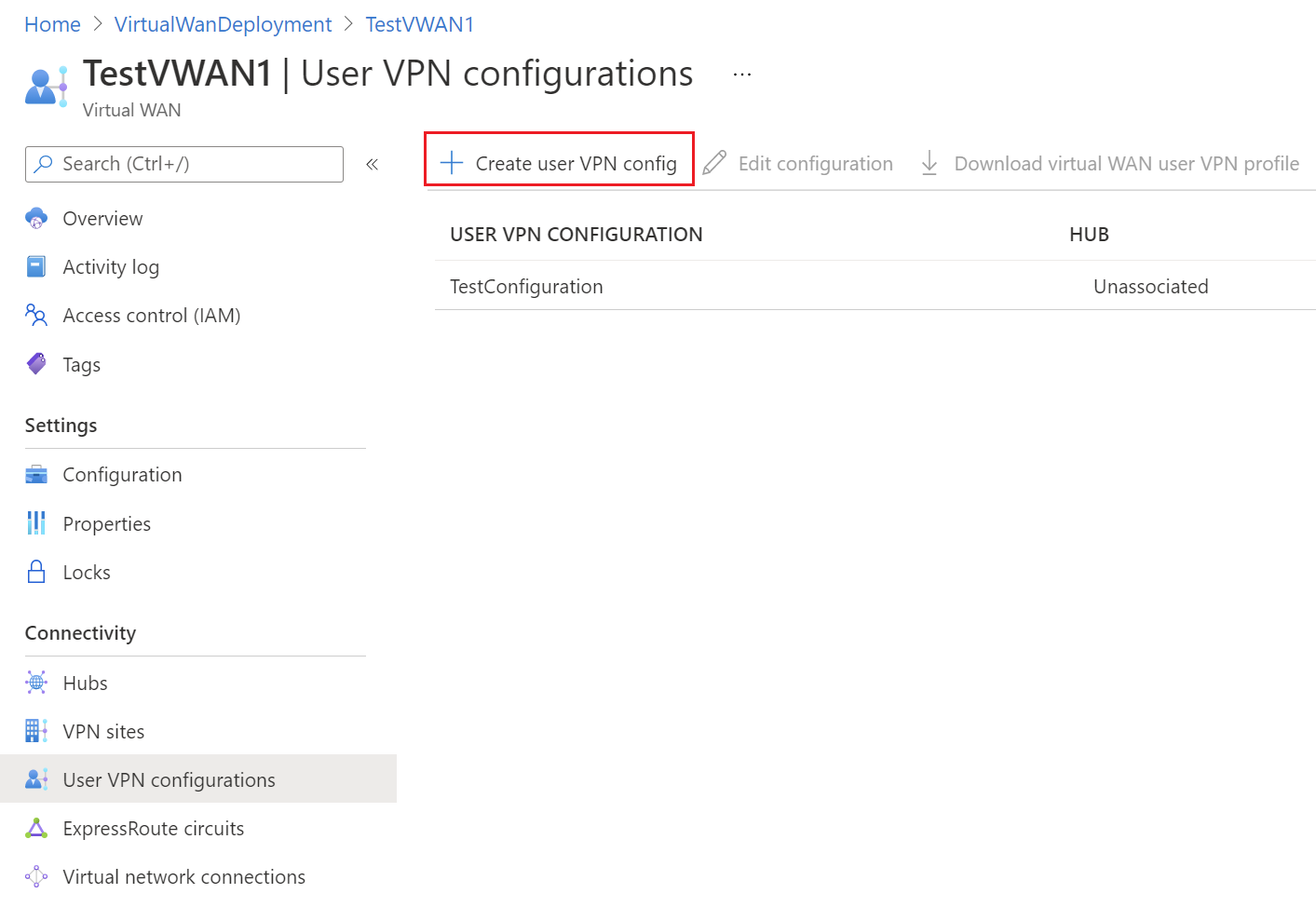
Na stronie Tworzenie nowej konfiguracji sieci VPN użytkownika na karcie Podstawy w obszarze Szczegóły wystąpienia wprowadź nazwę, którą chcesz przypisać do konfiguracji sieci VPN.
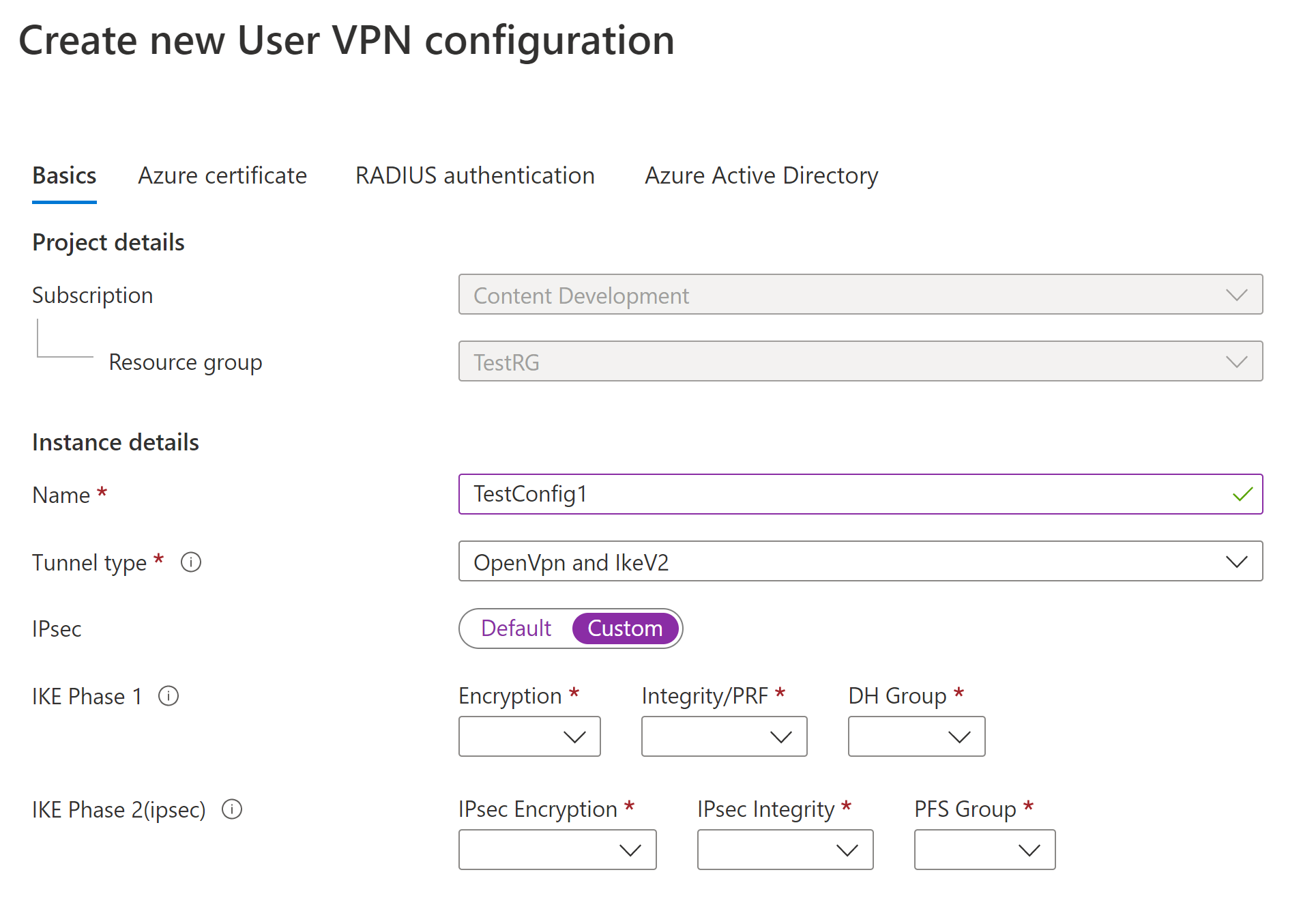
W polu Typ tunelu wybierz typ tunelu, który ma zostać wyświetlony z listy rozwijanej. Opcje typu tunelu to: IKEv2 VPN, OpenVPN i OpenVpn i IKEv2. Każdy typ tunelu ma określone wymagane ustawienia. Wybrany typ tunelu odpowiada dostępnym wyborom uwierzytelniania.
Wymagania i parametry:
IKEv2 VPN
Wymagania: po wybraniu typu tunelu IKEv2 zostanie wyświetlony komunikat kierujący cię do wybrania metody uwierzytelniania. W przypadku protokołu IKEv2 można określić wiele metod uwierzytelniania. Możesz wybrać opcję Certyfikat platformy Azure, uwierzytelnianie oparte na usłudze RADIUS lub oba te elementy.
Parametry niestandardowe protokołu IPSec: aby dostosować parametry dla fazy IKE 1 i IKE Phase 2, przełącz przełącznik IPsec na Wartość niestandardową i wybierz wartości parametrów. Aby uzyskać więcej informacji na temat dostosowywalnych parametrów, zobacz artykuł Custom IPsec (Niestandardowy protokół IPsec ).
OpenVPN
- Wymagania: po wybraniu typu tunelu OpenVPN zostanie wyświetlony komunikat kierujący cię do wybrania mechanizmu uwierzytelniania. Jeśli jako typ tunelu wybrano protokół OpenVPN, możesz określić wiele metod uwierzytelniania. Możesz wybrać dowolny podzbiór certyfikatu platformy Azure, identyfikatora entra firmy Microsoft lub uwierzytelniania opartego na usłudze RADIUS. W przypadku uwierzytelniania opartego na usłudze RADIUS można podać pomocniczy adres IP serwera RADIUS i klucz tajny serwera.
OpenVPN i IKEv2
- Wymagania: Po wybraniu typu tunelu OpenVPN i IKEv2 zostanie wyświetlony komunikat kierujący cię do wybrania mechanizmu uwierzytelniania. Jeśli jako typ tunelu wybrano protokół OpenVPN i IKEv2, możesz określić wiele metod uwierzytelniania. Możesz wybrać pozycję Microsoft Entra ID wraz z uwierzytelnianiem opartym na usłudze RADIUS lub certyfikatem platformy Azure. W przypadku uwierzytelniania opartego na usłudze RADIUS można podać pomocniczy adres IP serwera RADIUS i klucz tajny serwera.
Skonfiguruj metody uwierzytelniania, których chcesz użyć. Każda metoda uwierzytelniania znajduje się na osobnej karcie: certyfikat platformy Azure, uwierzytelnianie usługi RADIUS i identyfikator Entra firmy Microsoft. Niektóre metody uwierzytelniania są dostępne tylko w niektórych typach tuneli.
Na karcie metody uwierzytelniania, którą chcesz skonfigurować, wybierz pozycję Tak , aby wyświetlić dostępne ustawienia konfiguracji.
Przykład — uwierzytelnianie certyfikatu
Aby skonfigurować to ustawienie, tunel wpisz stronę Podstawy może być IKEv2, OpenVPN lub OpenVPN i IKEv2.
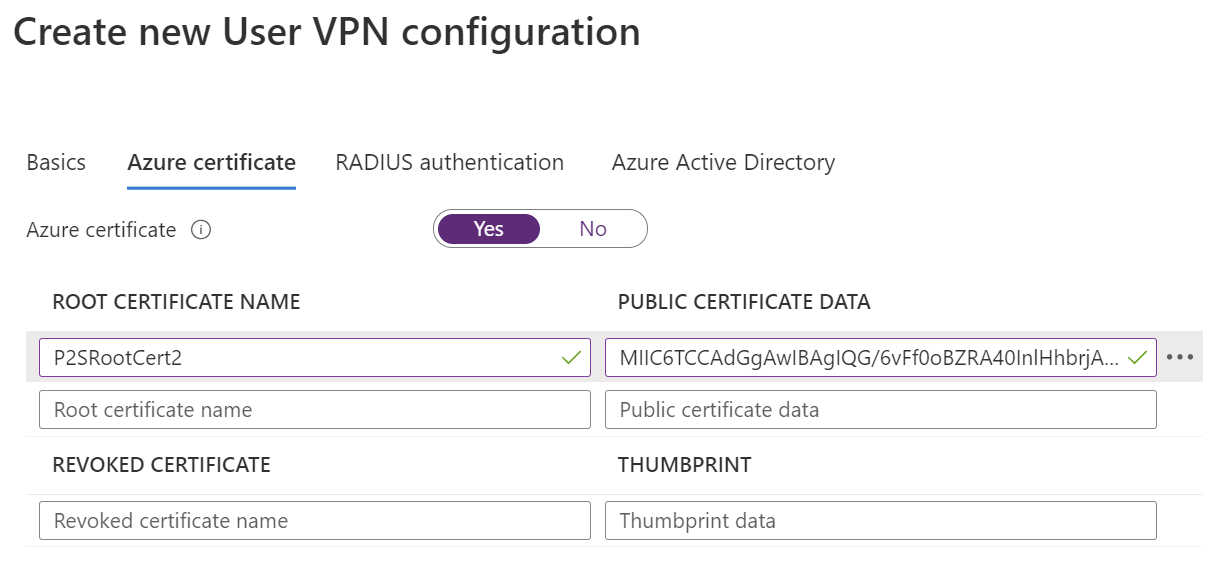
Przykład — uwierzytelnianie za pomocą usługi RADIUS
Aby skonfigurować to ustawienie, typ tunelu na stronie Podstawy może mieć wartość Ikev2, OpenVPN lub OpenVPN i IKEv2.
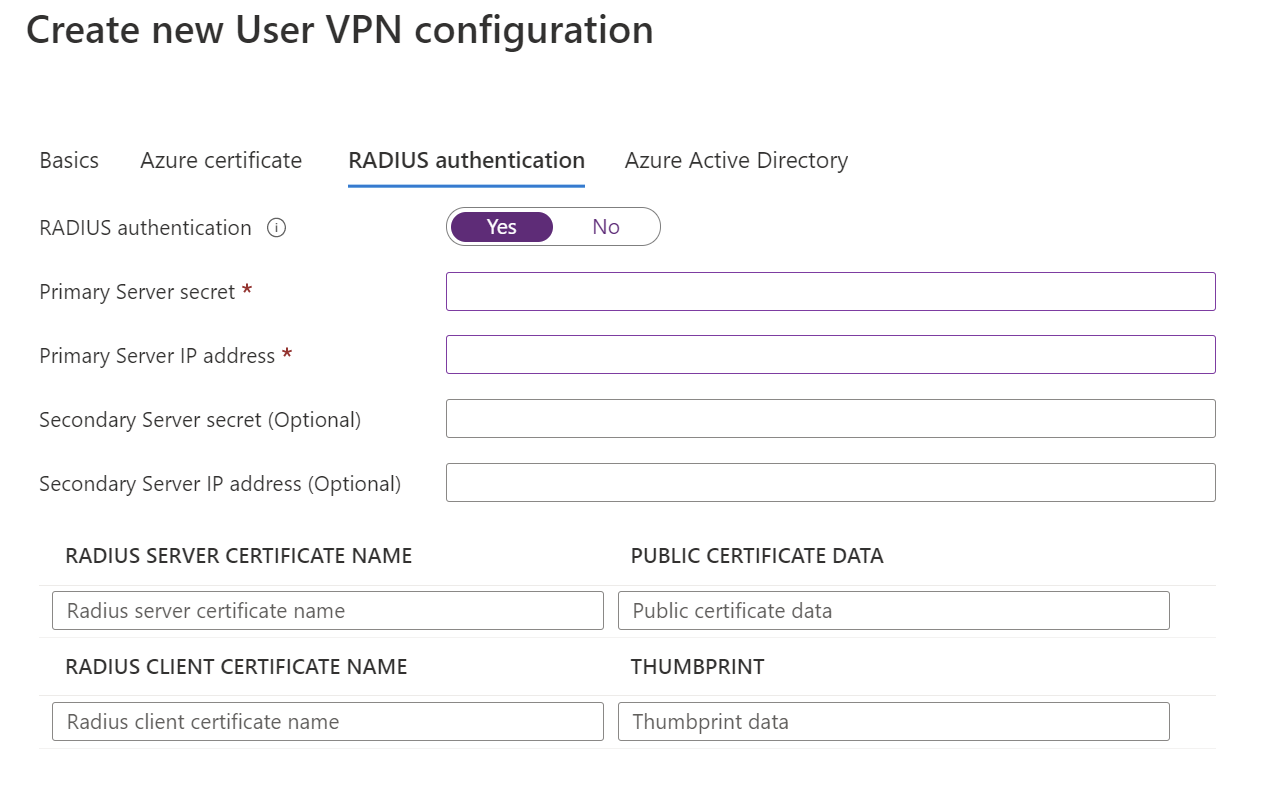
Przykład — uwierzytelnianie firmy Microsoft Entra
Aby skonfigurować to ustawienie, typ tunelu na stronie Podstawy musi mieć wartość OpenVPN. Uwierzytelnianie oparte na identyfikatorach Entra firmy Microsoft jest obsługiwane tylko w przypadku protokołu OpenVPN.
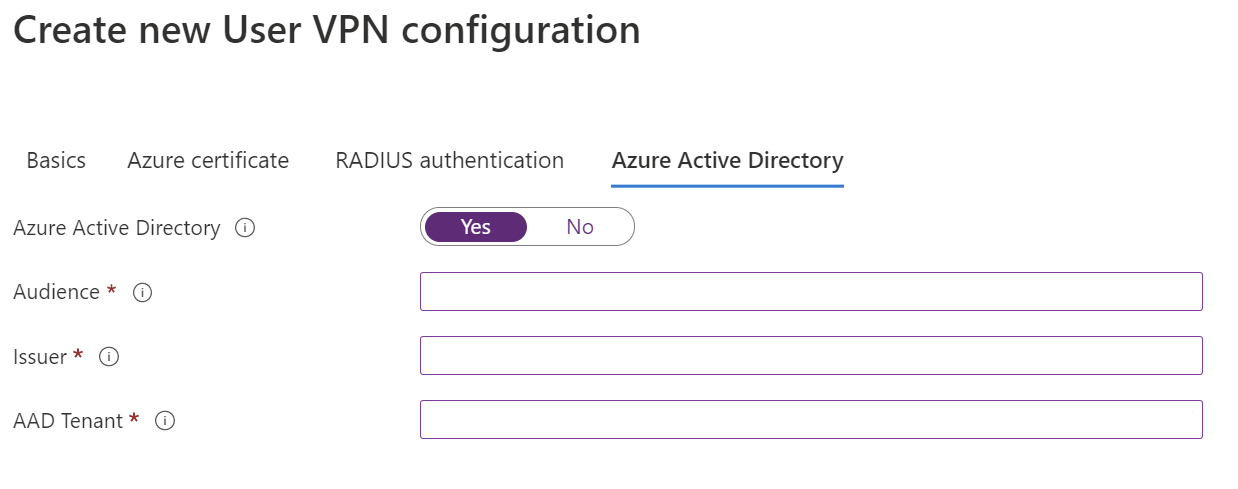
Po zakończeniu konfigurowania ustawień wybierz pozycję Przejrzyj i utwórz w dolnej części strony.
Wybierz pozycję Utwórz , aby utworzyć konfigurację sieci VPN użytkownika.
Tworzenie koncentratora wirtualnego i bramy
Strona Podstawy
Przejdź do utworzonej wirtualnej sieci WAN. W okienku po lewej stronie wirtualnej sieci WAN w obszarze Połączenie ivity wybierz pozycję Koncentratory.
Na stronie Koncentratory wybierz pozycję +Nowe centrum, aby otworzyć stronę Tworzenie koncentratora wirtualnego.
Na karcie Tworzenie koncentratora wirtualnego wypełnij następujące pola:
- Region: wybierz region, w którym chcesz wdrożyć koncentrator wirtualny.
- Nazwa: nazwa, według której ma być znane centrum wirtualne.
- Prywatna przestrzeń adresowa centrum: zakres adresów centrum w notacji CIDR. Minimalna przestrzeń adresowa to /24, aby utworzyć koncentrator.
- Pojemność koncentratora wirtualnego: wybierz z listy rozwijanej. Aby uzyskać więcej informacji, zobacz Ustawienia koncentratora wirtualnego.
- Preferencja routingu koncentratora: pozostaw wartość domyślną. Aby uzyskać więcej informacji, zobacz Preferencja routingu koncentratora wirtualnego.
Strona punkt-lokacja
Kliknij kartę Punkt-lokacja , aby otworzyć stronę konfiguracji dla połączenia punkt-lokacja. Aby wyświetlić ustawienia punktu do lokacji, kliknij przycisk Tak.
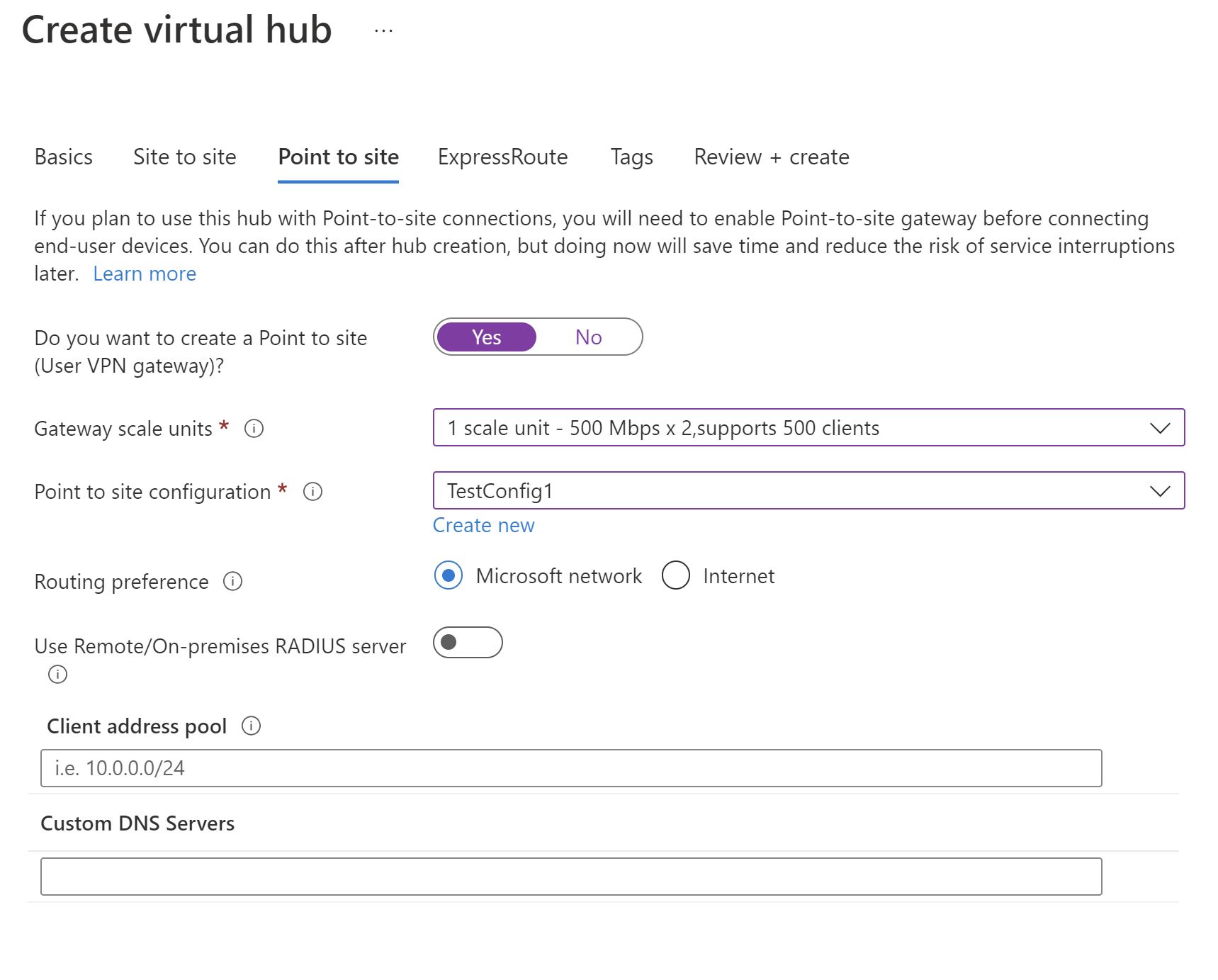
Skonfiguruj wymienione poniżej ustawienia:
Jednostki skalowania bramy — reprezentuje zagregowaną pojemność bramy sieci VPN użytkownika. Jeśli wybierzesz 40 lub więcej jednostek skalowania bramy, zaplanuj odpowiednio pulę adresów klienta. Aby uzyskać informacje na temat wpływu tego ustawienia na pulę adresów klienta, zobacz About client address pools (Informacje o pulach adresów klienta). Aby uzyskać informacje o jednostkach skalowania bramy, zobacz często zadawane pytania.
Konfiguracja połączenia punkt-lokacja — wybierz konfigurację sieci VPN użytkownika utworzoną w poprzednim kroku.
Preferencja routingu — preferencja routingu platformy Azure umożliwia wybranie sposobu kierowania ruchu między platformą Azure i Internetem. Możesz kierować ruch za pośrednictwem sieci firmy Microsoft lub za pośrednictwem sieci usługodawcy internetowego (publicznego Internetu). Te opcje są również określane odpowiednio jako zimny routing ziemniaków i gorący routing ziemniaków. Publiczny adres IP w usłudze Virtual WAN jest przypisywany przez usługę na podstawie wybranej opcji routingu. Aby uzyskać więcej informacji na temat preferencji routingu za pośrednictwem sieci firmy Microsoft lub usługodawcy internetowego, zobacz artykuł Preferencja routingu.
Użyj zdalnego/lokalnego serwera RADIUS — jeśli brama sieci VPN użytkownika usługi Virtual WAN jest skonfigurowana do korzystania z uwierzytelniania opartego na usłudze RADIUS, brama sieci VPN użytkownika działa jako serwer proxy i wysyła żądania dostępu usługi RADIUS do serwera RADIUS. Ustawienie "Użyj zdalnego/lokalnego serwera RADIUS" jest domyślnie wyłączone, co oznacza, że brama sieci VPN użytkownika będzie mogła przekazywać żądania uwierzytelniania tylko do serwerów RADIUS w sieciach wirtualnych połączonych z koncentratorem bramy. Włączenie tego ustawienia umożliwi bramie sieci VPN użytkownika uwierzytelnianie za pomocą serwerów RADIUS połączonych ze zdalnymi koncentratorami lub wdrożonych lokalnie.
Uwaga
Ustawienie Zdalny/lokalny serwer RADIUS i powiązane adresy IP serwera proxy są używane tylko wtedy, gdy brama jest skonfigurowana do korzystania z uwierzytelniania opartego na usłudze RADIUS. Jeśli brama nie jest skonfigurowana do korzystania z uwierzytelniania opartego na usłudze RADIUS, to ustawienie zostanie zignorowane.
Należy włączyć opcję "Użyj zdalnego/lokalnego serwera RADIUS", jeśli użytkownicy będą łączyć się z globalnym profilem sieci VPN zamiast profilu opartego na koncentratorze. Aby uzyskać więcej informacji, zobacz profile globalne i na poziomie centrum.
Po utworzeniu bramy sieci VPN użytkownika przejdź do bramy i zanotuj adresy IP serwera proxy usługi RADIUS. Adresy IP serwera proxy usługi RADIUS to źródłowe adresy IP pakietów RADIUS, które brama sieci VPN użytkownika wysyła do serwera RADIUS. W związku z tym serwer RADIUS musi być skonfigurowany do akceptowania żądań uwierzytelniania z adresów IP serwera proxy usługi RADIUS. Jeśli pole Adresy IP serwera proxy usługi RADIUS jest puste lub żadne, skonfiguruj serwer RADIUS tak, aby akceptował żądania uwierzytelniania z przestrzeni adresowej centrum.
Ponadto upewnij się, że ustawiono skojarzenia i propagacje połączenia (sieć wirtualna lub lokalna) hostujący serwer RADIUS propagowane do domyślnej tabeliRouteTable centrum wdrożonego z bramą sieci VPN typu punkt-lokacja oraz że konfiguracja sieci VPN typu punkt-lokacja jest propagowana do tabeli tras połączenia obsługującego serwer RADIUS. Jest to obowiązkowe, aby upewnić się, że brama może komunikować się z serwerem RADIUS i odwrotnie.
Pula adresów klienta — pula adresów, z której adresy IP zostaną automatycznie przypisane do klientów sieci VPN. Pule adresów muszą być odrębne. Nie można nakładać się między pulami adresów. Aby uzyskać więcej informacji, zobacz About client address pools (Informacje o pulach adresów klienta).
Niestandardowe serwery DNS — adres IP serwerów DNS używanych przez klientów. Można określić maksymalnie 5.
Wybierz pozycję Przejrzyj i utwórz , aby zweryfikować ustawienia.
Po zakończeniu walidacji wybierz pozycję Utwórz. Tworzenie koncentratora może potrwać 30 minut lub więcej.
Podczas tworzenia nowego koncentratora w portalu może zostać wyświetlony komunikat Ostrzegawczy odwołujący się do wersji routera. Czasami występuje to w przypadku aprowizacji routera. Gdy router zostanie w pełni zaaprowizowany, komunikat nie będzie już wyświetlany.
Generowanie plików konfiguracji klienta
Podczas nawiązywania połączenia z siecią wirtualną przy użyciu sieci VPN użytkownika (P2S) można użyć klienta sieci VPN zainstalowanego natywnie w systemie operacyjnym, z którego nawiązujesz połączenie. Wszystkie niezbędne ustawienia konfiguracji dla klientów sieci VPN są zawarte w pliku zip konfiguracji klienta sieci VPN. Ustawienia w pliku zip ułatwiają konfigurowanie klientów sieci VPN. Wygenerowane pliki konfiguracji klienta sieci VPN są specyficzne dla konfiguracji sieci VPN użytkownika dla bramy. W tej sekcji generujesz i pobierasz pliki używane do konfigurowania klientów sieci VPN.
Istnieją dwa różne typy profilów konfiguracji, które można pobrać: globalny i koncentrator. Profil globalny jest profilem konfiguracji na poziomie sieci WAN. Po pobraniu profilu konfiguracji na poziomie sieci WAN uzyskasz wbudowany profil sieci VPN użytkownika usługi Traffic Manager. Jeśli używasz profilu globalnego, jeśli z jakiegoś powodu centrum jest niedostępne, wbudowane zarządzanie ruchem zapewnia łączność (za pośrednictwem innego centrum) do zasobów platformy Azure dla użytkowników punkt-lokacja. Aby uzyskać więcej informacji lub pobrać pakiet konfiguracji klienta sieci VPN profilu centrum, zobacz Profile globalne i profile centrum.
Aby wygenerować pakiet konfiguracji klienta sieci VPN profilu globalnego na poziomie sieci WAN, przejdź do wirtualnej sieci WAN (a nie koncentratora wirtualnego).
W okienku po lewej stronie wybierz pozycję Konfiguracje sieci VPN użytkownika.
Wybierz konfigurację, dla której chcesz pobrać profil. Jeśli masz wiele centrów przypisanych do tego samego profilu, rozwiń profil, aby wyświetlić koncentratory, a następnie wybierz jeden z koncentratorów korzystających z profilu.
Wybierz pozycję Pobierz profil sieci VPN użytkownika wirtualnej sieci WAN.
Na stronie pobierania wybierz pozycję EAPTLS, a następnie pozycję Generuj i pobierz profil. Pakiet profilu (plik zip) zawierający ustawienia konfiguracji klienta jest generowany i pobierany na komputer. Zawartość pakietu zależy od opcji uwierzytelniania i tunelu dla konfiguracji.
Konfigurowanie klientów sieci VPN
Użyj pobranego pakietu profilu, aby skonfigurować natywnego klienta sieci VPN na komputerze. Procedura dla każdego systemu operacyjnego jest inna. Postępuj zgodnie z instrukcjami dotyczącymi systemu. Po zakończeniu konfigurowania klienta możesz nawiązać połączenie.
IKEv2
W konfiguracji sieci VPN użytkownika, jeśli określono typ tunelu sieci VPN IKEv2, można skonfigurować natywnego klienta sieci VPN (Windows i macOS Catalina lub nowszy).
Poniższe kroki dotyczą systemu Windows. W przypadku systemu macOS zobacz kroki IKEv2-macOS .
Wybierz pliki konfiguracji klienta sieci VPN, które odpowiadają architekturze komputera z systemem Windows. W przypadku 64-bitowej architektury procesora wybierz pakiet instalatora „VpnClientSetupAmd64”. W przypadku 32-bitowej architektury procesora wybierz pakiet instalatora „VpnClientSetupX86”.
Kliknij dwukrotnie pakiet, aby go zainstalować. Jeśli zostanie wyświetlone okno podręczne Filtr SmartScreen, wybierz pozycję Więcej informacji, a następnie pozycję Uruchom mimo to.
Na komputerze klienckim przejdź do pozycji Sieć Ustawienia i wybierz pozycję SIEĆ VPN. Połączenie z siecią VPN zawiera nazwę sieci wirtualnej, z którą jest nawiązywane połączenie.
Zainstaluj certyfikat klienta na każdym komputerze, który ma zostać połączony za pośrednictwem tej konfiguracji sieci VPN użytkownika. Certyfikat klienta jest wymagany w celu uwierzytelniania podczas korzystania z natywnego typu certyfikatu uwierzytelniania platformy Azure. Aby uzyskać więcej informacji na temat generowania certyfikatów, zobacz Generowanie certyfikatów. Aby uzyskać informacje o sposobie instalowania certyfikatu klienta, zobacz Instalowanie certyfikatu klienta.
OpenVPN
W konfiguracji sieci VPN użytkownika, jeśli określono typ tunelu OpenVPN, możesz pobrać i skonfigurować klienta sieci VPN platformy Azure lub w niektórych przypadkach można użyć oprogramowania klienckiego OpenVPN. Aby uzyskać instrukcje, użyj linku odpowiadającego konfiguracji.
- Uwierzytelnianie firmy Microsoft — klient sieci VPN platformy Azure — Windows
- Uwierzytelnianie firmy Microsoft — klient sieci VPN platformy Azure — macOS
- Konfigurowanie oprogramowania klienckiego OpenVPN — Windows, macOS, iOS, Linux
Połączenie sieci wirtualnej do centrum
W tej sekcji utworzysz połączenie między koncentratorem wirtualnym a siecią wirtualną. W tym samouczku nie trzeba konfigurować ustawień routingu.
W witrynie Azure Portal przejdź do usługi Virtual WAN W okienku po lewej stronie wybierz pozycję Połączenia sieci wirtualnej.
Na stronie Połączenia sieci wirtualnej wybierz pozycję + Dodaj połączenie.
Na stronie Dodawanie połączenia skonfiguruj ustawienia połączenia. Aby uzyskać informacje o ustawieniach routingu, zobacz Informacje o routingu.
- nazwa Połączenie ion: Nazwij połączenie.
- Koncentratory: wybierz koncentrator, który chcesz skojarzyć z tym połączeniem.
- Subskrypcja: Zweryfikuj subskrypcję.
- Grupa zasobów: wybierz grupę zasobów zawierającą sieć wirtualną, z którą chcesz nawiązać połączenie.
- Sieć wirtualna: wybierz sieć wirtualną, którą chcesz połączyć z tym koncentratorem. Wybrana sieć wirtualna nie może mieć już istniejącej bramy sieci wirtualnej.
- Propagacja na wartość none: jest ona domyślnie ustawiona na Nie . Zmiana przełącznika na Tak powoduje, że opcje konfiguracji propagacji do tabel tras i propagują do etykiet niedostępnych dla konfiguracji.
- Skojarz tabelę tras: z listy rozwijanej możesz wybrać tabelę tras, którą chcesz skojarzyć.
- Propagacja do etykiet: Etykiety są logiczną grupą tabel tras. Dla tego ustawienia wybierz z listy rozwijanej.
- Trasy statyczne: w razie potrzeby skonfiguruj trasy statyczne. Skonfiguruj trasy statyczne dla wirtualnych urządzeń sieciowych (jeśli ma to zastosowanie). Usługa Virtual WAN obsługuje pojedynczy adres IP następnego przeskoku dla trasy statycznej w połączeniu sieci wirtualnej. Jeśli na przykład masz oddzielne urządzenie wirtualne dla przepływów ruchu przychodzącego i wychodzącego, najlepiej byłoby mieć urządzenia wirtualne w oddzielnych sieciach wirtualnych i dołączyć sieci wirtualne do koncentratora wirtualnego.
- Pomiń adres IP następnego przeskoku dla obciążeń w tej sieci wirtualnej: to ustawienie umożliwia wdrażanie urządzeń WUS i innych obciążeń w tej samej sieci wirtualnej bez wymuszania całego ruchu przez urządzenie WUS. To ustawienie można skonfigurować tylko podczas konfigurowania nowego połączenia. Jeśli chcesz użyć tego ustawienia dla połączenia, które zostało już utworzone, usuń połączenie, a następnie dodaj nowe połączenie.
- Propagacja trasy statycznej: to ustawienie jest obecnie wdrażane. To ustawienie umożliwia propagację tras statycznych zdefiniowanych w sekcji Trasy statyczne do tabel tras określonych w sekcji Propagacja do tabel tras. Ponadto trasy będą propagowane do tabel tras, które mają etykiety określone jako Propagacja do etykiet. Te trasy można propagować między koncentratorami, z wyjątkiem trasy domyślnej 0/0. Ta funkcja jest w trakcie wdrażania. Jeśli ta funkcja jest włączona, skontaktuj się z vwanpm@microsoft.com
Po zakończeniu ustawień, które chcesz skonfigurować, kliknij przycisk Utwórz , aby utworzyć połączenie.
Pulpit nawigacyjny sesji punkt-lokacja
Aby wyświetlić aktywne sesje punkt-lokacja, kliknij pozycję Sesje punkt-lokacja. Spowoduje to wyświetlenie wszystkich aktywnych użytkowników punkt-lokacja połączonych z bramą sieci VPN użytkownika.
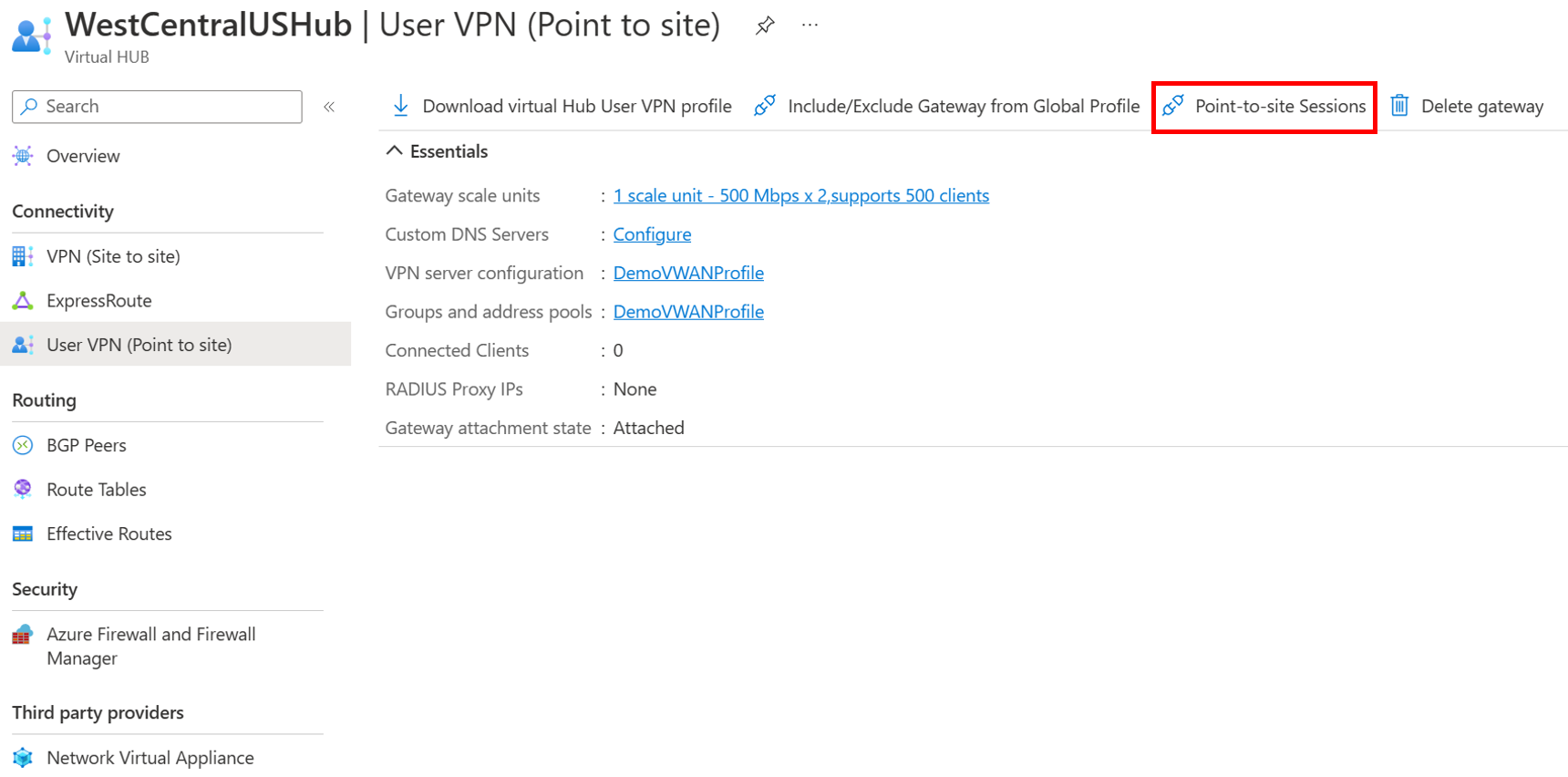
Aby odłączyć użytkowników od bramy sieci VPN użytkownika, kliknij pozycję ... menu kontekstowe i kliknij pozycję "Rozłącz".
Modyfikowanie ustawień
Modyfikowanie puli adresów klienta
Przejdź do koncentratora wirtualnego —> sieć VPN użytkownika (punkt-lokacja).
Kliknij wartość obok pozycji Jednostki skalowania bramy, aby otworzyć stronę Edytowanie bramy sieci VPN użytkownika.
Na stronie Edytowanie bramy sieci VPN użytkownika edytuj ustawienia.
Kliknij pozycję Edytuj w dolnej części strony, aby zweryfikować ustawienia.
Kliknij przycisk Potwierdź , aby zapisać ustawienia. Ukończenie wszelkich zmian na tej stronie może potrwać do 30 minut.
Modyfikowanie serwerów DNS
Przejdź do koncentratora wirtualnego —> sieć VPN użytkownika (punkt-lokacja).
Kliknij wartość obok pozycji Niestandardowe serwery DNS, aby otworzyć stronę Edytuj bramę sieci VPN użytkownika.
Na stronie Edytowanie bramy sieci VPN użytkownika edytuj pole Niestandardowe serwery DNS. Wprowadź adresy IP serwera DNS w polach tekstowych Niestandardowe serwery DNS. Można określić maksymalnie pięć serwerów DNS.
Kliknij pozycję Edytuj w dolnej części strony, aby zweryfikować ustawienia.
Kliknij przycisk Potwierdź , aby zapisać ustawienia. Ukończenie wszelkich zmian na tej stronie może potrwać do 30 minut.
Czyszczenie zasobów
Gdy nie potrzebujesz już utworzonych zasobów, usuń je. Niektóre zasoby usługi Virtual WAN muszą zostać usunięte w określonej kolejności z powodu zależności. Usunięcie może potrwać około 30 minut.
Otwórz utworzoną wirtualną sieć WAN.
Wybierz koncentrator wirtualny skojarzony z wirtualną siecią WAN, aby otworzyć stronę centrum.
Usuń wszystkie jednostki bramy zgodnie z poniższą kolejnością dla każdego typu bramy. Ukończenie tego procesu może potrwać 30 minut.
VPN:
- Rozłącz lokacje sieci VPN
- Usuwanie połączeń sieci VPN
- Usuwanie bram sieci VPN
ExpressRoute:
- Usuwanie połączeń usługi ExpressRoute
- Usuwanie bram usługi ExpressRoute
Powtórz wszystkie koncentratory skojarzone z wirtualną siecią WAN.
W tym momencie możesz usunąć koncentratory lub usunąć koncentratory później po usunięciu grupy zasobów.
Przejdź do grupy zasobów w witrynie Azure Portal.
Wybierz pozycję Usuń grupę zasobów. Spowoduje to usunięcie innych zasobów w grupie zasobów, w tym koncentratorów i wirtualnej sieci WAN.