Konfigurowanie profilu powiadomienia e-mail
W tym artykule opisano sposób notyfikacji przez e-mail w rozwiązaniu Microsoft Dynamics 365 Commerce.
Podczas tworzenia kanałów można skonfigurować profil powiadomienia pocztą e-mail. Profil powiadomień e-mailowych definiuje zdarzenia transakcji sprzedaży (takie jak utworzone zamówienie, zamówienie spakowane i zamówienie zafakturowane), dla których będziesz wysyłać powiadomienia do swoich klientów.
Aby uzyskać więcej informacji o sposobie konfigurowania poczty e-mail, zobacz Konfigurowanie i wysyłanie wiadomości e-mail.
Tworzenie szablonu wiadomości e-mail
Aby można było włączyć typ powiadomienia pocztą e-mail, należy utworzyć szablon wiadomości e-mail organizacji w programie Commerce Headquarters dla każdego typu powiadomienia, które chcesz obsługiwać. Ten szablon definiuje temat wiadomości e-mail, nadawcę, domyślny język i treść wiadomości e-mail dla każdego obsługiwanego języka.
Aby utworzyć szablon wiadomości e-mail, należy wykonać poniższe kroki.
- W okienku nawigacji kliknij kolejno opcje Moduły > Handel detaliczny i inny > Ustawienia Headquarters > Parametry sieci sprzedaży > Szablony e-maili organizacji.
- W okienku akcji wybierz opcję Nowy.
- W polu Identyfikator e-mail wprowadź identyfikator ułatwiający identyfikację tego szablonu.
- W polu Nazwa wysyłającego wprowadź nazwę wysyłającego.
- W polu Opis e-maila wprowadź odpowiedni opis.
- W polu Adres e-mail nadawcy wprowadź adres e-mail nadawcy.
- W sekcji Ogólne wybierz domyślny język szablonu wiadomości e-mail. Domyślny język będzie używany, gdy dla określonego języka nie istnieje żaden zlokalizowany szablon.
- Rozwiń sekcję Treść wiadomości E-mail i wybierz opcję Nowy, aby utworzyć zawartość szablonu. Dla każdego elementu zawartości wybierz język i podaj wiersz tematu wiadomości e-mail. Jeśli wiadomość e-mail będzie zawierała treść, upewnij się, że pole Zawiera treść jest zaznaczone.
- W okienku akcji wybierz Wiadomość e-mail, aby podać szablon treści wiadomości e-mail.
Na poniższym obrazie przedstawiono przykładowe ustawienia szablonów wiadomości e-mail.
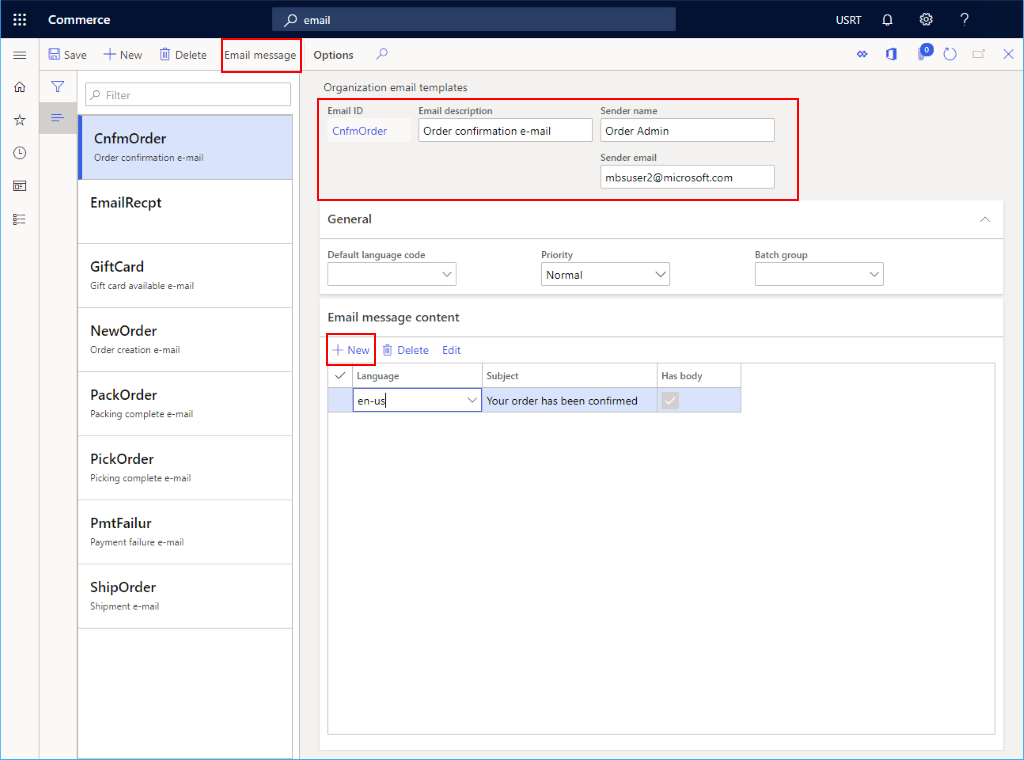
Aby uzyskać informacje na temat tworzenia szablonów wiadomości e-mail, należy zapoznać się z tematem Tworzenie szablonów wiadomości e-mail dla zdarzeń transakcyjnych.
Tworzenie powiadomień pocztą e-mail
Aby utworzyć profil powiadomień e-mail w headquarters, wykonaj następujące kroki.
- W okienku nawigacji kliknij kolejno opcje Moduły > Handel detaliczny i inny > Ustawienia Headquarters > Profil powiadomienia pocztą e-mail w Commerce.
- W okienku akcji wybierz opcję Nowy.
- W polu Profil powiadomień e-mai wprowadź nazwę identyfikującą profil.
- W polu Opis wprowadź odpowiedni opis.
- Umożliwia ustawienie Aktywnego przełącznika na Tak.
Dodaj typ powiadomień
Aby utworzyć wydarzenie e-mail, należy wykonać poniższe kroki.
- W okienku nawigacji kliknij kolejno opcje Moduły > Handel detaliczny i inny > Ustawienia Headquarters > Profil powiadomienia pocztą e-mail w Commerce.
- W obszarze Ustawienia powiadomień pocztą e-mail dla sieci sprzedaży wybierz pozycję Nowy.
- Wybierz odpowiedni typ Powiadomienia e-mail z listy rozwijanej. Opcje na liście rozwijanej są definiowane przez wyliczenie
RetailEventNotificationType. Aby dodać opcję do listy rozwijanej, należy rozszerzyć wyliczenie. - Wybierz szablon wiadomości e-mail utworzony powyżej z listy rozwijanej Identyfikator wiadomości e-mail.
- Zaznacz pole wyboru Aktywne.
- Na okienku akcji wybierz opcję Zapisz.
Na poniższym obrazie przedstawiono przykładowe ustawienia powiadomień e-mail wydarzeń.
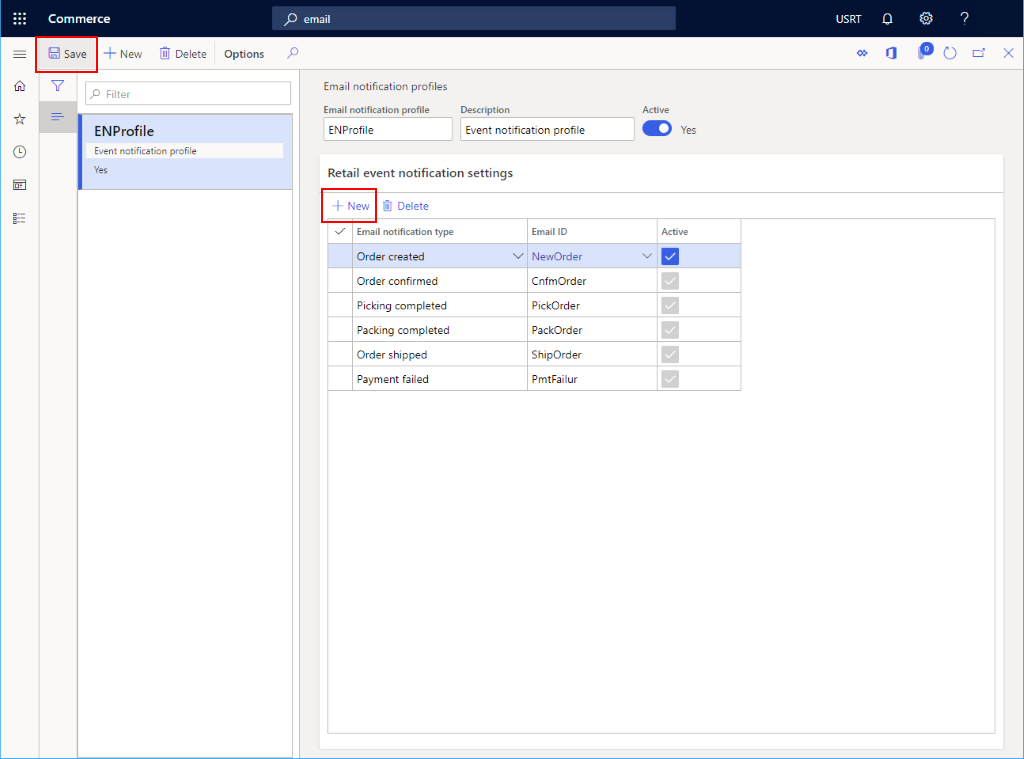
Włącz funkcję Zoptymalizowane przetwarzanie powiadomień o zamówieniach
Gdy jest włączona funkcja Zoptymalizowane przetwarzanie powiadomień o zamówieniach, zadanie procesu powiadomień pocztą e-mail jest wykonywane równolegle i w tym czasie można przetwarzać więcej wiadomości e-mail.
Aby włączyć funkcję zoptymalizowanego przetwarzania powiadomień o zamówieniach, wykonaj następujące kroki.
- Wybierz kolejno opcje Administrator systemu > Obszary robocze > Zarządzanie funkcjami.
- Na karcie Niewłączone, na liście Nazwa funkcji znajdź i zaznacz funkcję Zoptymalizowane przetwarzanie powiadomień o zamówieniach.
- W prawym dolnym rogu wybierz opcję Włącz teraz. Po włączeniu tej funkcji zostanie ona wyświetlona na liście na karcie Wszystkie ze stanem Włączone.
Planowanie cyklicznego zadania przetwarzania powiadomień pocztą e-mail
Aby wysłać powiadomienia pocztą e-mail, musisz mieć uruchomione zadanie przetwarzania powiadomień pocztą e-mail dla zamówienia sieci sprzedaży.
Aby skonfigurować w centrali zadanie wsadowe wysyłania transakcyjnych wiadomości e-mail, należy wykonać następujące kroki.
- Umożliwia przejście do modułu Retail i Commerce > Retail i Commerce — składniki IT > E-mail i powiadomienia > Wyślij powiadomienie e-mail.
- W oknie dialogowym Przetwarzania powiadomień pocztą e-mail dla zamówienia sieci sprzedaży wybierz opcję Powtarzaj.
- W oknie dialogowym Zdefiniuj cykliczność wybierz Brak daty końcowej.
- W obszarze Wzorzec cyklu wybierz opcję Minuty, a następnie w polu Liczba ustaw wartość 1. Te ustawienia zapewniają przetwarzanie powiadomień pocztą e-mail tak szybko, jak to możliwe.
- Wybierz OK, aby wrócić do okna dialogowego Przetwarzaj powiadomienia e-mail o zamówieniach detalicznych.
- Naciśnij przycisk OK, aby zakończyć konfigurację zadania.
Włącz zoptymalizowane przetwarzanie powiadomień o zamówieniach
Funkcja Zoptymalizowane przetwarzanie powiadomień o zamówieniach umożliwia optymalizację przetwarzania powiadomień o zamówieniach e-mail. Gdy ta funkcja jest włączona, wiadomości e-mail z powiadomieniami o zamówieniach są wysyłane przez kilka zadań wykonywanych równolegle, co zwiększa przepustowość zadania.
Aby włączyć optymalizację przetwarzania powiadomień pocztą e-mail, przejdź do Obszary robocze > Zarządzanie funkcją i włącz funkcję Zoptymalizowane przetwarzanie powiadomień o zamówieniach.
Uwaga
Jeśli wersja programu Commerce Headquarters jest starsza niż 10.0.31, musisz anulować obecnie uruchomione zadanie wsadowe Zoptymalizowane przetwarzanie powiadomień o zamówieniach, przechodząc do opcji Administracja systemu > Zapytania > Zadania wsadowe i je usuwając. Następnie postępuj zgodnie z instrukcjami w opcji Planowanie cyklicznego zadania przetwarzania powiadomień pocztą e-mail, aby odtworzyć zadanie wsadowe.
Planowanie zadania wsadowego oczyszczania dla dzienników powiadomień pocztą e-mail
Aby skonfigurować w centrali czyszczenie zadania wsadowego do wyczyszczenia dzienników powiadomień e-mail, należy wykonać następujące kroki.
- Przejdź do Retail i Commerce > Retail i Commerce — składniki IT > E-mail i powiadomienia > Wyczyść dzienniki powiadomień e-mail.
- W oknie dialogowym Wyczyść dzienniki powiadomień e-mail skonfiguruj następujące parametry:
- Usuń także niewysłane wiadomości e-mail — jeśli ten parametr ma wartość Tak, wiadomości e-mail, które nie zostały pomyślnie wysłane, zostaną usunięte przez zadanie wsadowe oczyszczania.
- Dni przechowywania — ten parametr określa liczbę dni przechowywania wiadomości e-mail. Zadanie wsadowe oczyszczania może usuwać tylko wiadomości e-mail starsze niż określona liczba dni.
- Aby skonfigurować cykliczne zadanie, które sprawdza i czyści dzienniki powiadomień pocztą e-mail starsze niż określona liczba dni przechowywania, wybierz opcję Cykl.
- W oknie dialogowym Definiuj cykl skonfiguruj wzorzec cyklu.
- Na przykład, aby zdefiniować częstotliwość cyklu co 3 miesiące, w obszarze Wzorzec cyklu wybierz opcję Miesiące, a następnie dla opcji Liczba wprowadź liczbę „3”. Ta konfiguracja pozwala sprawdzać zadania wsadowe i czyścić dzienniki co 3 miesiące.
- Aby zadanie wsadowe oczyszczania było uruchomione na stałe, wybierz opcję Brak daty zakończenia.
- Wybierz OK, aby wrócić do okna dialogowego Wyczyść dzienniki powiadomień e-mail.
- Naciśnij przycisk OK, aby zakończyć konfigurację zadania.
Po uruchomieniu zadania wsadowego będzie ono nadal tworzyć zadania podrzędne w celu usunięcia dzienników powiadomień pocztą e-mail na podstawie parametrów, dopóki dzienniki nie zostaną usunięte. Maksymalna liczba dzienników, które mogą zostać usunięte przez każde zadanie podrzędne pracy, to 2000. Aby zmienić maksymalną liczbę dzienników, które można usunąć, w centrali przejdź do opcji Handel detaliczny i inny > Konfiguracja centrali > Parametry > Wspólne parametry Commerce > Parametry konfiguracji, a następnie dla parametru NotificationLog_NumOfRowsToBeCleaned wprowadź nową maksymalną liczbę.
Następne kroki
Aby można było wysyłać wiadomości, należy skonfigurować usługę poczty wychodzącej. Aby uzyskać więcej informacji, zobacz temat Konfigurowanie i wysyłanie wiadomości e-mail.
Rozwiązywanie problemów
Sprawdź dziennik powiadomień pocztą e-mail
Aby sprawdzić dziennik powiadomień e-mail, wykonaj następujące kroki.
- Przejdź do
https://<environment-URL>/?mi=RetailEventNotificationLog. - Jeśli w dzienniku nie znaleziono wiadomości e-mail, powiadomienie pocztą e-mail nie zostanie przetworzone. Sprawdź, czy Profil powiadomienia pocztą e-mail został utworzony poprawnie.
- Przejdź do Moduły > Handel detaliczny i inny > Konfiguracja centrali > Profil powiadomienia pocztą e-mail w Commerce.
- W sekcji Ustawienia powiadomienia o zdarzeniach w sieci sprzedaży sprawdź, czy typ powiadomienia pocztą e-mail jest aktywny.
- Kliknij pozycję Identyfikator wiadomości e-mail, w szablonie wiadomości e-mail sprawdź, czy zawartość wiadomości e-mail nadawcy, domyślnego kodu języka i wiadomości e-mail jest poprawnie skonfigurowana.
- Sprawdź, czy zadanie Przetwarzanie powiadomień pocztą e-mail dla zamówienia sieci sprzedaży jest zaplanowane.
- Przejdź do pozycji Handel detaliczny i inny > Zapytania i raporty > Zadania wsadowe.
- Znajdź zadanie wsadowe Przetwarzanie powiadomień pocztą e-mail dla zamówienia sieci sprzedaży.
- Sprawdź, czy zadanie wsadowe jest wykonywane.
Sprawdzanie niepowodzeń wysyłania wiadomości e-mail
Aby sprawdzić błędy wysyłania wiadomości e-mail, wykonaj następujące kroki.
- Wybierz kolejno opcje Administrowanie systemem > Ustawienia > Wiadomość e-mail > Historia wiadomości e-mail.
- W przypadku wiadomości e-mail, w których wartość stanu wiadomości e-mail ma wartość Niepowodzenie, przejrzyj komunikat o błędzie na karcie Szczegóły błędu i określ, czy mają być podjęte czynności korygujące. Aby uzyskać więcej informacji, zobacz Typowe problemy z wysyłaniem wiadomości e-mail.
Dodatkowe zasoby
Konfigurowanie i wysyłanie wiadomości e-mail