Ponowne uruchamianie, resetowanie lub odzyskiwanie HoloLens 2
Ważne
Przed rozpoczęciem procedury rozwiązywania problemów upewnij się, że urządzenie jest naładowane do 20 do 40 procent pojemności baterii, jeśli to możliwe. Światła wskaźnika baterii znajdujące się pod przyciskiem zasilania to szybki sposób na zweryfikowanie pojemności baterii bez logowania się do urządzenia.
Użyj ładowarki i kabla USB Type-C, który jest wyposażony w HoloLens 2, ponieważ jest to najlepszy sposób ładowania urządzenia. Ładowarka dostarcza 18W mocy (9V na 2A). Za pomocą dostarczonej ładowarki ścian, HoloLens 2 urządzenia mogą ładować baterię do pełnej w mniej niż 65 minut, gdy urządzenie jest w stanie wstrzymania. Jeśli te akcesoria nie są dostępne, upewnij się, że dostępna ładowarka może obsługiwać co najmniej 15W mocy.
Uwaga
Jeśli to możliwe, unikaj używania komputera do ładowania urządzenia za pośrednictwem portu USB, co działa wolno.
Jeśli urządzenie jest poprawnie uruchomione i działa, istnieją trzy sposoby sprawdzania poziomu naładowania baterii:
Z menu głównego interfejsu użytkownika urządzenia HoloLens.
Wyświetl diodę LED blisko przycisku zasilania (w przypadku 40-procentowego ładowania powinno być widoczne co najmniej dwa stałe diody LED).
- Gdy urządzenie jest ładowane, wskaźnik baterii świeci, aby wskazać bieżący poziom naładowania. Ostatnie światło zanika i wskazuje aktywne ładowanie.
- Gdy urządzenie HoloLens jest włączone, wskaźnik baterii wyświetla poziom baterii w pięciu przyrostach.
- Gdy tylko jedno z pięciu świateł jest włączone, poziom baterii jest niższy niż 20 procent.
- Jeśli poziom baterii jest krytycznie niski i próbujesz włączyć urządzenie, jedno światło będzie migać krótko, a następnie wyjść.
Na komputerze hosta otwórz Eksplorator plików i poszukaj urządzenia HoloLens 2 po lewej stronie w obszarze Ten komputer. Kliknij prawym przyciskiem myszy urządzenie i wybierz pozycję Właściwości. W oknie dialogowym zostanie wyświetlony poziom naładowania baterii.
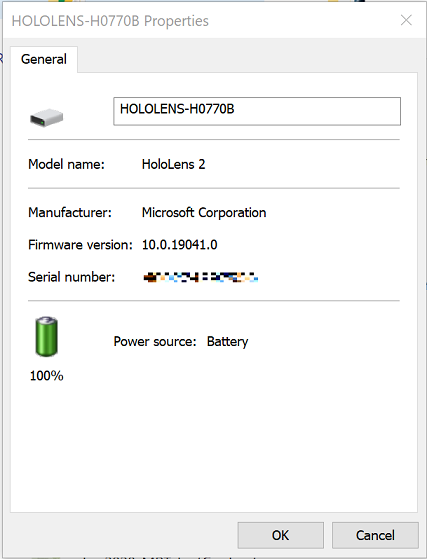
Jeśli urządzenie nie może uruchomić się do menu uruchamiania, zwróć uwagę na wygląd diody LED i wyliczenie urządzenia na komputerze hosta. Następnie postępuj zgodnie z przewodnikiem rozwiązywania problemów. Jeśli stan urządzenia nie jest zgodny z żadnym z stanów wymienionych w przewodniku rozwiązywania problemów, wykonaj procedurę twardego ponownego uruchamiania z urządzeniem podłączonym do zasilania, a nie z komputerem hosta. Poczekaj co najmniej godzinę, aż urządzenie będzie ładowane.
Uwaga
Zacznijmy od zdefiniowania terminów.
"Uruchom ponownie" oznacza po prostu wyłączenie i włączenie urządzenia.
"Reset" oznacza przywrócenie urządzenia do ustawień domyślnych za pomocą interfejsu użytkownika ustawień w celu ponownego zainstalowania bieżącego obrazu.
"Reflash" oznacza, że urządzenie jest podłączone do komputera, a nowy obraz (opcjonalnie inny) ma zostać zainstalowany.
Uruchom ponownie urządzenie
W pewnych okolicznościach może być konieczne ręczne ponowne uruchomienie urządzenia bez korzystania z interfejsu użytkownika oprogramowania. Może to pomóc w rozwiązaniu napotkanego problemu bez konieczności resetowania/odcinania urządzenia.
Standardowa procedura ponownego uruchamiania
Odłącz kabel Type-C, aby odłączyć urządzenie od zasilacza lub komputera hosta.
Naciśnij i przytrzymaj przycisk zasilania przez 15 sekund. Wszystkie diody LED powinny być wyłączone.
Poczekaj 2–3 sekundy, a następnie naciśnij przycisk zasilania . Dioda LED zbliżona do przycisku zasilania zostanie podświetlona, a urządzenie zacznie się uruchamiać.
Połącz urządzenie z komputerem hosta, a następnie otwórz Menedżer urządzeń. (W przypadku Windows 10 naciśnij klawisz systemu Windows, a następnie klawisz X, a następnie wybierz pozycję Menedżer urządzeń). Upewnij się, że urządzenie jest poprawnie wyliczane jako Microsoft HoloLens, jak pokazano na poniższej ilustracji:
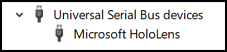
Procedura twardego ponownego uruchamiania
Jeśli procedura resetowania standardowego nie zadziałała, użyj procedury twardego ponownego uruchamiania:
Odłącz kabel Type-C, aby odłączyć urządzenie od zasilacza lub komputera hosta.
Przytrzymaj przyciskizasilaniagłośności + przez 15 sekund. Urządzenie zostanie automatycznie uruchomione ponownie.
Połącz urządzenie z komputerem hosta.
Otwórz Menedżer urządzeń (w przypadku Windows 10 naciśnij klawisz windows, a następnie klawisz X, a następnie wybierz pozycję Menedżer urządzeń). Upewnij się, że urządzenie wylicza poprawnie jako Microsoft HoloLens, jak pokazano na poniższej ilustracji:
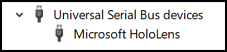
Resetowanie urządzenia
Urządzenie można zresetować bezpośrednio z zestawu słuchawkowego. Wybierz pozycję Ustawienia, a następnie wybierz pozycję Aktualizuj & Resetowanie zabezpieczeń > & resetowanie > tego urządzenia.
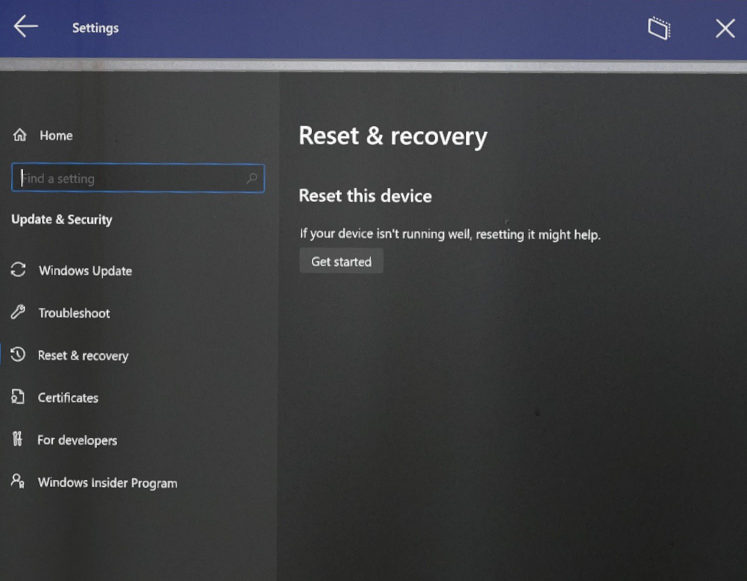
Po zresetowaniu w ten sposób wszystkie konta użytkowników zostaną usunięte, a wszystkie dane zostaną wymazane.
Czyszczenie odwrotu urządzenia
W nadzwyczajnych sytuacjach może być konieczne "czyste flash" HoloLens 2. Pamiętaj, że nie oczekuje się, że ukośnik clean-reflash nie ma wpływu na następujące problemy:
- Jednolitość kolorów wyświetlania
- Rozruch przy użyciu dźwięku, ale brak wyświetlanych danych wyjściowych
- Wzorzec 1-3-5-LED
- Przegrzanie
- Awarie systemu operacyjnego (które różnią się od awarii aplikacji)
Istnieją dwa sposoby odwołania urządzenia. W obu przypadkach należy najpierw zainstalować pomocnika zaawansowanego odzyskiwania ze Sklepu Windows.
Ostrzeżenie
W przypadku odwołania urządzenia wszystkie dane osobowe, aplikacje i ustawienia zostaną wymazane, w tym informacje dotyczące resetowania modułu TPM.
Domyślnie program Advanced Recovery Companion jest ustawiony na pobieranie najnowszej kompilacji wydania funkcji. Aby dowiedzieć się więcej o najnowszej wersji funkcji, zobacz informacje o wersji HoloLens 2. Aby uzyskać najnowszy pakiet aktualizacji pełnego HoloLens 2 flash (FFU) w celu odwołania urządzenia za pomocą narzędzia Advanced Recovery Companion, pobierz najnowszy miesięczny obraz HoloLens 2: https://aka.ms/hololens2download. Ta wersja jest najnowszą ogólnie dostępną kompilacją.
Przed rozpoczęciem procedury reflash upewnij się, że aplikacja jest zainstalowana i uruchomiona na komputerze Windows 10 i gotowa do wykrycia urządzenia. Upewnij się również, że opłata za urządzenie HoloLens wynosi co najmniej 40%.
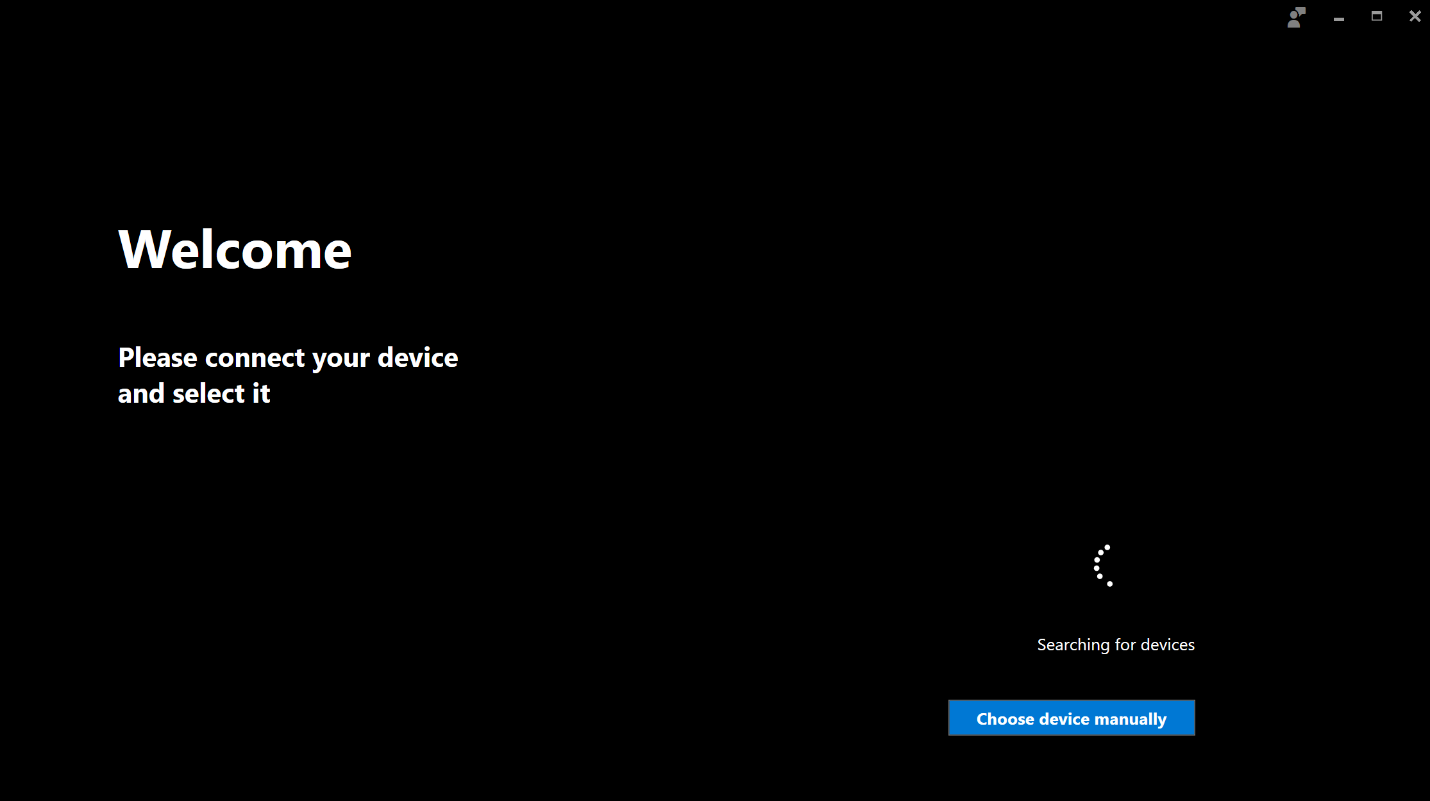
Normalna procedura migania
Gdy urządzenie HoloLens jest uruchomione, połącz je z komputerem Windows 10, na którym wcześniej otwarto aplikację Advanced Recovery Companion.
Urządzenie zostanie automatycznie wykryte, a interfejs użytkownika aplikacji Advanced Recovery Companion uruchomi proces aktualizacji:
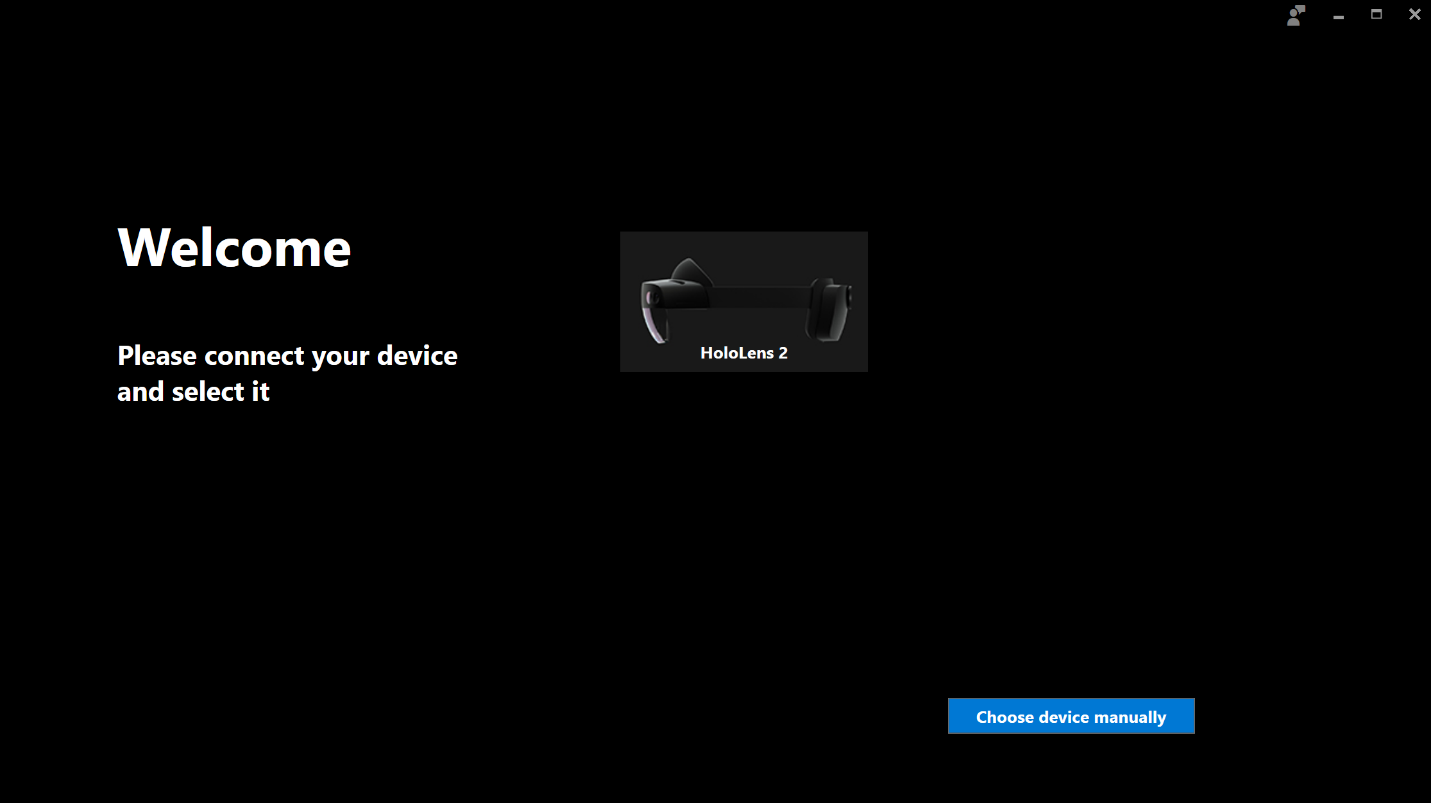
Wybierz urządzenie HoloLens 2 w interfejsie użytkownika aplikacji Advanced Recovery Companion i postępuj zgodnie z instrukcjami, aby ukończyć ukośnik.
Procedura ręcznego trybu migania
Może być konieczne umieszczenie urządzenia w trybie odzyskiwania, jeśli:
- HoloLens 2 nie uruchamia się poprawnie
- Usługa Advanced Recovery Companion nie może wykryć urządzenia
- Nie znasz już hasła/numeru PIN dla urządzenia, które ma tylko jednego użytkownika
Odłącz kabel Type-C, aby odłączyć urządzenie od zasilacza lub komputera hosta.
Naciśnij i przytrzymaj przycisk zasilania przez 15 sekund. Wszystkie diody LED powinny wyłączyć.
Naciskając przycisk głośności , naciśnij i zwolnij przycisk zasilania , aby uruchomić urządzenie. Poczekaj 15 sekund, a następnie zwolnij przycisk głośności . Tylko środkowa dioda LED pięciu diod LED będzie świecić.
Połącz urządzenie z komputerem hosta i otwórz Menedżer urządzeń. (W przypadku Windows 10 naciśnij klawisz systemu Windows, a następnie klawisz X, a następnie wybierz pozycję Menedżer urządzeń). Upewnij się, że urządzenie wylicza poprawnie jako Microsoft HoloLens, jak pokazano na poniższej ilustracji:

Urządzenie zostanie automatycznie wykryte, a interfejs użytkownika aplikacji Advanced Recovery Companion uruchomi proces aktualizacji:
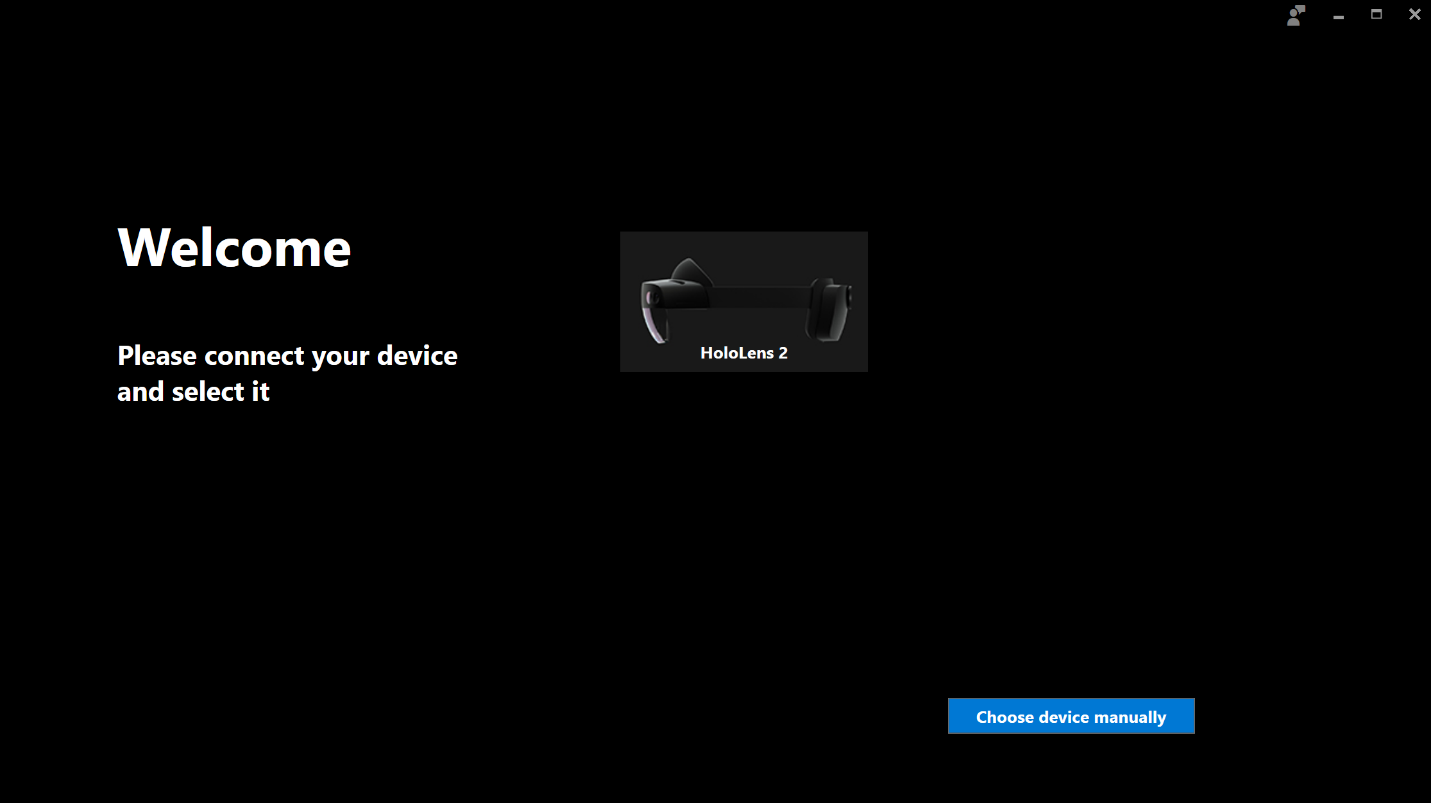
Wybierz urządzenie HoloLens 2 w interfejsie użytkownika aplikacji Advanced Recovery Companion, a następnie postępuj zgodnie z instrukcjami, aby ukończyć ukośnik.
Czyszczenie urządzenia
Możesz wyczyścić HoloLens 2 zdalnie z portalu firmy usługi Intune, jeśli nie możesz uzyskać do niego dostępu do wykonania resetowania. Jeśli przed rozpoczęciem akcji Czyszczenie wybierzesz pole wyboru Zachowaj stan rejestracji i konto użytkownika, możesz zachować dane użytkownika.
Aby uzyskać więcej informacji, zobacz Usuwanie urządzeń przy użyciu czyszczenia, wycofywania lub ręcznego wyrejestrowywania urządzenia.
Uwaga
Mimo że urządzenie HoloLens zostanie pomyślnie wyczyszczone za pomocą tej metody, urządzenie nie zostanie usunięte z usługi Intune. Ta anomalia jest znanym problemem, a łatwe obejście go rozwiąże.
Rozwiązywanie problemów z zaawansowanym towarzyszem odzyskiwania
Upewnij się, że urządzenie jest naliczane do 40% lub więcej przed próbą flashowania.
Sprawdź, czy urządzenie jest odblokowane.
Sprawdź, czy urządzenie jest podłączone bezpośrednio do komputera hosta, a nie koncentratora.
Jeśli urządzenie nie jest wyświetlane jako urządzenie HoloLens/HoloLens Recovery w obszarze Uniwersalne sterowniki magistrali szeregowej, sprawdź:
- Porty, jako urządzenie Qualcomm HS-USB
- Inne urządzenia jako urządzenie QUSB_BULK — na komputerze hosta brakuje niezbędnych sterowników do wykrywania urządzenia HoloLens. Kliknij prawym przyciskiem myszy i wybierz pozycję Aktualizuj sterownik i wyszukaj sterowniki w trybie online lub sprawdź opcjonalne Aktualizacje w ustawieniach Windows Update. Po pobraniu sterownika usługa ARC powinna być w stanie go wykryć.
Jeśli usługa ARC nie wykryje urządzenia, upewnij się, że możesz nawiązać połączenie z urządzeniem za pośrednictwem Eksplorator plików na komputerze. Jeśli nie możesz;
- Możliwe, że urządzenie może mieć zasady USB, które wyłączają to połączenie. Jeśli tak, spróbuj użyć trybu ręcznego migania.
- Jeśli nie ma żadnych zasad, spróbuj użyć innego kabla USB.
Sprawdź, czy urządzenie nie wyświetla wzorca 1-3-5-LED.
Pobieranie usługi ARC bez korzystania ze sklepu z aplikacjami
Jeśli środowisko IT uniemożliwia korzystanie z aplikacji ze Sklepu Windows lub ogranicza dostęp do sklepu detalicznego, administrator IT może udostępnić tę aplikację za pośrednictwem ścieżki wdrożenia "offline".
Uwaga
- Administratorzy IT mogą również rozpowszechniać tę aplikację za pośrednictwem programu System Center Configuration Manager (SCCM) lub usługi Intune.
- Ten przewodnik koncentruje się na zaawansowanym towarzyszu odzyskiwania, ale proces może być również używany w przypadku innych aplikacji "offline".
Wykonaj następujące kroki, aby włączyć ścieżkę wdrożenia:
Przejdź do Microsoft Store dla Firm i zaloguj się przy użyciu tożsamości Microsoft Entra.
Przejdź do pozycji Zarządzaj — ustawienia. Włącz pozycję Pokaż aplikacje w trybie offline w obszarze Środowisko zakupów.
Przejdź do sklepu dla mojej grupy i wyszukaj pozycję Advanced Recovery Companion.
Zmień typ licencji na offline, a następnie wybierz pozycję Zarządzaj.
W obszarze Pobierz pakiet do użycia w trybie offline wybierz drugi niebieski przycisk Pobierz . Upewnij się, że rozszerzenie pliku to .appxbundle.
Na tym etapie, jeśli komputer stacjonarny ma dostęp do Internetu, kliknij dwukrotnie pakiet, aby zainstalować aplikację.
Jeśli komputer docelowy nie ma łączności z Internetem, wykonaj następujące kroki:
Wybierz niekodowaną licencję, a następnie wybierz pozycję Generuj licencję.
W obszarze Wymagane struktury wybierz pozycję Pobierz.
Użyj narzędzia DISM, aby zastosować pakiet z zależnością i licencją. W wierszu polecenia administratora uruchom następujące polecenie:
C:\WINDOWS\system32>dism /online /Add-ProvisionedAppxPackage /PackagePath:"C:\ARCoffline\Microsoft.AdvancedRecoveryCompanion_1.19050.1301.0_neutral_~_8wekyb3d8bbwe.appxbundle" /DependencyPackagePath:"C:\ARCoffline\Microsoft.VCLibs.140.00.UWPDesktop_14.0.27629.0_x86__8wekyb3d8bbwe.appx" /LicensePath:"C:\ARCoffline\Microsoft.AdvancedRecoveryCompanion_8wekyb3d8bbwe_f72ce112-dd2e-d771-8827-9cbcbf89f8b5.xml" /Region:allUwaga
Numer wersji w tym przykładzie kodu może nie być zgodny z aktualnie dostępną wersją. Możesz również wybrać inną lokalizację pobierania niż w przykładzie. Wprowadź wszelkie zmiany w poleceniu zgodnie z potrzebami.
Porada
Jeśli planujesz użyć narzędzia Advanced Recovery Companion do zainstalowania FFU w trybie offline, może być przydatne pobranie obrazu flash. Pobierz bieżący obraz dla HoloLens 2.
Inne zasoby:
Opinia
Dostępne już wkrótce: W 2024 r. będziemy stopniowo wycofywać zgłoszenia z serwisu GitHub jako mechanizm przesyłania opinii na temat zawartości i zastępować go nowym systemem opinii. Aby uzyskać więcej informacji, sprawdź: https://aka.ms/ContentUserFeedback.
Prześlij i wyświetl opinię dla