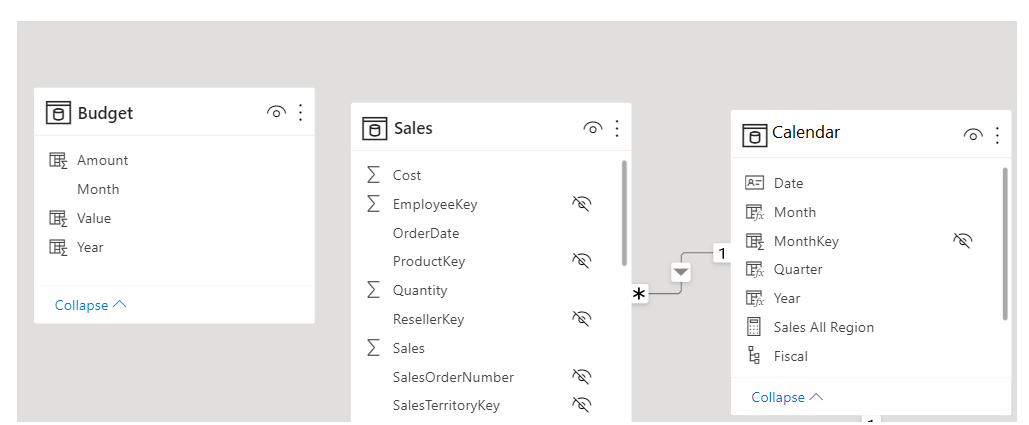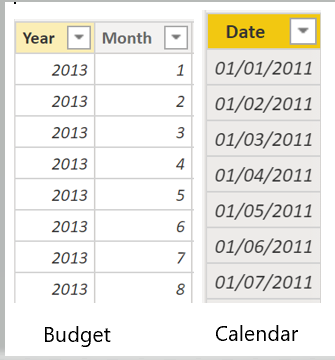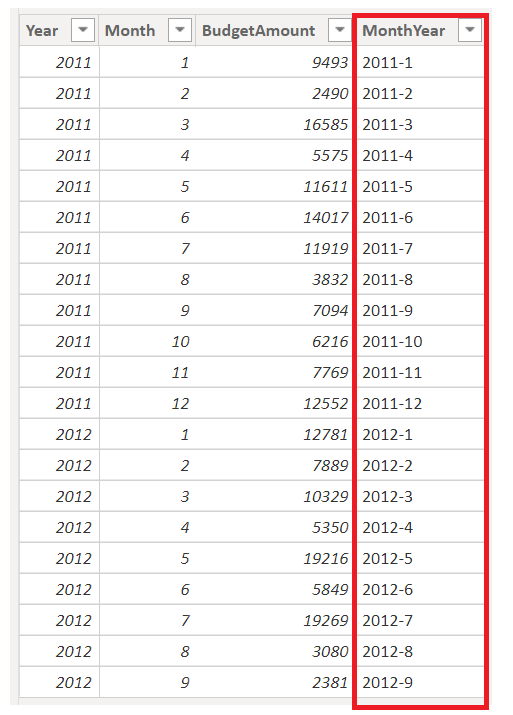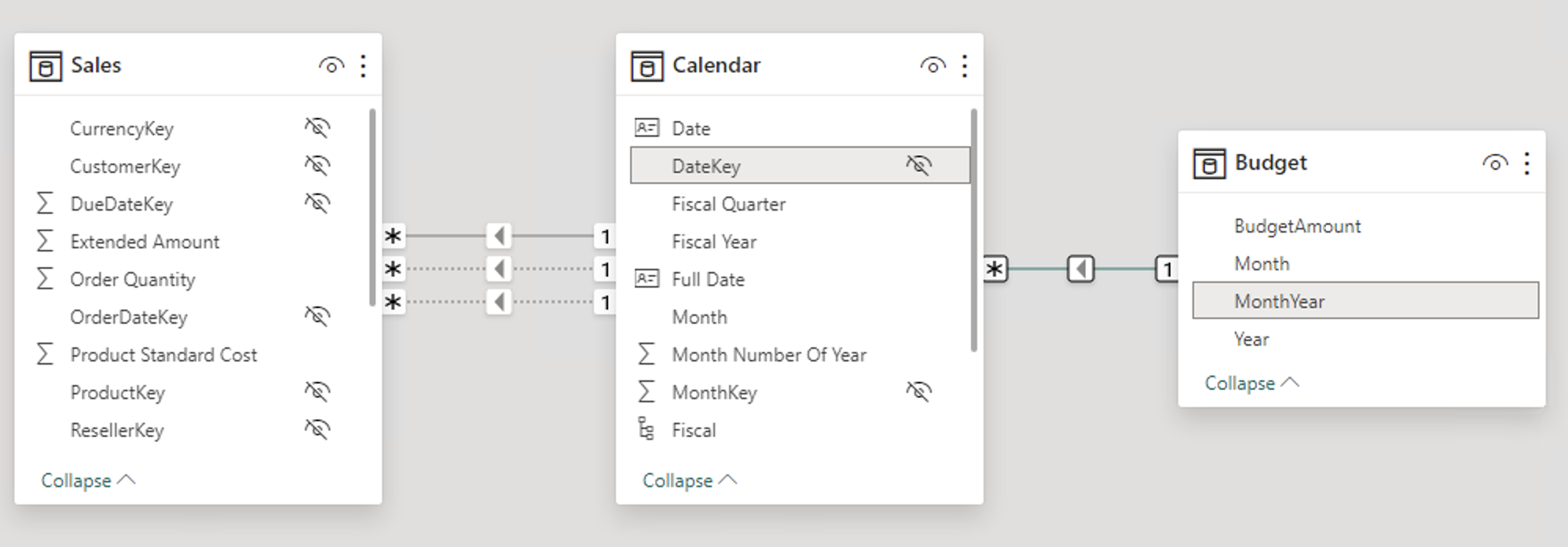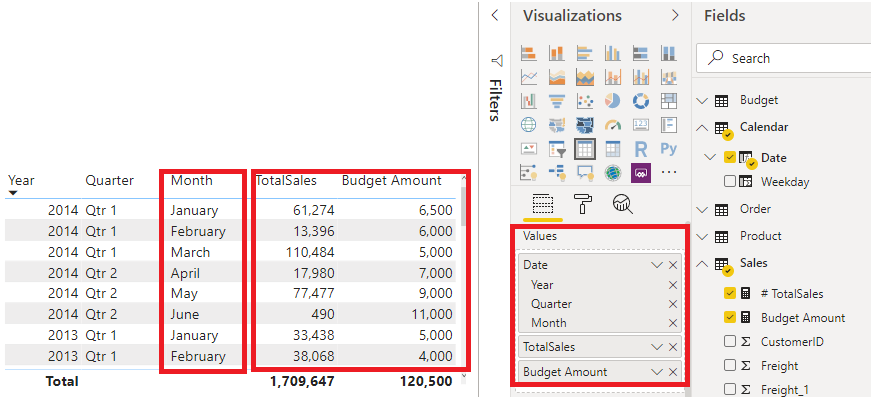Definiowanie stopnia szczegółowości danych
Stopień szczegółowości danych to ilość szczegółów reprezentowanych w danych — im większa szczegółowość danych, tym więcej prezentowanych szczegółów.
Stopień szczegółowości danych jest ważnym tematem dla wszystkich analityków danych, niezależnie od używanych narzędzi usługi Power BI. Zdefiniowanie poprawnego stopnia szczegółowości danych może mieć duży wpływ na wydajność i użyteczność raportów i wizualizacji Power BI.
Zdefiniowany stopień szczegółowości danych
Rozważ scenariusz, w którym Twoja firma zarządza 1000 naczep-chłodni. Co kilka minut każda naczepa rejestruje bieżącą temperaturę przy użyciu aplikacji Microsoft Azure IoT. Ta temperatura jest ważna dla organizacji, ponieważ awaria chłodzenia może spowodować zepsucie całego ładunku wartego tysiące dolarów. Tak wiele ciężarówek i tak wiele czujników każdego dnia generuje mnóstwo danych. Użytkownicy raportu nie chcą przesiewać licznych rekordów w celu znalezienia tych, które są dla nich szczególnie interesujące.
Jak można zmienić stopień szczegółowości danych, aby model semantyczny był bardziej użyteczny?
W tym scenariuszu możesz zaimportować dane, używając średniej dziennej dla każdej naczepy. Takie podejście zmniejsza liczbę rekordów w bazie danych do jednego rekordu dziennie dla każdej naczepy. Jeśli uważasz, że takie podejście jest wystarczające do śledzenia kosztów i błędów, możesz użyć tego stopnia szczegółowości danych. Możesz również wybrać ostatnią zarejestrowaną temperaturę lub zaimportować tylko te rekordy, które są powyżej lub poniżej normalnego zakresu temperatur. Każda z tych metod zmniejsza łączną liczbę importowanych rekordów, w dalszym ciągu dostarczając wyczerpujących i cennych danych.
W przypadku innych scenariuszy możesz ustalić stopień szczegółowości danych definiowany co tydzień, co miesiąc lub co kwartał. Na ogół im mniej rekordów, z którymi pracujesz, tym szybciej działają raporty i wizualizacje. Takie podejście przekłada się na szybszą częstotliwość odświeżania całego modelu semantycznego, co może oznaczać, że odświeżanie jest częstsze.
Jednak ta metoda ma wadę. Jeśli użytkownicy chcą zagłębiać się w szczegóły każdej pojedynczej transakcji, podsumowanie stopnia szczegółowości im to uniemożliwi, co może mieć negatywny wpływ na środowisko użytkownika. Ważne jest, aby ustalać poziom szczegółowości danych z użytkownikami raportów, wyjaśniając im konsekwencje dokonywanych wyborów.
Zmienianie stopnia szczegółowości danych w celu utworzenia relacji między dwiema tabelami
Stopień szczegółowości danych może mieć również wpływ podczas tworzenia relacji między tabelami w usłudze Power BI.
Załóżmy na przykład, że tworzysz raporty dla zespołu ds. sprzedaży w firmie Tailwind Traders. Poproszono Cię o utworzenie macierzy łącznej sprzedaży i budżetu w czasie przy użyciu tabel Calendar, Sales i Budget. Zwróć uwagę, że najniższy poziom szczegółowości oparty na czasie, w którym znajduje się tabela Sales, to poziom dzienny, na przykład 1.05.2020, 7.06.2020 i 18.06.2020. Tabela Budżet przechodzi tylko do poziomu miesięcznego, na przykład dane budżetowe to 5/2020 i 6/2020. Te tabele mają różne szczegółowości, które należy uzgodnić, zanim będzie można utworzyć relację między tabelami.
Na poniższej ilustracji przedstawiono bieżący model semantyczny.
Jak pokazano na powyższym rysunku, między tabelami Budget i Calendar nie ma relacji. W związku z tym musisz utworzyć tę relację, zanim będzie możliwe utworzenie wizualizacji. Zwróć uwagę, że jeśli przekształcisz kolumny Year (Rok ) i Month (Miesiąc ) w tabeli Calendar (Kalendarz) na nową kolumnę i wykonasz te same przekształcenia w tabeli Budget (Budżet), możesz dopasować format kolumny Date ( Data ) w tabeli Calendar (Kalendarz). Następnie możesz określić relację między dwiema kolumnami. Aby wykonać to zadanie, połączysz kolumny Year (Rok ) i Month (Miesiąc ), a następnie zmienisz format.
Wybierz pozycję Przekształć dane na wstążce. Na stronie Zastosowane kroki w okienku po prawej stronie kliknij prawym przyciskiem myszy ostatni krok, a następnie wybierz pozycję Wstaw krok po.
W obszarze Dodaj kolumnę na wstążce Narzędzia główne wybierz pozycję Kolumna niestandardowa. Wprowadź poniższe równanie, które połączy kolumny Year i Month, a następnie dodaj myślnik między nazwami kolumn.
Column = Table.AddColumn(#"Renamed Columns", "Custom", each [Year] & "-" &[Month])
Zmień typ danych na Data, a następnie zmień nazwę kolumny. Tabela Budget powinna wyglądać podobnie jak na poniższej ilustracji.
Teraz możesz utworzyć relację między tabelami Budget i Calendar.
Tworzenie relacji między tabelami
Usługa Power BI automatycznie wykrywa relacje, ale możesz również przejść do Zarządzanie relacjami > Nowy i utworzyć relację w kolumnie Date (Data). Relacja powinna wyglądać podobnie jak na poniższej ilustracji.
Wykonując to zadanie, upewniono się, że stopień szczegółowości jest taki sam między różnymi tabelami. Teraz musisz utworzyć miary języka DAX, aby obliczyć wartości Total Sales i BudgetAmount. Przejdź do okienka Dane w programie Power BI Desktop, wybierz pozycję Nowa miara, a następnie utwórz dwie miary za pomocą następujących równań:
TotalSales = SUM(Sales[Total Sales])
BudgetAmount = SUM (Budget[BudgetAmount])
Wybierz wizualizację tabeli w okienku Wizualizacja , a następnie wprowadź te miary i datę w polu Wartości . Udało Ci się utworzyć macierz łącznej sprzedaży i budżetów w czasie.