Migracja danych z bazy danych MongoDB do usługi Cosmos DB
Po przejrzeniu planu migracji wykonasz kroki wymagane do utworzenia bazy danych Cosmos DB. Podjęto również decyzję o zakończeniu migracji danych online za pomocą usługi Azure Data Migration Service.
W tej lekcji wykonasz kroki wymagane do utworzenia zarówno bazy danych Cosmos DB, jak i projektu migracji danych.
Tworzenie konta usługi Azure Cosmos DB
Poniżej przedstawiono kroki tworzenia konta usługi Cosmos DB na potrzeby migracji bazy danych MongoDB:
- W witrynie Azure Portal kliknij pozycję Utwórz zasób.
- W obszarze Wyszukaj w witrynie Marketplace wpisz Cosmos DB, kliknij pozycję Azure CosmosDB, a następnie kliknij pozycję Utwórz.
- W obszarze Tworzenie konta usługi Azure Cosmos DB określ subskrypcję, grupę zasobów i nazwę konta dla bazy danych.
- W interfejsie API wybierz pozycję Azure Cosmos DB for Mongo DB API (Interfejs API usługi Azure Cosmos DB dla bazy danych Mongo DB).
- W obszarze Lokalizacja wybierz lokalizację najbardziej odpowiednią dla użytkowników bazy danych.
- Włącz lub wyłącz nadmiarowość geograficzną i zapisy w wielu regionach odpowiednio, a następnie kliknij przycisk Dalej: Sieć.
- Wybierz lub utwórz sieć wirtualną i wybierz podsieć.
- Wybierz pozycję Zezwalaj na dostęp z witryny Azure Portal i opcjonalnie zezwalaj na dostęp z mojego adresu IP.
- Kliknij pozycję Przejrzyj i utwórz , a następnie kliknij przycisk Utwórz.
Rejestrowanie dostawcy zasobów Microsoft.DataMigration
Poniżej przedstawiono procedurę rejestrowania dostawcy zasobów Microsoft.DataMigration:
W witrynie Azure Portal wybierz pozycję Wszystkie usługi i kliknij pozycję Subskrypcje.
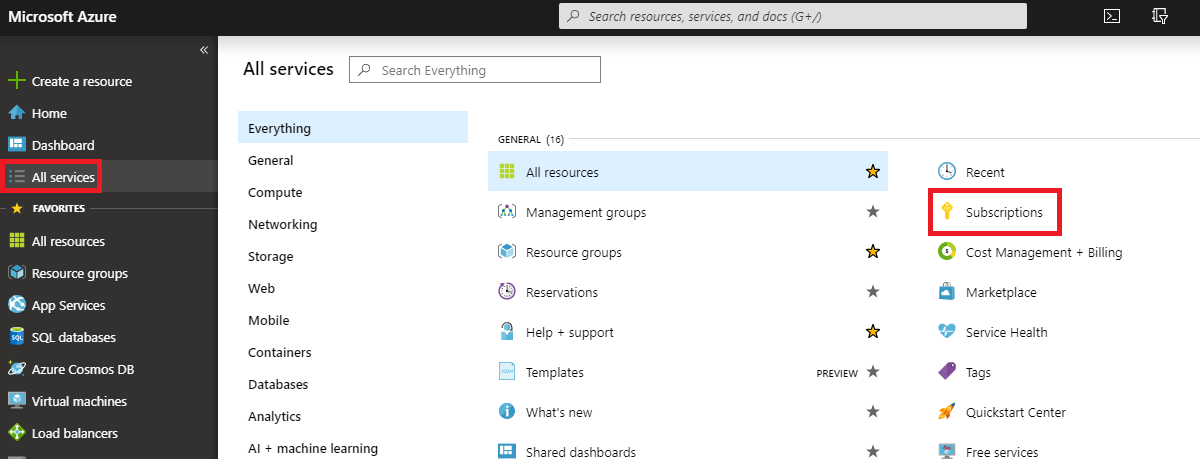
Wybierz subskrypcję, a następnie kliknij pozycję Dostawcy zasobów
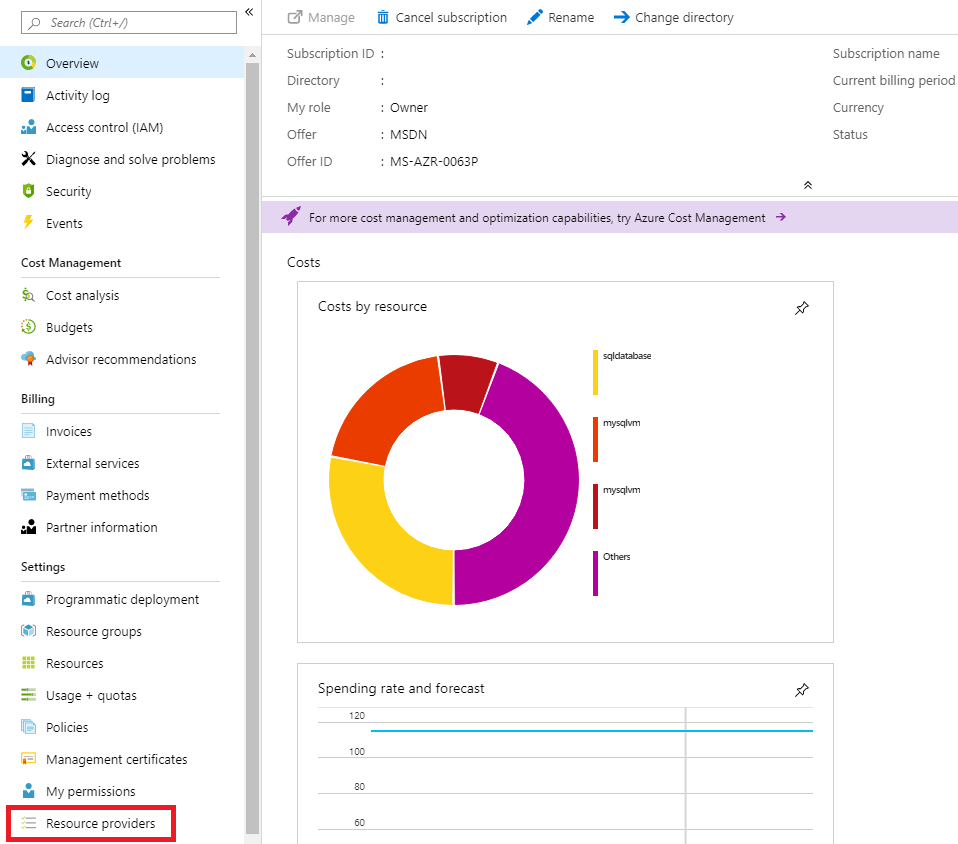
W polu Filtruj według nazwy wpisz DataMigration i kliknij pozycję Microsoft.DataMigration.
Kliknij pozycję Zarejestruj.
Poczekaj na zarejestrowanie stanu.
Migrowanie bazy danych MongoDB do usługi Cosmos DB
Poniżej przedstawiono kroki migracji bazy danych:
Tworzenie usługi Azure Database Migration Service
W witrynie Azure Portal kliknij pozycję Utwórz zasób.
W polu Wyszukaj w witrynie Marketplace wpisz Database Migration Service, a następnie kliknij pozycję Azure Database Migration Service.
Kliknij pozycję Utwórz.
W obszarze Tworzenie usługi Migracja określ nazwę usługi, subskrypcję, grupę zasobów, lokalizację, sieć wirtualną konta usługi Cosmos DB i warstwę cenową, a następnie kliknij przycisk Utwórz. Aby skrócić czas potrzebny na migrację, zaleca się wybranie warstwy cenowej Premium .

Poczekaj na zakończenie wdrożenia.
Tworzenie projektu migracji
- W witrynie Azure Portal kliknij pozycję Wszystkie zasoby, a następnie kliknij usługę Azure Database Migration Service.
- Kliknij pozycję + Nowy projekt migracji.
- Wprowadź odpowiednią wartość w polu Nazwa projektu.
- W polu Typ serwera źródłowego wybierz pozycję MongoDB.
- W polu Typ serwera docelowego wybierz pozycję Cosmos DB (interfejs API bazy danych MongoDB).
- W wybranym typie działania wybierz pozycję Migracja danych w trybie offline lub Migracja danych online odpowiednio, a następnie kliknij pozycję Utwórz i uruchom działanie.
Określanie źródłowej bazy danych
- W obszarze Szczegóły źródła wybierz pozycję Tryb standardowy, aby użyć adresu IP lub nazwy serwera, trybu ciąg Połączenie ion, aby określić parametry połączenia lub dane z usługi Azure Storage, aby określić plik kopii zapasowej w usłudze Azure Storage.
- Określ pozostałe szczegóły połączenia na podstawie wybranego trybu .
- Kliknij przycisk Zapisz.
Określanie docelowej bazy danych i uruchamianie migracji
- W bloku Szczegóły elementu docelowego migracji wybierz nazwę Subskrypcji i usługi Cosmos DB, a następnie kliknij przycisk Zapisz.
- W bloku Mapuj na docelowe bazy danych wybierz źródłową bazę danych i docelową bazę danych, a następnie kliknij przycisk Zapisz.
- W bloku Ustawienia Kolekcja sprawdź kolekcje, które zostaną zmigrowane, i dostosuj ustawienie jednostek ŻĄDANIA dla każdej kolekcji, jeśli to konieczne, a następnie kliknij przycisk Zapisz.
- Kliknij pozycję Uruchom migrację.
Jeśli przeprowadzasz migrację w trybie offline, migracja zostanie ukończona. Jeśli przeprowadzasz migrację online, musisz ukończyć migrację, gdy chcesz przełączyć się do wystąpienia bazy danych usługi Cosmos DB i zatrzymać replikację ze źródła do miejsca docelowego.
Ukończ migrację na potrzeby migracji online
- Na ekranie działania migracji stan powinien mieć wartość Replaying.
- Sprawdź, czy docelowa baza danych zawiera najnowsze zmiany z źródłowej bazy danych.
- Kliknij prawym przyciskiem myszy działanie migracji i kliknij przycisk Zakończ , aby ukończyć migrację.