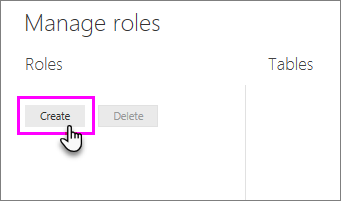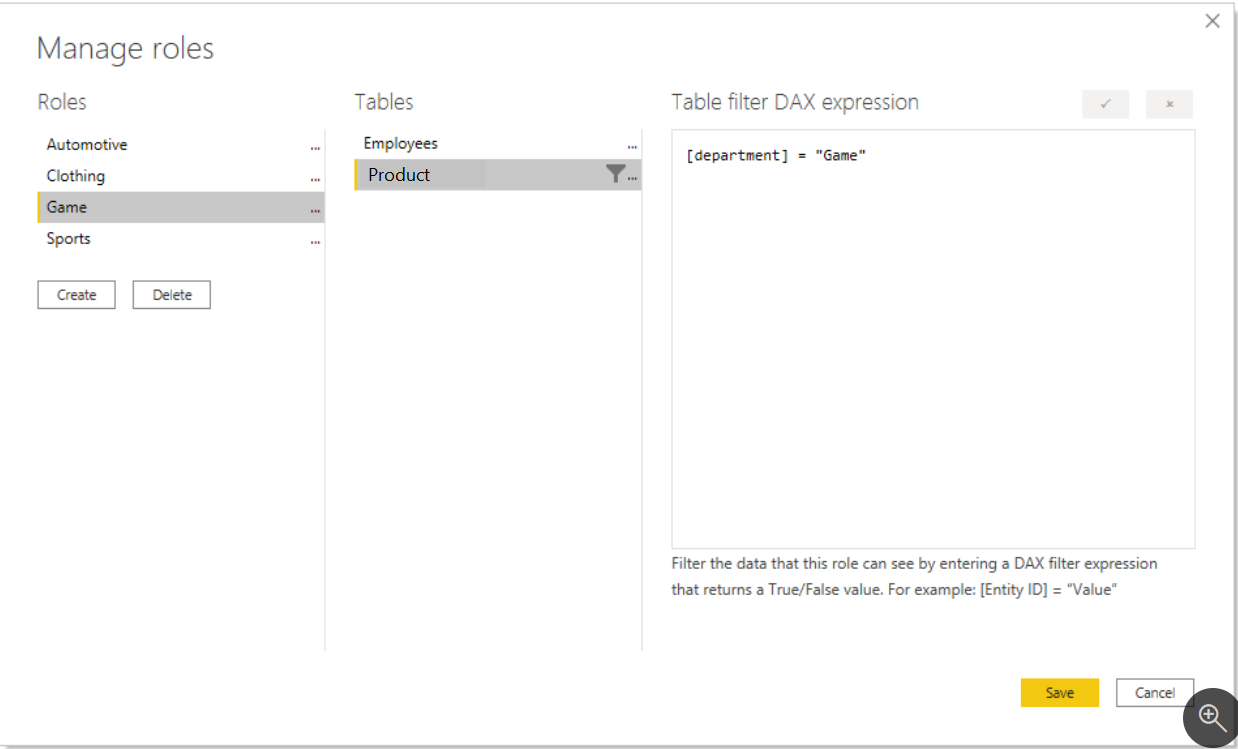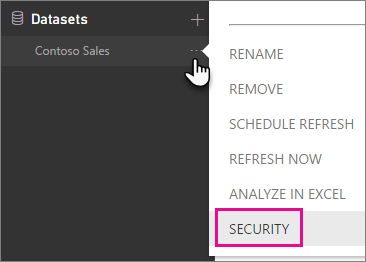Konfigurowanie zabezpieczeń na poziomie wiersza przy użyciu metody statycznej
Metoda statyczna w zabezpieczeniach na poziomie wiersza używa stałej wartości w filtrze języka DAX, podczas gdy metoda dynamiczna używa funkcji języka DAX.
Zabezpieczenia na poziomie wiersza obejmują kilka kroków konfiguracji, które należy wykonać w następującej kolejności:
Utwórz raport w programie Microsoft Power BI Desktop.
Zaimportuj dane.
Potwierdź model semantyczny między obiem tabelą.
Utwórz wizualizacje raportu.
Utwórz role zabezpieczeń na poziomie wiersza w programie Power BI Desktop przy użyciu języka DAX.
Przetestuj role w programie Power BI Desktop.
Wdróż raport w usłudze Microsoft Power BI.
Dodaj członków do roli w usłudze Power BI.
Przetestuj role w usłudze Power BI.
Tworzenie raportu w programie Power BI Desktop
Wykonaj typowe kroki, aby utworzyć raport w programie Power BI Desktop. Pobierz i wyczyść dane za pomocą dodatku Microsoft Power Query. Następnie za pomocą karty Modelowanie potwierdź, że relacja między dwiema tabelami istnieje. Powinna to być relacja jeden-do-wielu w kolumnie empID.
Następnym krokiem jest utworzenie raportu usługi Power BI.
Zauważ, że powyższa tabela zawiera wiersze dla całości sprzedaży, w tym wszystkich działów. Ograniczysz widoczność tak, aby tylko pracownicy określonego działu mogli zobaczyć swoją sprzedaż.
Tworzenie ról zabezpieczeń na poziomie wiersza w programie Power BI Desktop
Aby utworzyć role zabezpieczeń na poziomie wiersza w programie Power BI Desktop, wybierz kartę Modelowanie, a następnie wybierz pozycję Zarządzaj rolami.
Na stronie Zarządzanie rolami wybierz pozycję Utwórz.
Zabezpieczenia na poziomie wiersza usługi Power BI korzystają z języka DAX do kontrolowania, kto może wyświetlić określone dane. Możesz o tym myśleć jak o kolejnym filtrze, który zawsze jest dodawany do odpowiednich użytkowników niezależnie od tego, jakie filtry, fragmentatory lub interakcje zostaną wybrane przez użytkowników w raporcie usługi Power BI.
Na stronie Zarządzanie rolami utwórz rolę dla każdego działu, a następnie dodaj do niej wyrażenie języka DAX. Na przykład możesz utworzyć rolę o nazwie Game, a następnie dodać do niej wyrażenie DAX [department] = "Game". Następnie za każdym razem, gdy członek tej roli będzie korzystać z raportu, usługa Power BI doda ten filtr do interakcji, co spowoduje ograniczenie wyświetlanych danych.
Po prawej stronie znaku równości w filtrze jest używana stała wartość (w tym przypadku „Game”). Zgodnie z zamiarem, jeśli kiedykolwiek potrzebne będzie dodanie kategorii, konieczne będzie utworzenie nowej roli z nową wartością w wyrażeniu języka DAX.
Zwróć uwagę na to, w jaki sposób filtr języka DAX jest stosowany względem tabeli wymiarów. Zabezpieczenia na poziomie wiersza działają lepiej, gdy dane są zorganizowane w schemacie gwiazdy. Zastosuj filtr języka DAX do tabeli wymiarów, tak jak to zrobiono w przypadku tabeli Products.
Filtr języka DAX jest stosowany do każdej interakcji, fragmentatora i filtru stosowanych przez użytkownika. Filtr języka DAX o niskiej wydajności będzie mieć negatywny wpływ na środowisko użytkownika. Dlatego należy maksymalnie upraszczać filtry języka DAX.
Testowanie ról w programie Power BI Desktop
Działanie filtru możesz zweryfikować, wybierając kartę Modelowanie, a następnie pozycję Wyświetl jako role.
W oknie Wyświetlanie jako role wybierz rolę Game. Raport zostanie wyrenderowany tak, jakby korzystał z niego użytkownik o tej roli. Będą widoczne tylko rekordy należące do działu Game.
Ten filtr możesz cofnąć, ponownie wybierając pozycję Wyświetl jako role, a następnie wybierając pozycję Brak.
Wdrażanie raportu w usłudze Power BI
Raport możesz wdrożyć w usłudze Power BI, wybierając przycisk Publikuj na karcie Narzędzia główne, a następnie wybierając obszar roboczy.
Dodawanie członków do roli w usłudze Power BI
Aby dodać członków do roli w usłudze Power BI, przejdź do obszaru roboczego w usłudze Power BI. Znajdź utworzony semantyczny model o takiej samej nazwie jak raport. Wybierz przycisk wielokropka (...), a następnie wybierz pozycję Zabezpieczenia.
Na ekranie Zabezpieczenia na poziomie wiersza można dodać Tożsamość Microsoft Entra użytkowników i grupy zabezpieczeń do roli zabezpieczeń. Po dodaniu członków do tej roli będzie względem nich stosowany filtr języka DAX, który został wcześniej zdefiniowany. Jeśli członkowie nie zostali dodani do roli, ale mają dostęp do raportu, zabezpieczenia na poziomie wiersza nie będą miały zastosowania. Do roli Game możesz dodać trzy osoby z działu Game. Teraz, gdy Ci członkowie się zalogują, będzie dla nich wyświetlany raport jedynie z tymi danymi, które ich dotyczą.
Testowanie ról w usłudze Power BI
Role w usłudze Power BI możesz przetestować, wybierając wielokropek (...) obok roli Game na ekranie Zabezpieczenia na poziomie wiersza, a następnie wybierając pozycję Testuj jako rolę.
Wybranie tej opcji spowoduje wyświetlenie raportu w usłudze Power BI w taki sposób, jakby użytkownik był członkiem danej roli.
Gotowe! Pomyślnie zaimplementowano zabezpieczenia na poziomie wiersza w usłudze Power BI.