Ćwiczenie — pisanie aplikacji Windows Forms

Windows Forms, oparte na czcigodnym interfejsie API Win32, jest nadal popularną technologią interfejsu użytkownika do tworzenia narzędzi i narzędzi, które nie wymagają niczego fantazyjnego. Aplikacje utworzone za pomocą formularzy systemu Windows działają na komputerach stacjonarnych, notesach i tabletach z systemem Windows oraz mają znany wygląd wszystkim, którzy korzystali z komputera.
Ta lekcja składa się z następujących części:
- Użyj programu Visual Studio, aby utworzyć projekt formularzy systemu Windows.
- Dodaj interfejs użytkownika i elementy kodu do projektu, aby utworzyć zabawną odmianę programu "hello world". Tekst "Hello there!" zmienia kolor losowo za każdym razem, gdy wybierzesz przycisk Powiedz hello .
- Dowiedz się, jak ustawiać właściwości i tworzyć zdarzenia.
Uwaga
Komputer należy skonfigurować w systemach Windows i Visual Studio zgodnie z opisem w module Learn Introduction to Windows 10 development (Wprowadzenie do programowania w systemie Windows 10).
Samouczek "Say hello" formularzy systemu Windows
Tworzenie projektu
Otwórz program Visual Studio i wybierz pozycję Plik>nowy>projekt z menu. Po wybraniu języka C# jako języka projektu znajdź i wybierz pozycję Aplikacja Windows Forms z opcji projektu. Zmień nazwę na przyjazną, taką jak Say hello, i wybierz przycisk Dalej po zakończeniu.
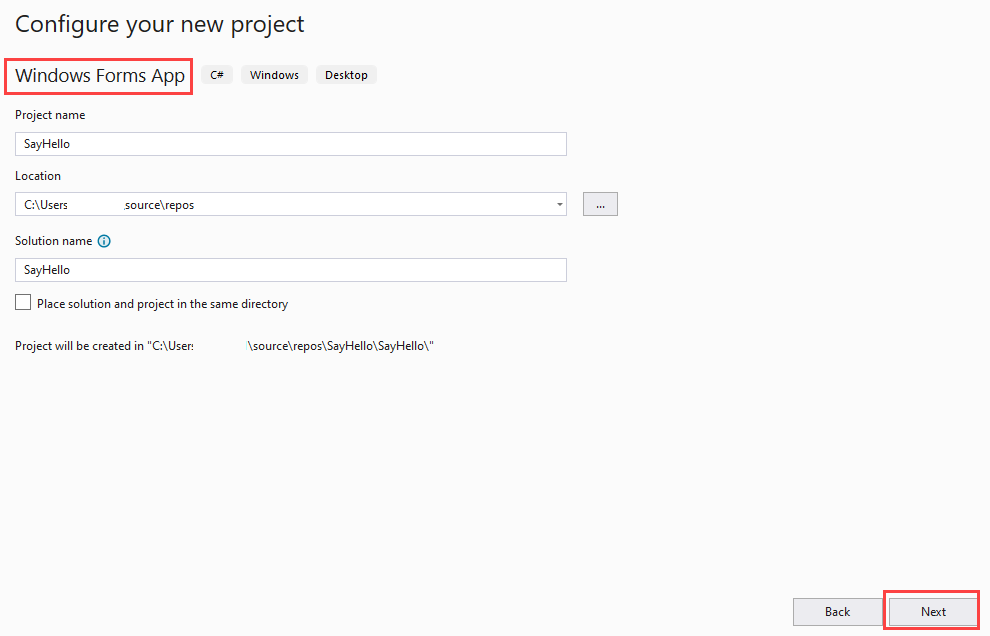
Wybierz wersję platformy .NET, a następnie wybierz pozycję Utwórz.
Domyślnie okienka Przybornik, Eksplorator rozwiązań i Właściwości są otwarte. Jeśli tak nie jest, otwórz je z menu Widok . Rozwiń listę Common Controls (Typowe kontrolki) w przyborniku.
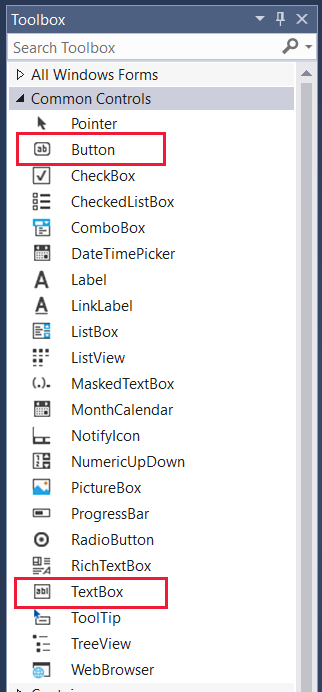
Tworzenie interfejsu użytkownika
Po otwarciu okienka Właściwości formularza Form1 zmień wpis Tekst z Formularza1 na Powiedz hello. Z drugiej strony ekranu przeciągnij przycisk z przybornika do dolnej części formularza i dodaj pole TekstoweBox do górnej części. Następnie nieco poszerz pole tekstowe, aby projekt wyglądał następująco:

Wybierz przycisk, aby wyświetlić jego właściwości. Zmień nazwę na SayHelloButton, a następnie przewiń w dół właściwości i zmień właściwość Text na Say hello.
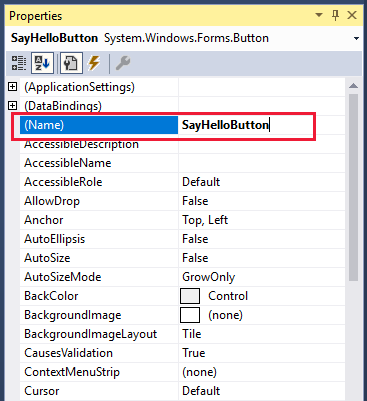

Musimy dołączyć zdarzenie do przycisku. Zdarzenie można dołączyć, wybierając przycisk w widoku projektu lub wybierając ikonę zdarzenia we właściwościach, a następnie wybierając klawisz Enter lub pozycję Kliknij wpis zdarzenia. Niezależnie od wybranej metody program Visual Studio automatycznie dodaje kod konspektu dla zdarzenia SayHelloButton_Click do pliku Form1.cs i otwiera plik. Przyjrzyj się szybko, a następnie wróć do widoku projektu.
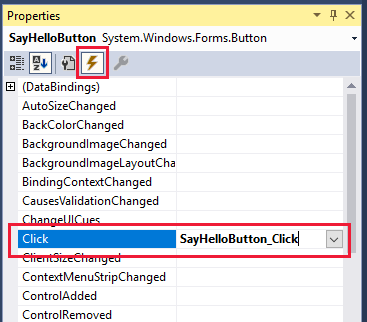
Uwaga
Jeśli widok Projekt został przypadkowo zamknięty, możesz go otworzyć ponownie, klikając dwukrotnie plik Form1.cs w Eksplorator rozwiązań. Otwieranie formularza formularzy systemu Windows w widoku projektu jest domyślną akcją w programie Visual Studio.
Zaznacz pole tekstowe w widoku projektowym, aby otworzyć jego właściwości. Jeśli użyto metody listy zdarzeń w celu dodania zdarzenia przycisku, wybierz ikonę klucza i dokumentu w obszarze Właściwości. Pozostaw wpis Nazwa jako textBox1. Wybierz znak plus obok pozycji Czcionka, a następnie zmień rozmiar czcionkina 24. Następnie przewiń właściwości w dół i zmień właściwość Text na Hello there! i TextAlign na Center.
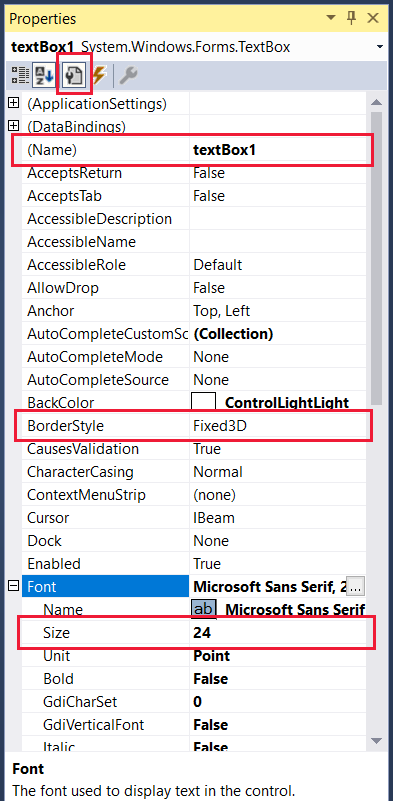
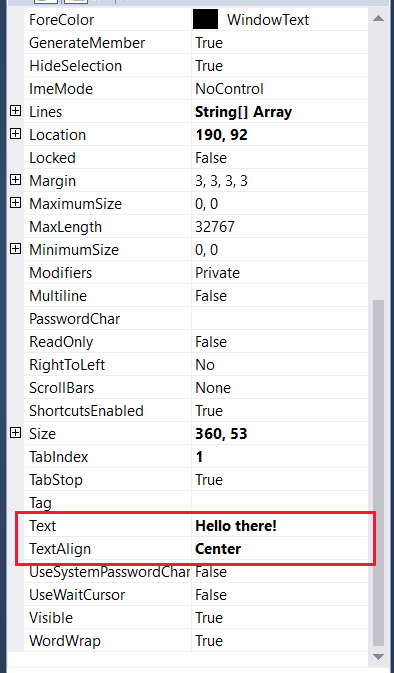
Dodawanie kodu
Teraz przełącz widok główny, aby przeglądać plik Form1.cs.
public partial class Form1 : Form { public Form1() { InitializeComponent(); } private void SayHelloButton_Click(object sender, EventArgs e) { } }Aby wyświetlić losowe kolory tekstu, należy dodać zmienną na poziomie klasy Random rand. Należy zainicjować ją w metodzie konstruktora Form1 i wprowadzić metodę, aby wypełnić krótką tablicę bajtów losowymi liczbami. Skopiuj i wklej lub wpisz następujące wiersze kodu:
public partial class Form1 : Form { private Random rand; public Form1() { InitializeComponent(); rand = new Random(); } private byte[] GetRandomBytes(int n) { // Fill an array of bytes of length "n" with random numbers. var randomBytes = new byte[n]; rand.NextBytes(randomBytes); return randomBytes; } private void SayHelloButton_Click(object sender, EventArgs e) { } }Aby zmienić kolor tekstu za każdym razem, gdy jest zaznaczony przycisk Say hello , dodaj treść metody SayHelloButton_Click do programu.
private void SayHelloButton_Click(object sender, EventArgs e) { // Declare an array of bytes and fill it with random numbers byte[] rgb = GetRandomBytes(3); textBox1.ForeColor = Color.FromArgb(255, rgb[0], rgb[1], rgb[2]); }Pośmiń chwilę na przejrzenie kodu. Jeśli coś jest podkreślone na czerwono, coś nie jest w porządku. Może to być błędnie napisany wyraz lub trochę zagubionego kodu.
Uruchom
Skompilujmy i uruchomimy program!
W programie Visual Studio w menu Debugowanie wybierz pozycję Rozpocznij bez debugowania lub po prostu wybierz klawisz F5. Jeśli wszystko zostało wprowadzone poprawnie, powinna zostać wyświetlona uruchomiona aplikacja podobna do następującej:
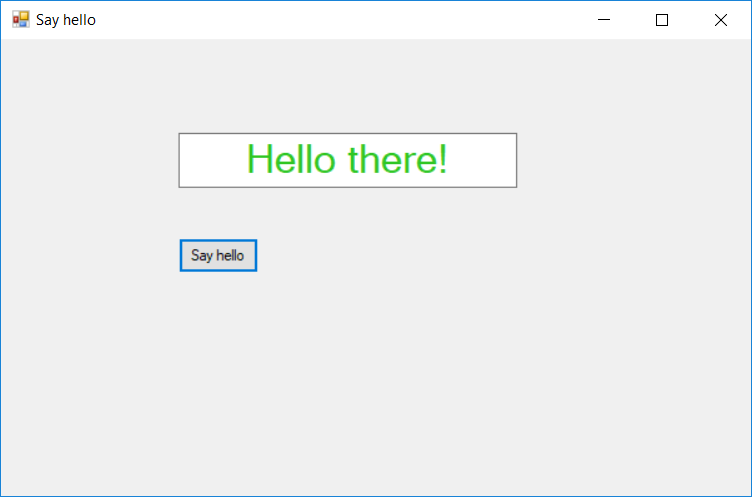
Po kilku sekundach czasu kompilacji wielokrotnie wybieraj pozycję Powiedz hello i oglądaj tekst Hello there! zmienia kolor.
Jeśli to jest to, co widzisz, dobrze zrobione! Ten samouczek został ukończony. Jeśli nie, dokładnie przeanalizuj ustawienia kodu i właściwości interfejsu użytkownika dla czegoś, co nie było pośród.